Reprint of Invoice
Reprinting an invoice allows a user to print a copy of the original invoice. Invoices are usually reprinted to keep a copy in the patient's hardcopy file as a reference to what was prescribed should the electronic copy not be available, or if a patient has misplaced their copy they will request a copy from the practice.
- Log in to the GoodX Desktop App with your GoodX username and password.
- From the Navigator, Double Click on the MedDebs module.
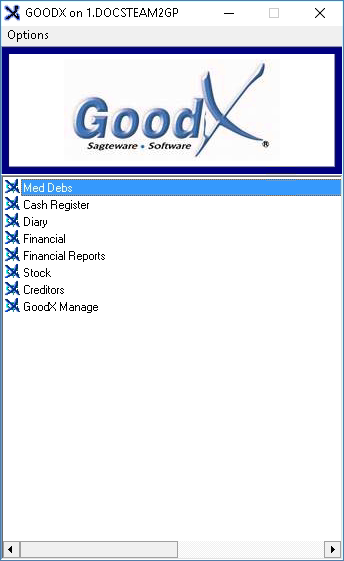
- The Debtor Manager screen will open.
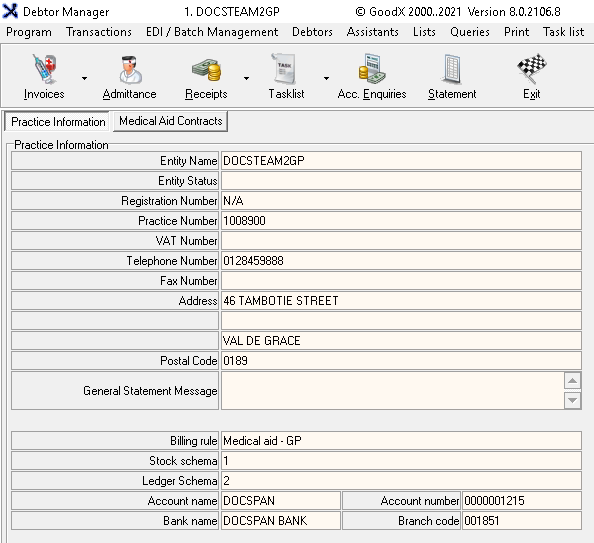
- Click on Admittance on the Toolbar.

- The Main Member Input screen will open.

- Search for the desired debtor using the Search field.

- Click on the Debtor whom the user would like to reprint the invoice for.

- Click on the Account button or press the F9 key on the keyboard.
- The Account Query screen will open.

- Select the Transaction that the user would like to Reprint the Invoice of, by clicking on it.

- Click on Reprint.
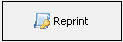
- The Please specify the invoices to reprint pop-up will appear. The pop-up will only appear if several types of invoices were posted together, such as stock invoices and consultation invoices.
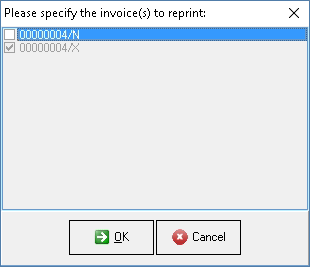
- Tick the checkbox of the invoice that the user would like to reprint.

- Click on the Cancel button to close the pop-up without making a selection and return to the Account Query screen.
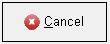
- Click on the OK button to proceed to Reprint the selected invoice.
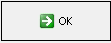
- The Invoice screen will open.
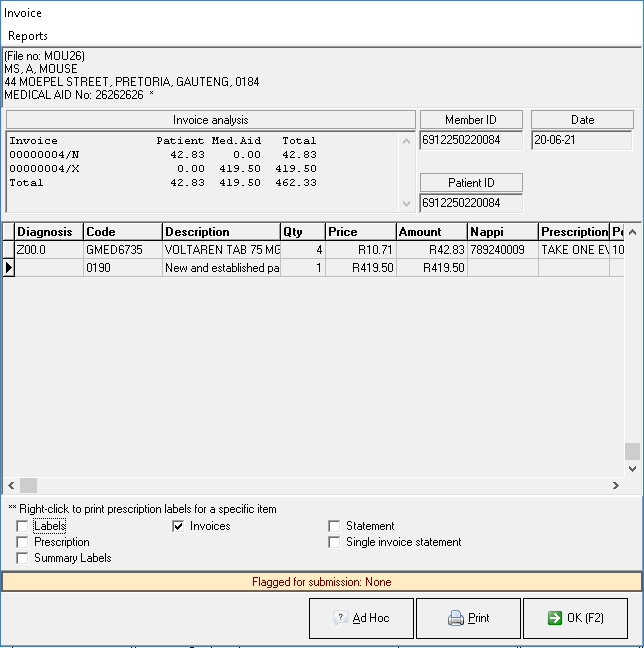
- Click on Reports in the menubar.

- Click on Invoice on the sub-menu.

- The Invoice will print to the screen.
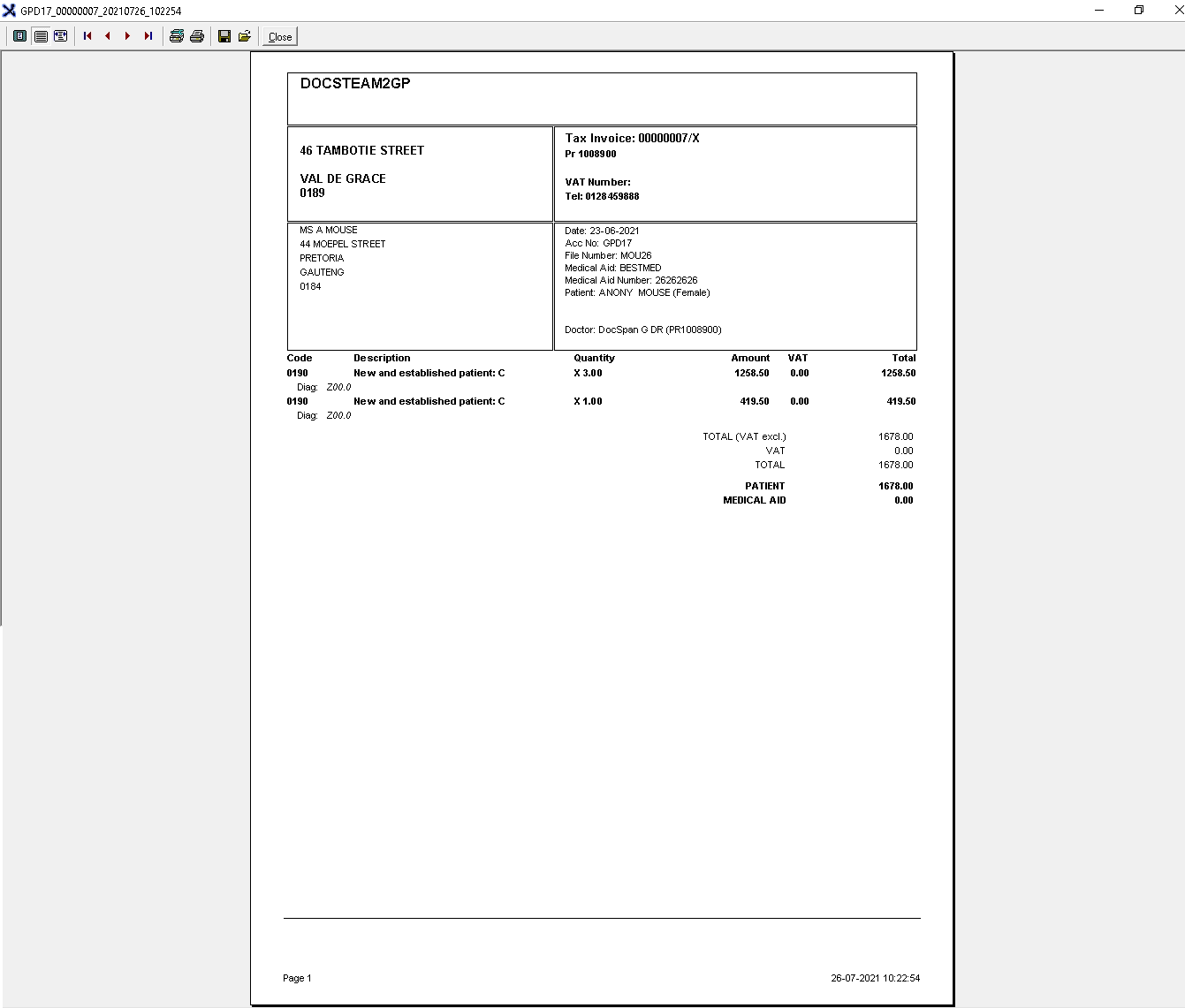
- Click on the printer button to print the invoice to the preset up printer.

- The next screen that will come up will solely be determined by the practices printer set up.
- The Print Screen screen will open.
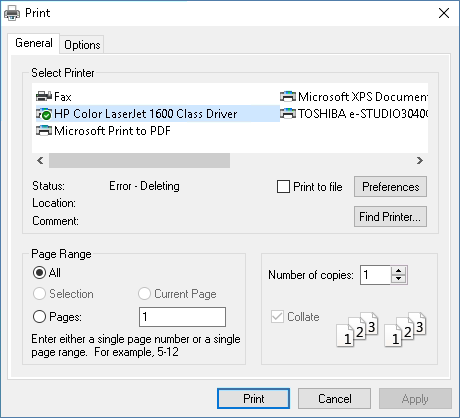
- Click on the desired printer to select it.
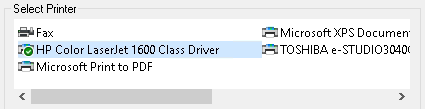
- Click on Print to send the Script copy to the selected printer. The print screen will close and return to the Invoice Print screen.

- Click on Close to close the screen and return to the Invoice screen.

- Click on Ok to close the Invoice screen and return to the Account Query screen.
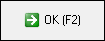
- Click on Close to exit the Account Query screen and return to the Main Member input screen.

- Click on Exit to close the Main Member Input screen and return to the main Debtor Manager screen.
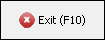
Last modified: Tuesday, 27 July 2021, 9:51 AM