Using the Credit Control Assistant (CCA)
Types of credit control assistants (CCA)
- Credit Control Assistant: Service Date/Capture date
- Credit Control Assistant: Service Date/Capture date (Pro Active)
- Log in to the GoodX Desktop App with your username and password
- Double click on the MedDebs module
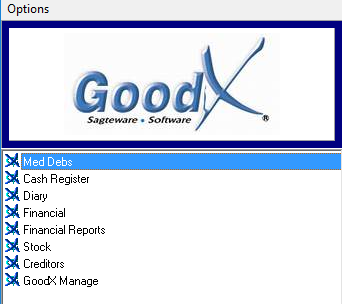
- From the navigation bar, click on Debtors
- From the drop-down, select Credit control assistant, click on Credit control assistant: Service Date

- The Collection Cycle Steps screen will appear

- Click on the OK button
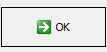
Selecting Collection cycle to work with
a) User selects the collection cycle to work with.

b) User can select the criteria or continue. If no selection is made, the system will automatically select all.
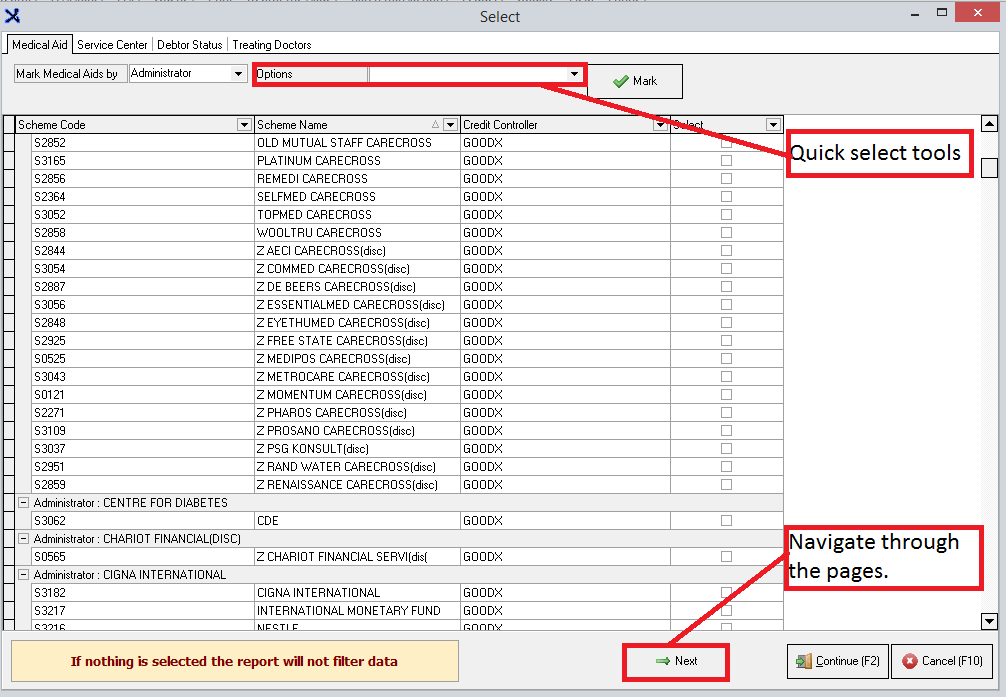
Using the Credit Control Assistant: Service Date/Capture date

Credit Control Button:
Print Debtors: Print Age Analysis of current list.
Count Debtors: Displays the number of Debtors processed on the list.
Show Invoices: Displays Invoices Linked to the status.
Send SMS to everyone: An sms will be sent to everyone on the list.
Process (F4): Once everything has been done on the account, click process to take the account off the list.
Right Click Menu:
Status: Change the status of the account.
Message book: Displays the Message book.
Notebook: Displays the Notebook.
Task list: Displays the Task list.
Debtors Documents: Displays the Debtor Documents Window.
Debtor / Medical Aid Outstanding: Displays Age Analysis of the account.
Print Statement Direct: Uses the quick statement setup to print the account.
Print Archive Direct: Print a statement of the archived invoice on the account.
Print Statement email: Uses the email statement setup (PDF attachment) to print the statement to PDF and send the email.Eligible invoice
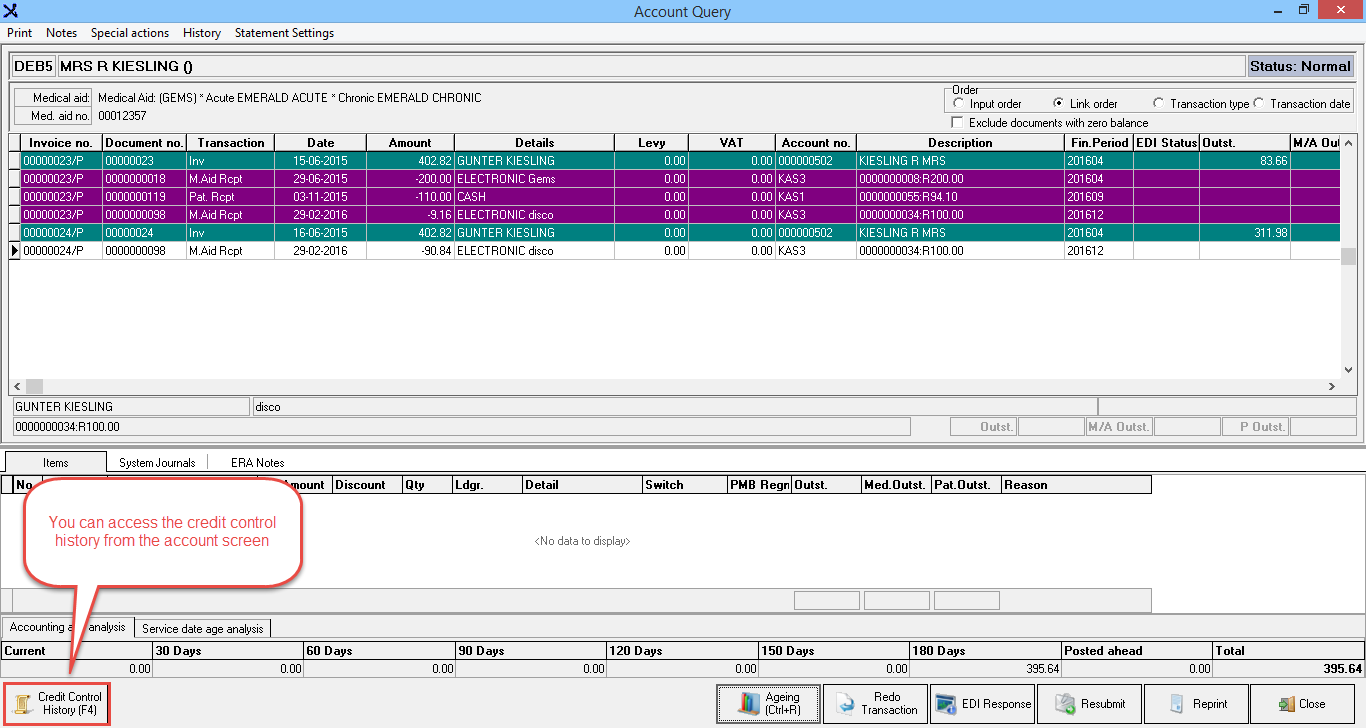
Credit Control History
Can be accessed from the enquiry screen by pressing F4
Print Statement Button:
Displays the menu to email or to view on the screen.
Switching between Sub Categories:
Invoices can be transferred between Sub Categories.
Press the “Change Sub Status†button on the Credit Control History Screen.

Add a PMB Registration Number
Can be done at invoice
level.
When selecting an ICD-10 Code, click the
PMB Checkbox and fill in the
registration number.
The PMB Registration Number can also be changed in the account enquiry screen.
Double click on the item.
When the Number has been changed, the user can decide to change all the items or only one.
Add a Call Center Reference to PMB Registration Number
Multiple Call Center References can be added to a PMB Registration Number.
The user can do the adding from the Credit Control History Screen.
