Invoice Corrections: Credit Notes 8.0
Credit notes can be issued to credit a full invoice or just a partial invoice or just a line on an invoice. If the invoice was made incorrectly or an item was billed incorrectly.
Credit Notes are done when an Invoice or an item on an Invoice was captured incorrectly. The Invoice will in effect be written back.
TAKE NOTE: BEFORE A CREDIT NOTE IS DONE, THE CLAIM MUST FIRST BE REVERSED.
- Sign in to the GoodX Desktop using your GoodX username and password.
- From the Navigator Double Click on the Diary Module
How to do a Credit Note:
- From the Menu Bar Click on Transactions and select Credit Notes (New Interface)
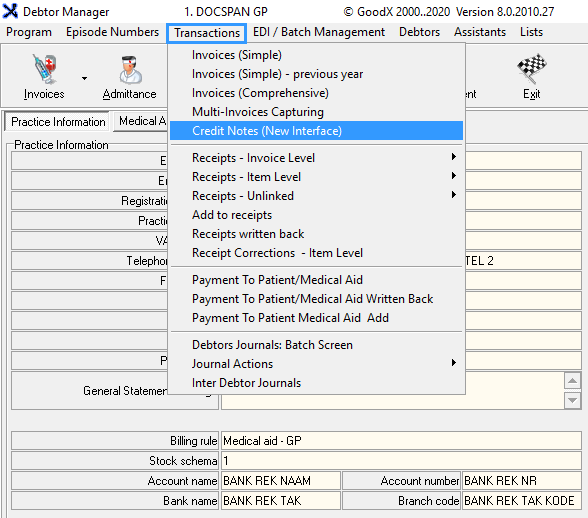
- Select the Period in which the transaction should be posted
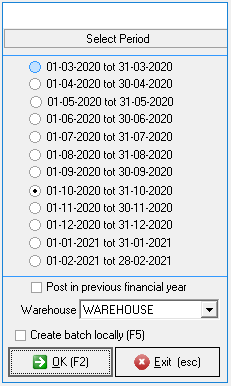
- If you are on a month-end system you need to do it in the current period, If you are on a none-month end system, the system will allow you to choose the correct period in which the service was rendered.
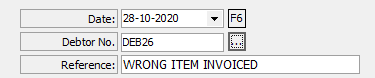
- Select F6 and change the date on the calendar.
- Enter the Debtor number or search for it by clicking on the ellipse (...) next to the Debtor Number field
- Enter a Reference (The reason for the Credit note)
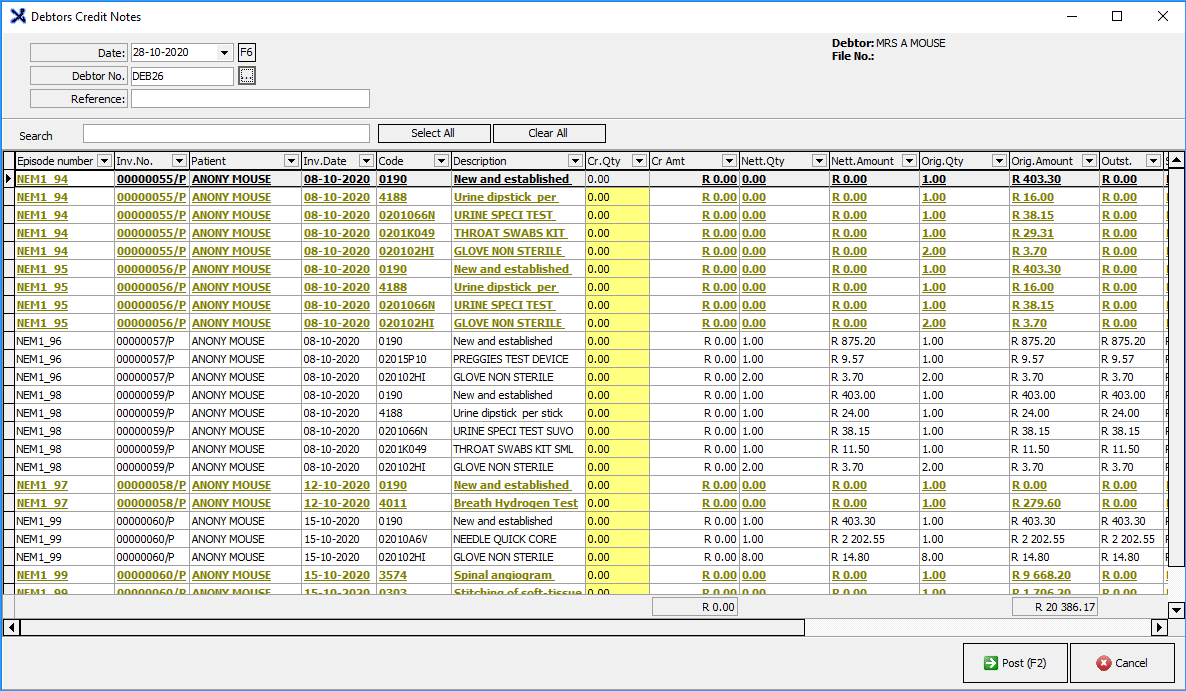
- The following columns are in this screen
- Episode Number: The episode in which the invoice was posted
- Inv. No.: The invoice number that this item is associated with
- Patient: The patient who the item is associated with
- Inv. Date: the date of the original invoice
- Code: the code number associated with the item
- Description: Item name
- Cr.Qty: How many of the items you want to credit
- Cr Amt: The amount that needs to be credited
- Nett Qty: The quantity after the credit note was posted
- Nett Amount: The amount after the credit notes is posted
- Orig. Qty: How many of the original item was invoiced
- Orig. Amount: Amount that was originally invoiced
- Outst.: the Outstanding Amount
- Serv.Centre: where this item was invoiced Rooms/Hospital
- Warehouse: In which warehouse this item is
- Code Type: What type of code this is, eg. Tariff
- Nappi: Nappi Code if one is linked to the item
- Item No: The item number on the invoice it was originally posted to
- You are able to search for a specific item by using the Search field text box

- You can search by :
- Invoice No
- Invoice Date
- Code
- Description
- You can also use the drop-downs in the above fields to search
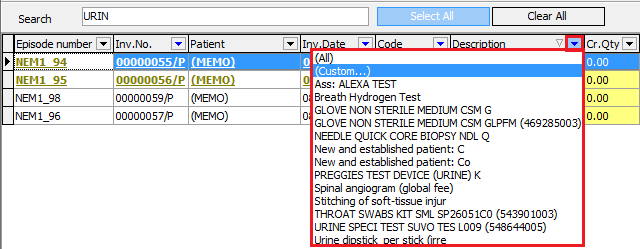
Credit one item only
- To only credit one item type the credit amount in the yellow text field Cr. Qty
- The text in that line will change to bold
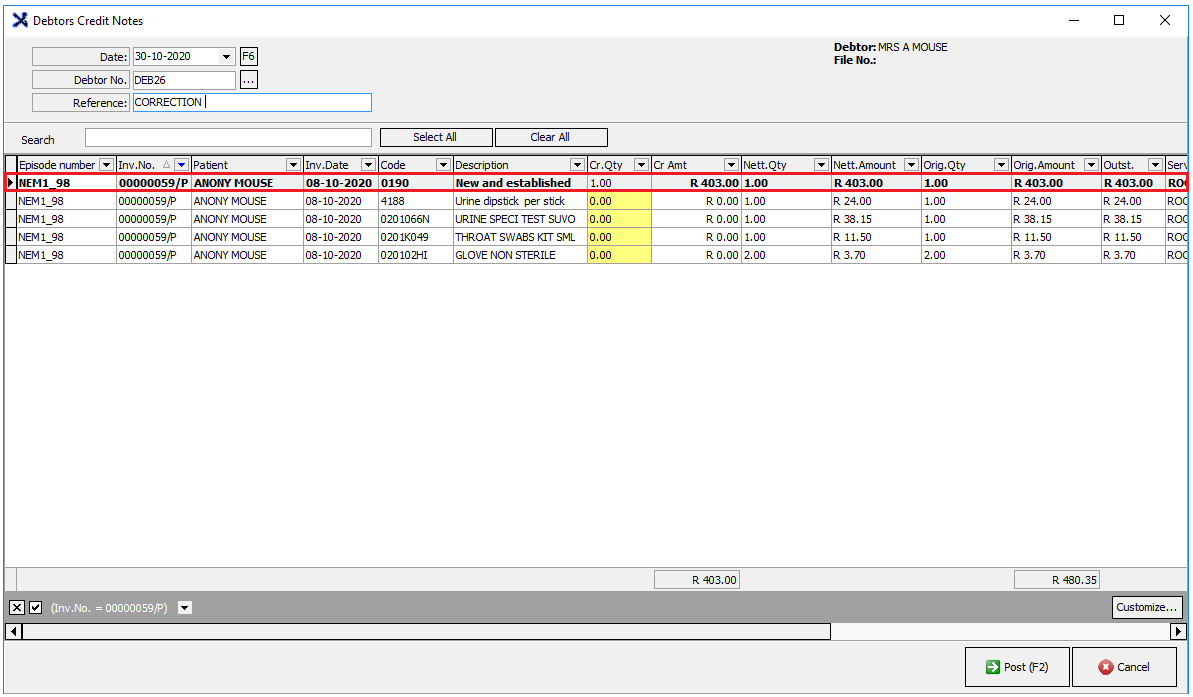
- Select Post to process the transaction
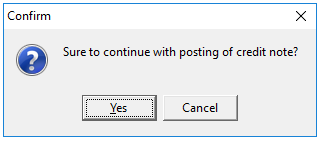
- Click on YES
- Credit Note screen will close. Credit Note is now posted.
Credit more than one item or the entire invoice
- You can credit the whole invoice by selecting the invoice in the Invoice No. dropdown or by searching for the Invoice no. in the search field text box
- Click on the correct invoice number, and click on the Select All to credit all items on the list
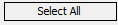
- You can cancel your selection by clicking on clear all


- Select Post to process the transaction
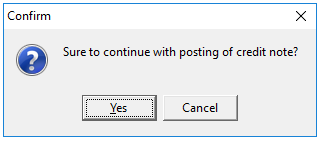
- Click on YES
- Credit Note screen will close. Credit Note is now posted.
Outcome of Credit Note
- On the Account Query screen, you will see that the credit note has been posted
- In the Item section, you will be able to see that only one item's credit note has been posted
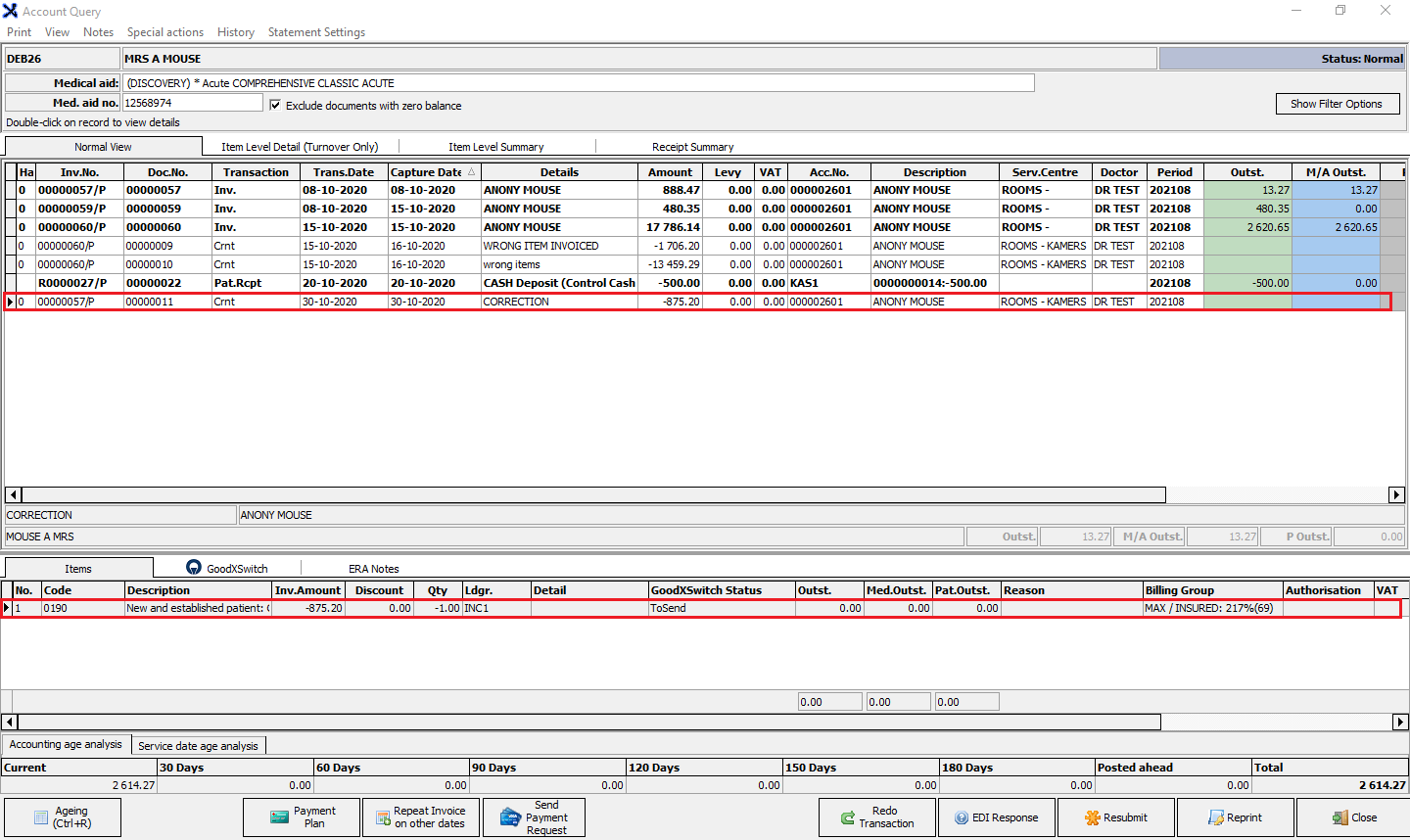
Last modified: Monday, 30 August 2021, 1:59 PM