Link Unlinked Receipts with Zero Receipts / Autolink Receipts
The Unlinked Receipt line was designed for Patients who pay for services and stock in advance. When the Patient is billed/invoiced, the Receipt of the payment received in advance must be linked to the invoice so that the invoice will be marked as Paid.
- From Med Debs or the Diary Screen open the Admittance Screen and open the Debtor Account that has an unlinked amount
- An Unlinked Account will have a positive and negative amount

How and Where to do a Receipt with a Zero Balance to link the unlinked Receipt:
- Open Med Debs and click on Receipts

- Select if the Receipt was done by the Medical Aid or Patient

- Select the correct Cashbook the Unlinked Receipt was posted into
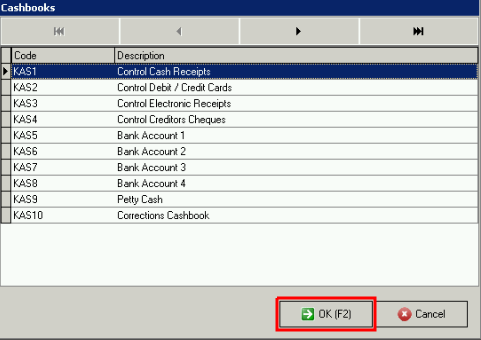
- You can choose the Period the Receipt was done in or keep the period on the current date and month that the Unlinked Receipt is done
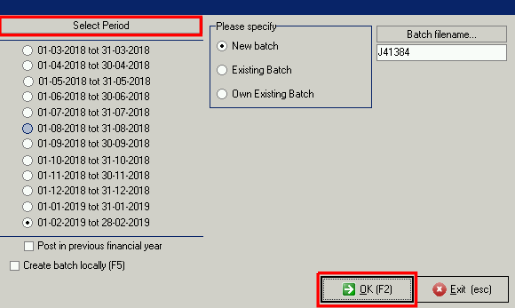
PART 1
- The normal steps on how a Receipt is done is followed just with a Zero Amount- for reference Patient Receipt / Medical Aid Receipt
- Description: You can type in Linking or Linking Unlinked Receipt
- Payment: You will choose the payment method here, in this case "Linking"
- Amount: The amount MUST BE a ZERO balance
- Press TAB to open Part 2 of doing a Receipt

PART 2
- Type in the DEB number and press tab until the next screen opens, the Amount will stay as a ZERO balance
- NOTE: Make sure the "Level" is selected as Invoice
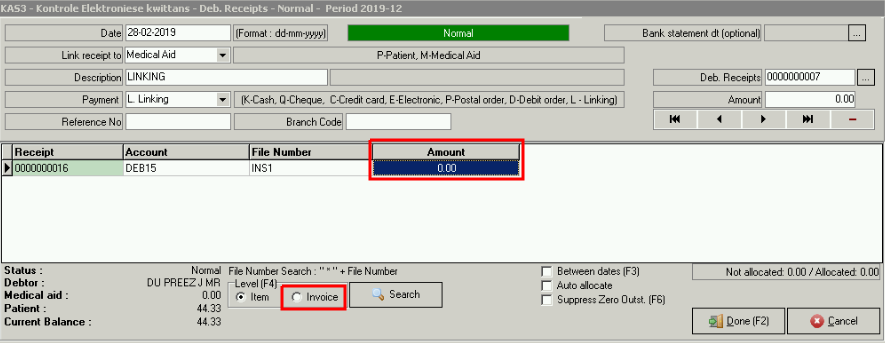
PART 3
- The Invoices will automatically turn Blue if the Linking is done and the + amount is allocated to the - amount.
- The Balance and Receipt Amount MUST be ZERO or the Receipt wont post
- Click on Done when Linking is done

- Click on Continue
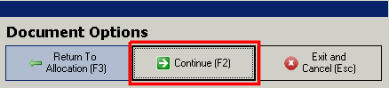
- Click on Post so the Receipt posts on the Deb Account
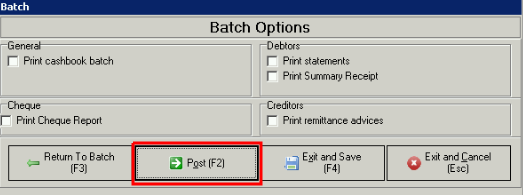
- The Invoice will now be Linked to the Receipt with the Zero Balance Receipt that was done

Autolink Receipt Function ONLY AVAILABLE IN Version 8.0
- Open the Admittance screen and select the Debtor that you want to link the Receipts on
- Click on Account
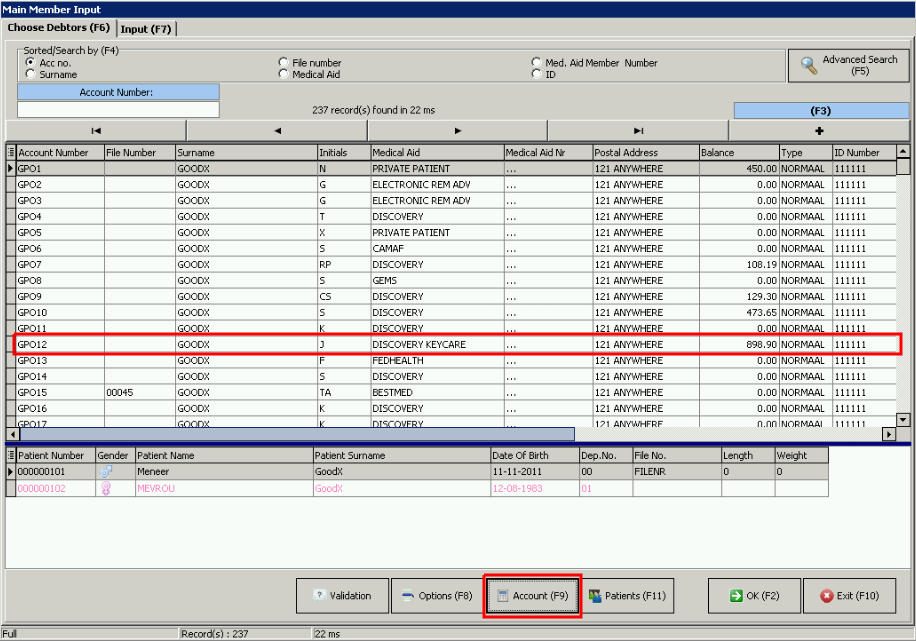
- The Unlinked amounts will show a Negative and Positive amount in the Outstanding column
- Click on Special Actions
- Select Autolink Receipts
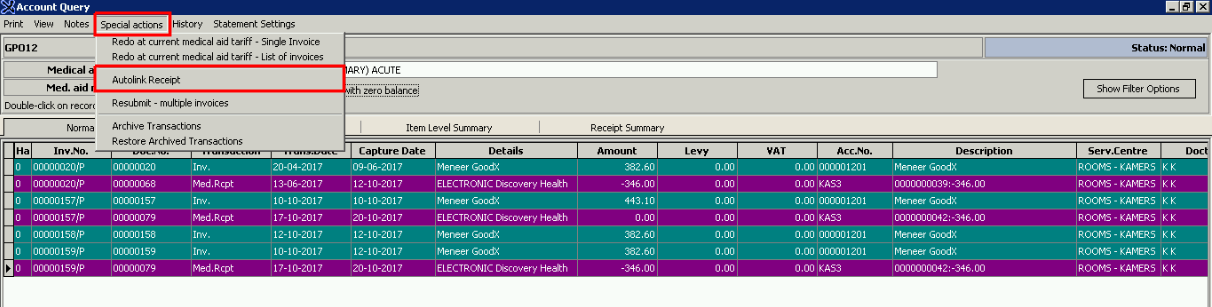
- ALL the Unlinked Receipts on the Account will now be automatically Linked and the Outstanding column will display Zero balances
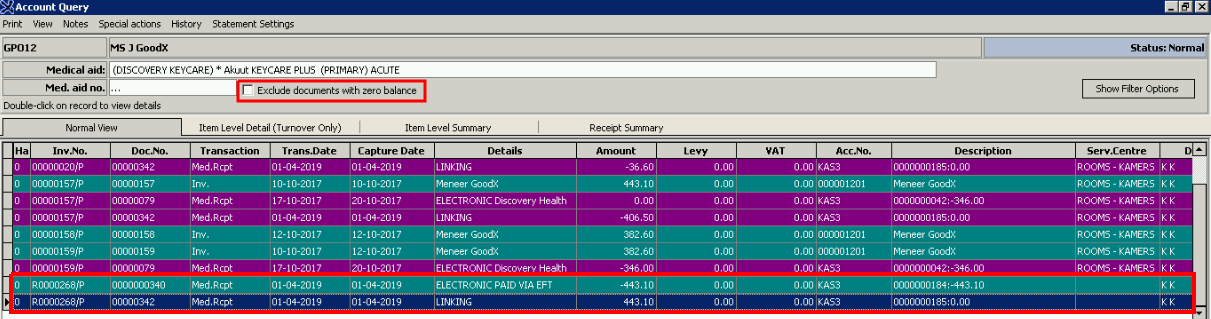
- NOTE: You can hide all the Zero Balance / Settled Invoices and Receipts by clicking on the tick box next to the "Exclude documents with zero balance" function.
Unlinked Transactions Report:
- You can draw a Report of all your Unlinked transactions in order to do all the necessary linking.
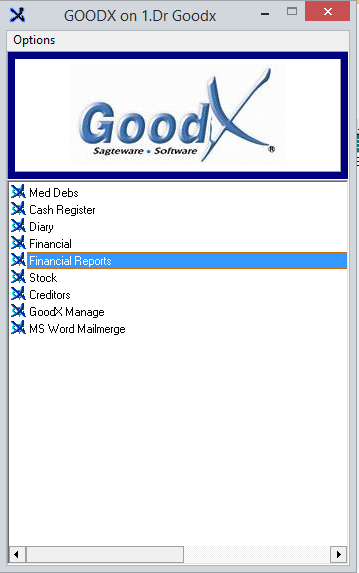
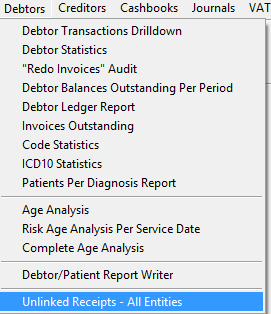
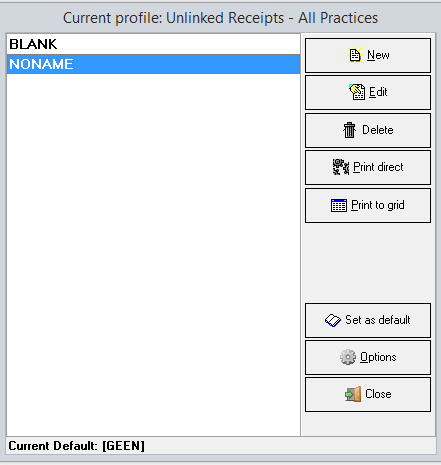
![]()
![]()
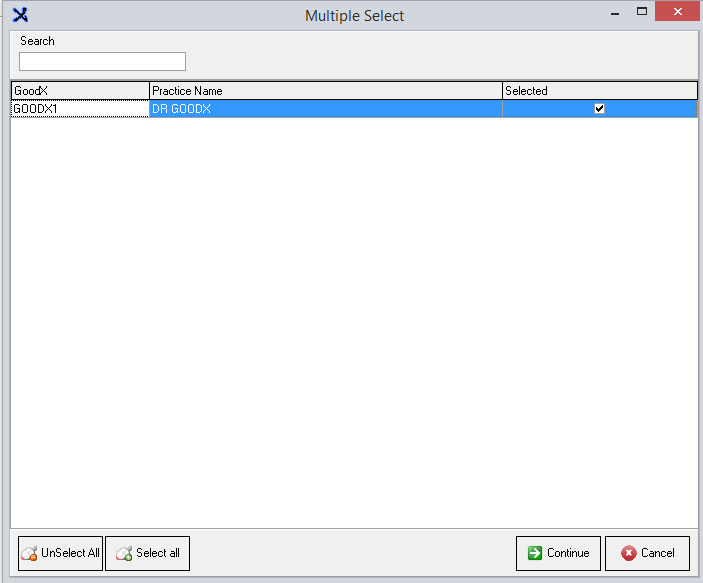
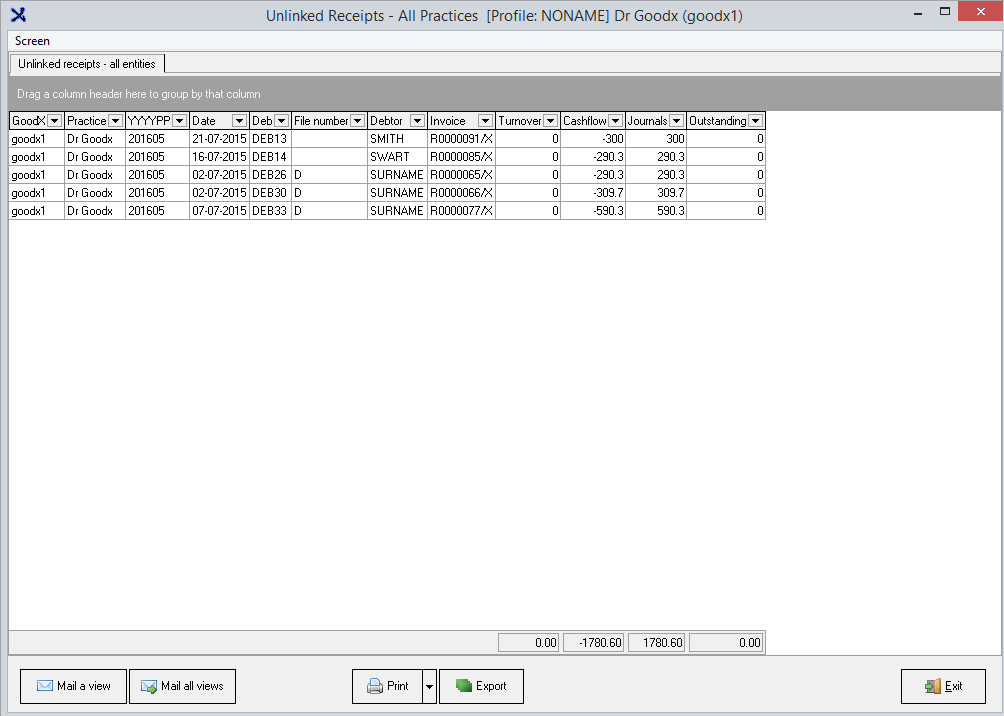
Last modified: Tuesday, 23 July 2019, 9:38 AM