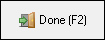Combinations (Protocols)
When you have procedures where the procedure codes and stock used are stable, you can set up a combination. Combinations help you to do your billing in a structured way.
The billing clerk will use the correct stock code(as set up in the Combination) and therefore will not bill the wrong items and create the necessity to do credit notes.
- Sign in to the GoodX Desktop using your GoodX user name and password.
From the Navigator Double Click on the MedDebs Module
- The MedDebs screen will open
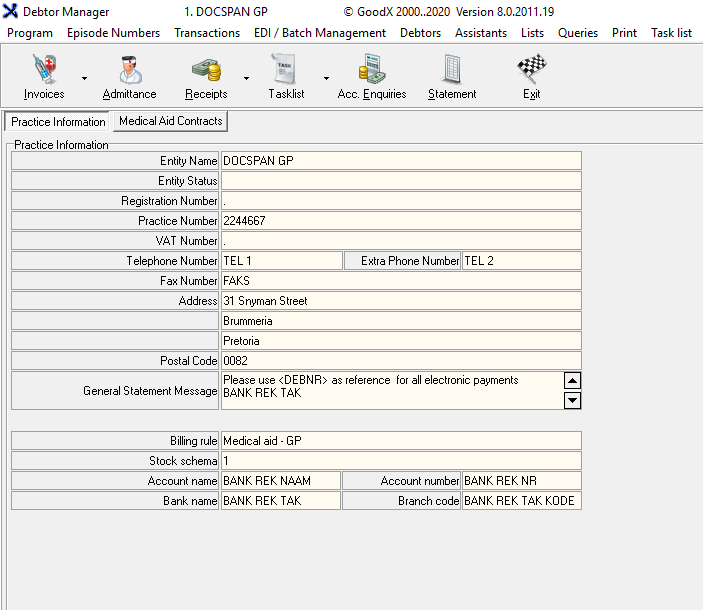
Set-up a Combination
- From the Menu bar, Click on Lists
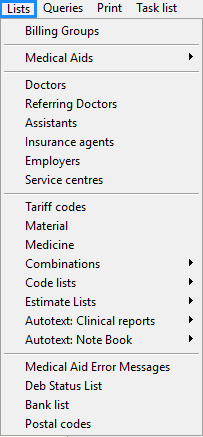
- Click on Combinations from the drop-down list
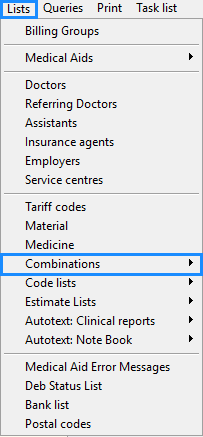
- Click on Combination codes from the submenu

- You will be directed to the Combination Lists screen
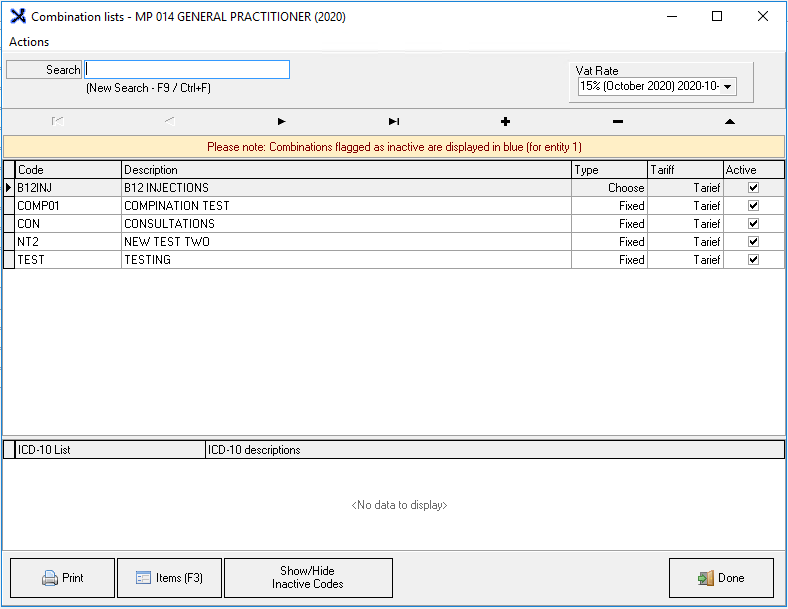
- Click on + to add a new Combination List.

New combination details
- Add a unique Combination Code
- Add a unique Combination Name
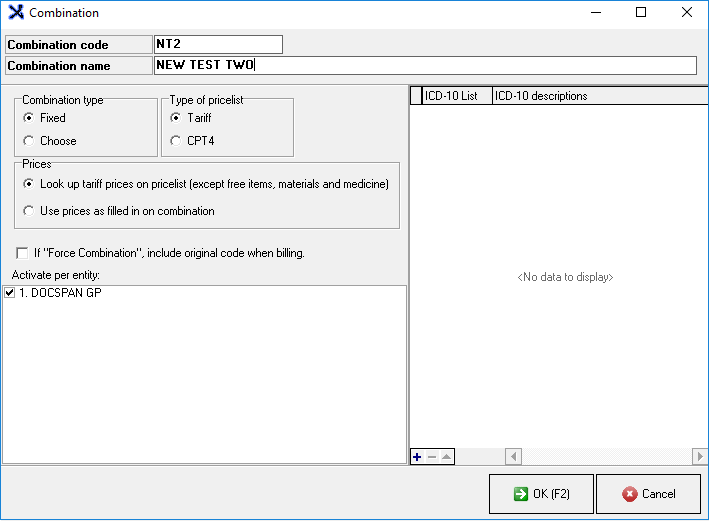
- Combination Type
- Fixed: A series of codes that are regularly used for a specific procedure will be pulled into the invoice as set up with the quantities (can be changed in the invoice screen)
- Choose: Choose combinations are set up with a certain list of items and tariff codes that may be used on the patient for a specific treatment; the items that were used can be selected in the combination screen that will pop up.
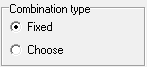
- Type of pricelist
- Tariff: As set up by the medical aid/practice
- CPT4: A uniform coding system consisting of descriptive terms and identifying codes that are used primarily to identify medical services and procedures
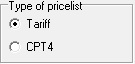
- Prices
- Look up Tariff Prices on Pricelist: Uses price list prices
- Use prices as filled on Combination: Uses the custom prices as set up on the combination *Disclaimer: These prices will need to be updated manually at least once per year when the practice reviews prices, this will be the responsibility of the practice to maintain these prices

- Tick the ''Force Combination'' checkbox if you would like to include the original code when billing

- Click on the + button at the bottom of the sidebar if you would like to link a specific ICD-10 Code to your combination and will always be applied on the specific combination

- You will be directed to the ICD-10 Direct Search screen
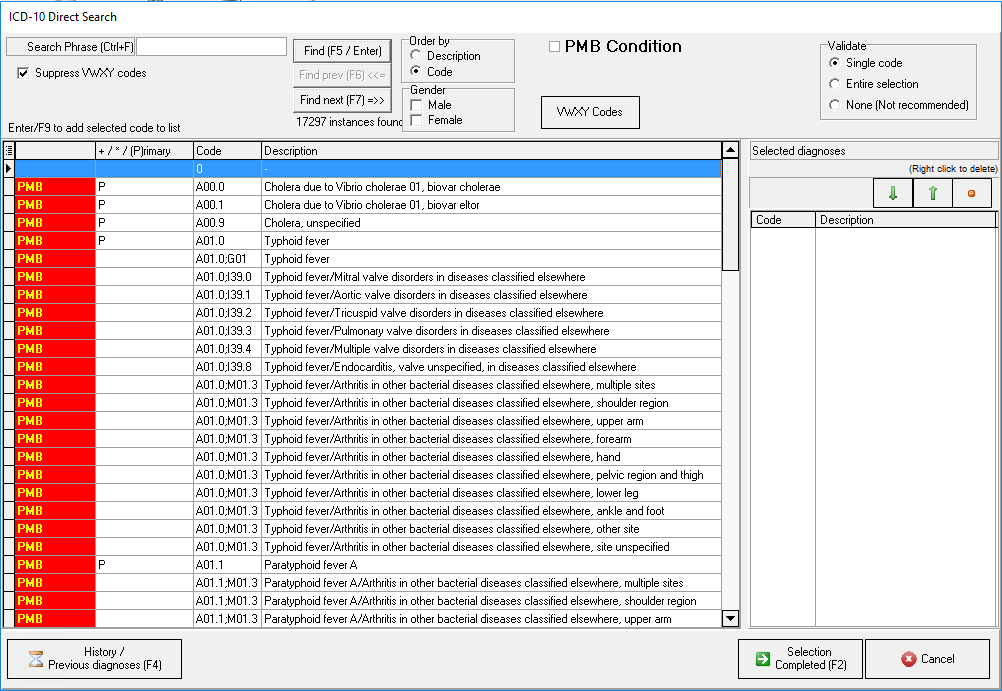
- Choose the ICD-10 code from the list by typing the code in the Search Phrase field at the top of the page.
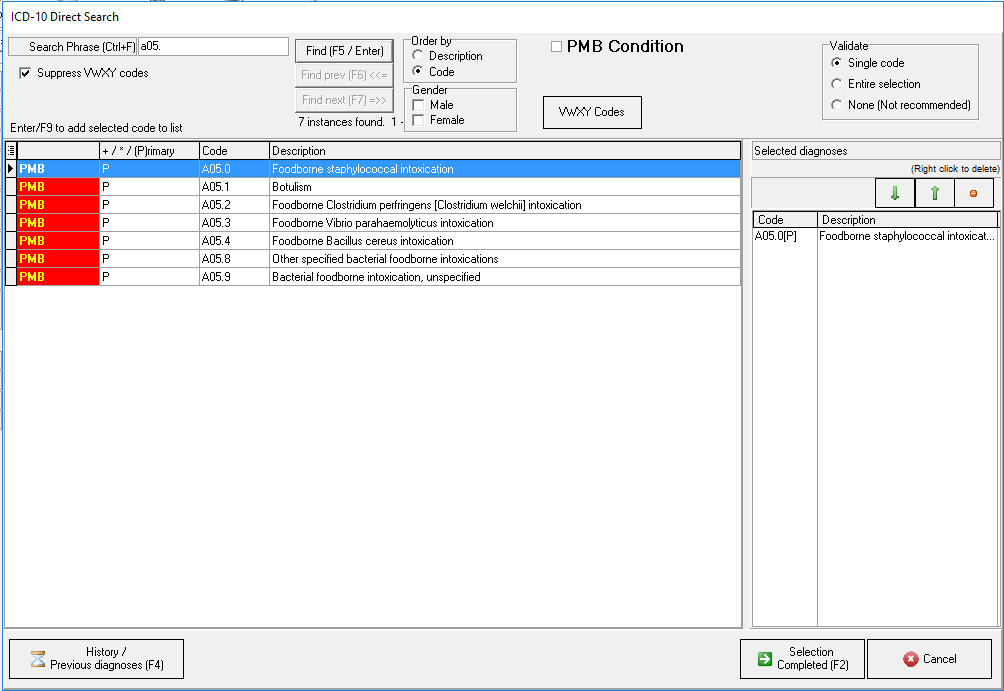
- Double click on the correct ICD-10 code to populate the selection field.
- The ICD-10 Selections are now associated with the specific combination this is seen on the following screen: Combination
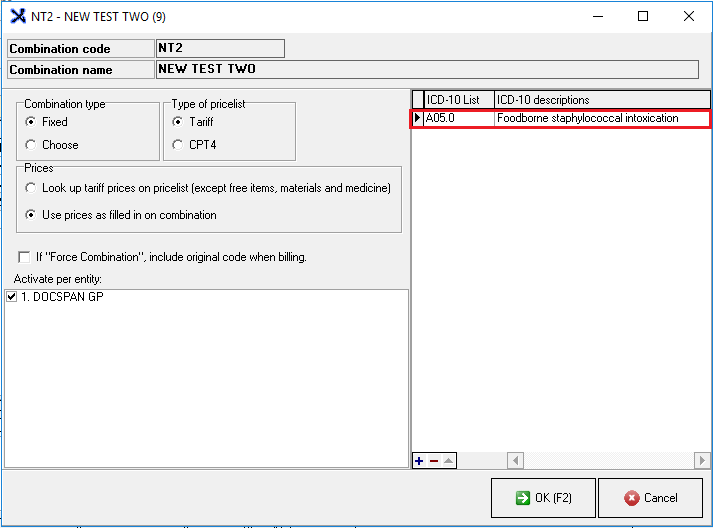
- To confirm that all your information is correct, Click on OK
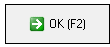
- If you don't want to complete the combination click on Cancel
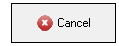
- After clicking on OK you will be directed back to the Combination Lists screen and your Combination will have been created on the Combination list.

- Start the population of your combination by selecting Items (F3)

- You will be directed to the Combination Details screen where you are able to perform many actions as you have only completed the basis of the combination and you are able to build the combination by adding items and procedures to it
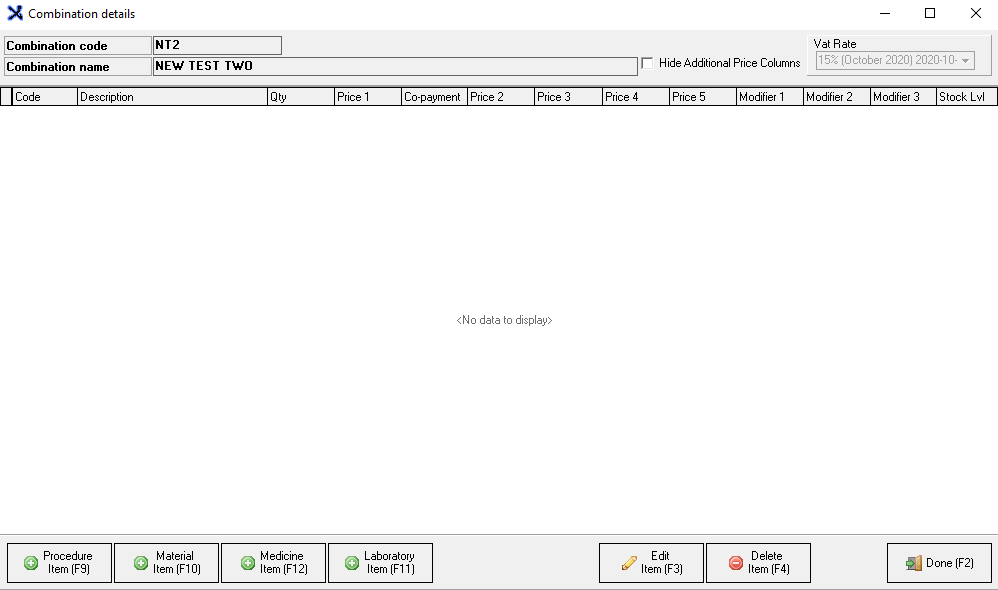
Procedure Item
- Click on Procedure Item to capture Procedure codes included in the Combination

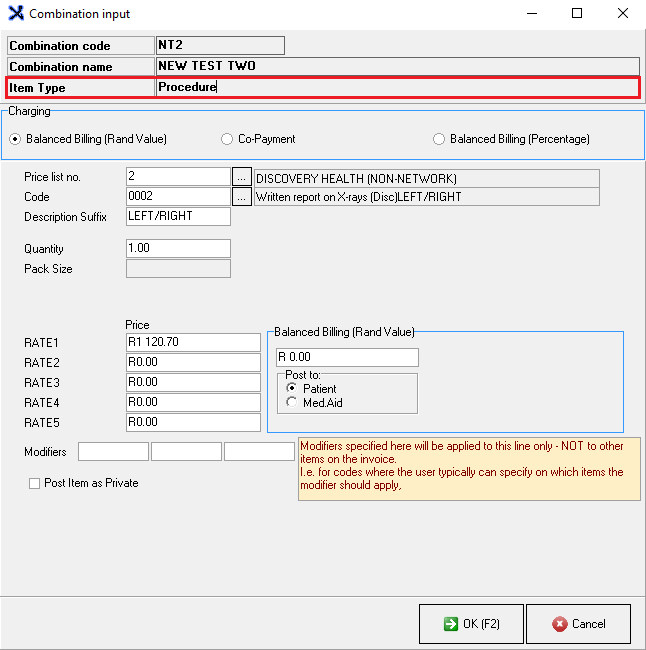
- Charging : How items will be charged on the invoice
- Balanced Billing (Rand Value): The Practice charges more for the procedure than what the medical aid is willing to pay, so this determines the extra amount (rand value) that the practice wants to charge extra
- Post to: This will determine where the outstanding amount will post to if it is more than the tariff code
- Patient: The patient is liable for the costs
- Medical Aid: The medical aid is liable for the costs
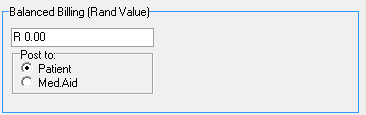
- Co-Payment: Certain procedures have a co-payment as set by the medical aid option and plan the practice will need to fill in the co-payment here as it does not pull through automatically
- Post to: This will determine where the outstanding amount will post to if it is more than the tariff code
- Patient: The patient is liable for the costs
- Medical Aid: The medical aid is liable for the costs
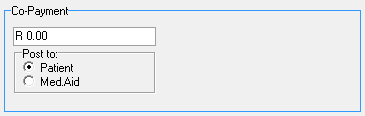
- Balanced Billing (Percentage): The Practice charges more for the procedure than what the medical aid is willing to pay, so this determines the percentage value that the practice wants to charge extra
- Post to: This will determine where the outstanding amount will post to if it is more than the tariff code
- Patient: The patient is liable for the costs
- Medical Aid: The medical aid is liable for the costs
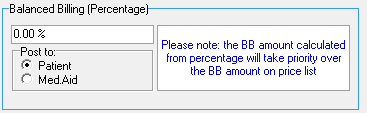
- Select the correct price list number (Click the ellipse ... to search on the Price Lists screen ) the procedure in the combination will always use this price list if left blank the pricelist will revert to the pricelist on the patients' medical aid

- By clicking the ellipse ... you will be directed to the Price Lists screen
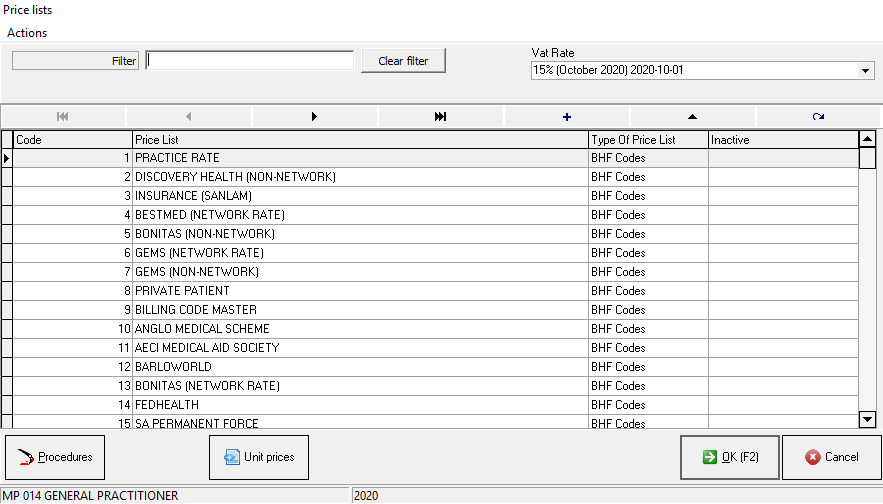
- Select/Enter the procedure code (use the ellipse ... to search)

- By clicking the ellipse ... you will be directed to the Set Default Procedure Code screen where you can search and select your code
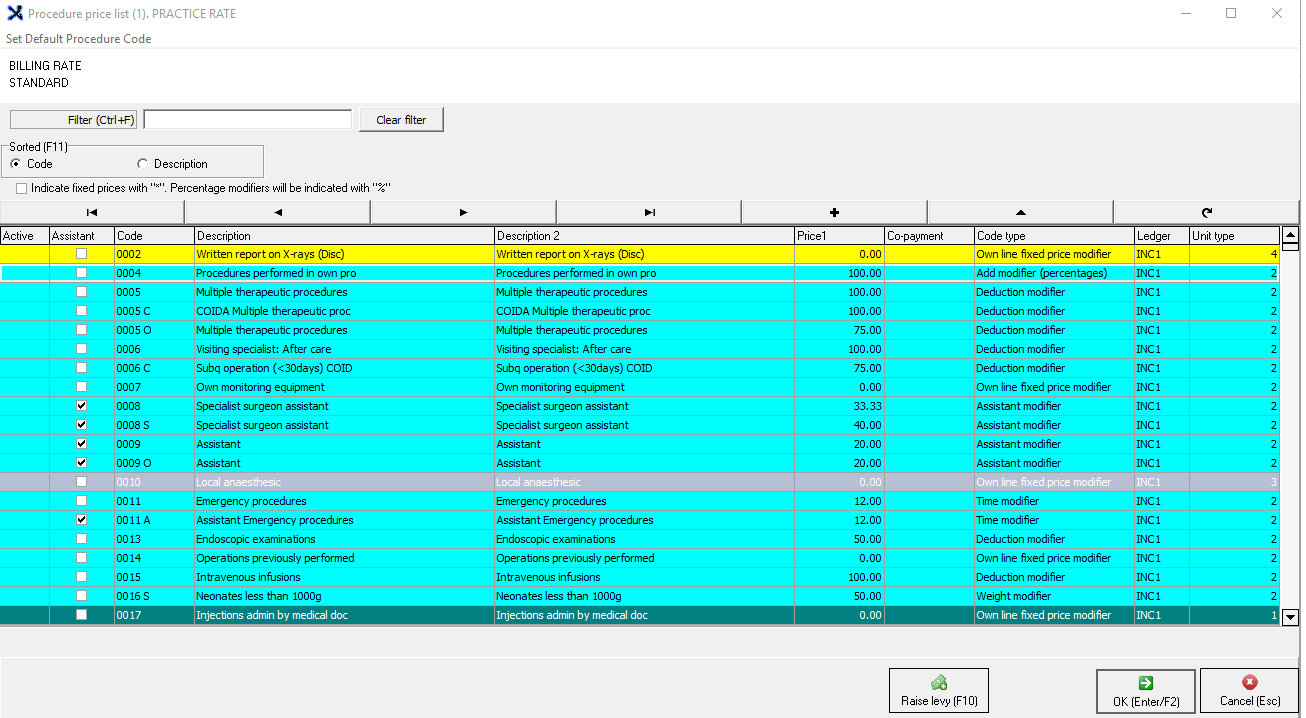
- Add the Description Suffix: What you would like the code to appear as on the invoice when used

- Add the quantity: How many of these procedures you want to be added to the invoice

- Add Modifiers: These modifiers will only apply to this item and not to other items on the invoice.

- Click on OK or press "F2" key on your keyboard to complete
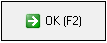
- Or Cancel to edit or go back to the previous screen

Post Item as Private (New Feature)
- Ease of use for billing items without making use of a shortcut or marking items by hand

- When this option is ticked it will override any other settings and automatically bill as patient liable this will only be applicable to the current item
- Items posted as private will come up on the invoice screen in a billing group of its own marked with an X
- Items posted to the medical aid will come up on the invoice screen in an invoice group of its own marked with an M
- Items posted to the patient will come up on the invoice screen in an invoice group of its own marked with a P
- Lab Items will come up on the invoice screen in an invoice group of its own marked with a L
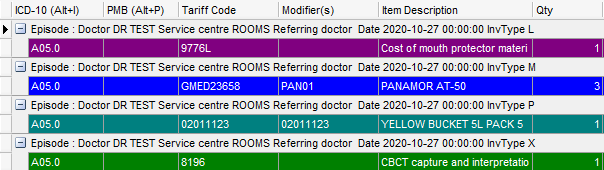
- Click on OK or press "F2" key to complete
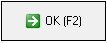
- Or Cancel to edit or go back to the previous screen
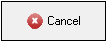
Material Item
- Click on Material Item to capture Material codes included in the Combination

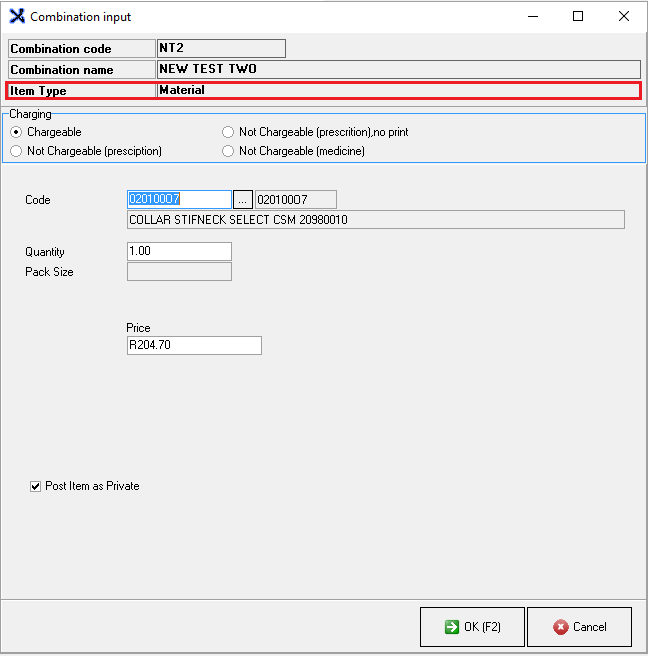
- Charging: How items will be charged on the invoice

- Chargeable: Items are charged for ,the sales price will be used on the invoice
- Not Chargeable (prescription): Item will be charged as a prescription item, but won't have an amount on it
- Not Chargeable (prescription), no print : Items will not be charged for and will also not print on the invoice
- Not Chargeable (medicine): Medicine items are not charged, this is only applicable to medicine items
- Code : Click the ellipse ... to search on the Material Stock List screen

- By clicking the ellipse ... you will be directed to the Materials Stock List
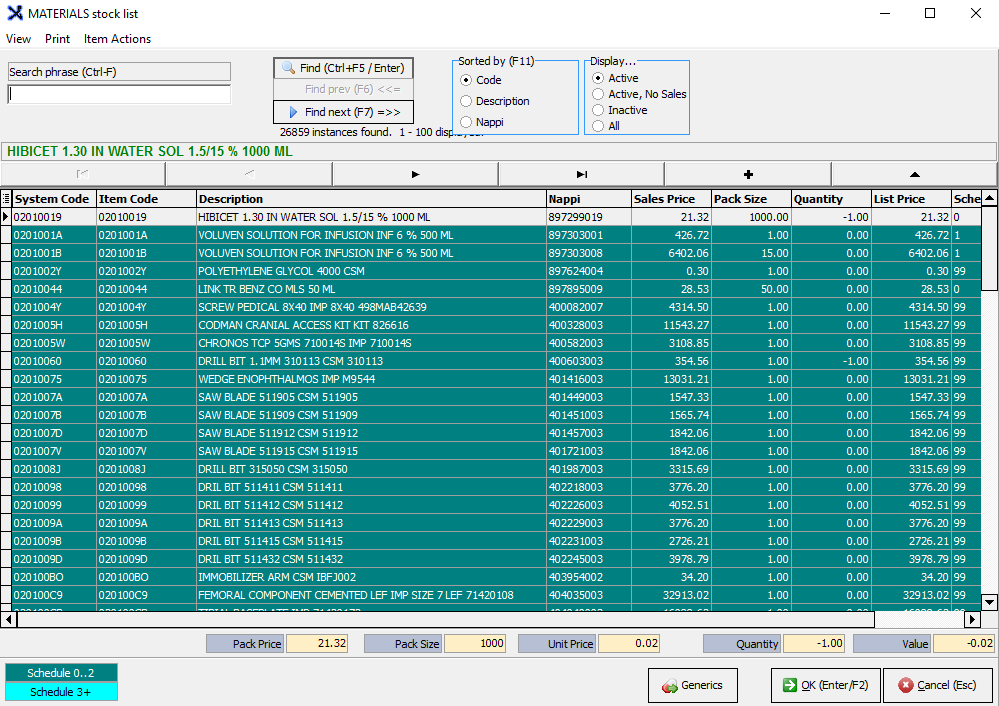
- Quantity: How many of these items you want to be added to the invoice

- Pack Size: The pack size will pull through as all items will always have a pack size

- Price: This is the sales price as imported from the list
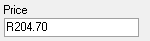
- Post Item as Private: When this option is ticked it will override any other settings and automatically bill as patient liable this will only be applicable to the current item

- Click on OK or press "F2" key to complete
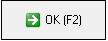
- Or Cancel to edit or go back to the previous screen
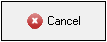
Medicine Item
- Click on Medicine Item to capture the Medicine codes included in the Combination

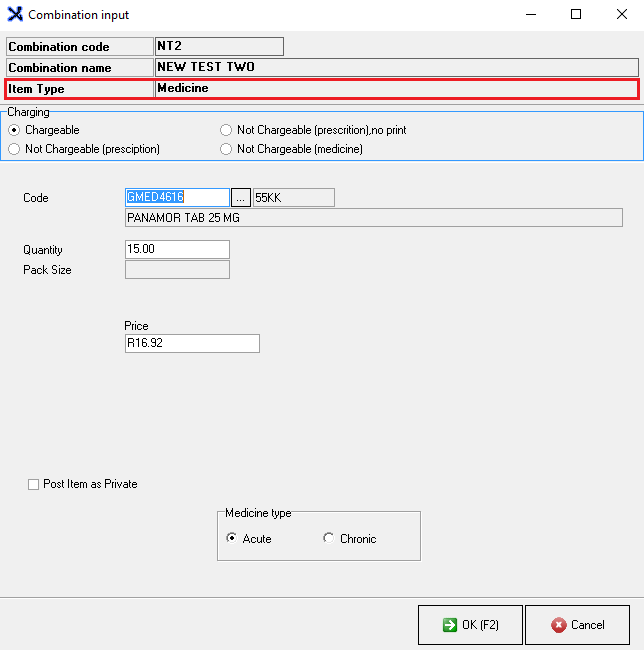
- Charging: How items will be charged on the invoice

- Chargeable: Items are charged for, the sales price will be used on the invoice
- Not Chargeable (prescription): Item will be charged as a prescription item, but won't have an amount on it
- Not Chargeable (prescription), no print: Items will not be charged for and will also not print on the invoice
- Not Chargeable (medicine): These are items that the doctor includes in the consultation fee and these items will not be charged for separately
- Code : Click the ellipse ... to search on the Medicine Stock List
- By clicking the ellipse ... you will be directed to the Medicine Stock List screen
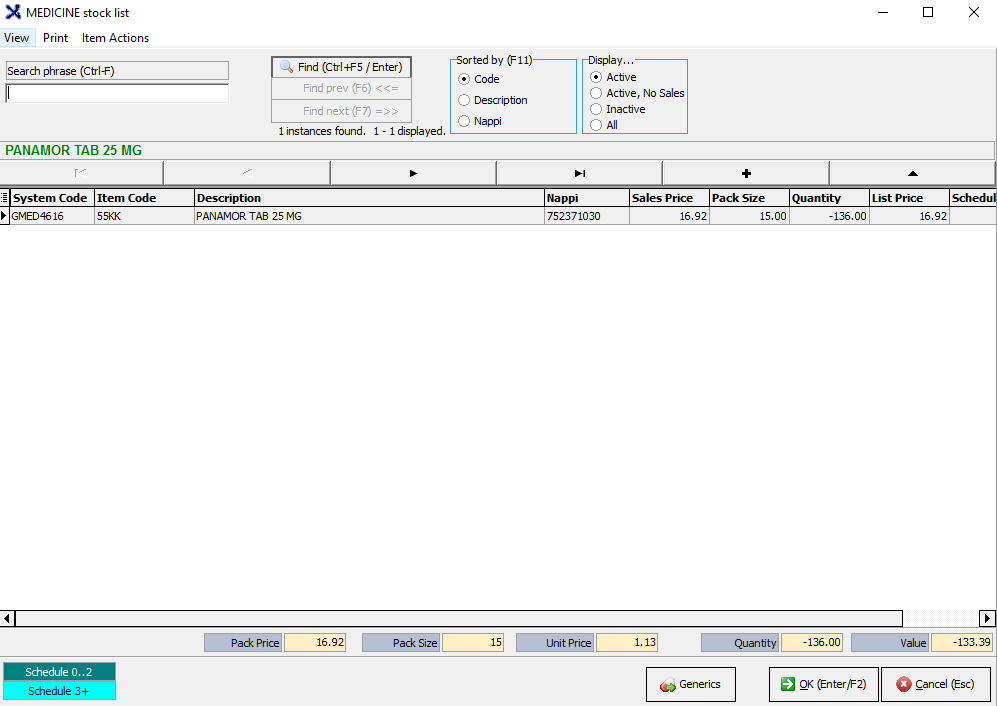
- Quantity: How many of these items you want to be added to the invoice

- Pack Size: The pack size will pull through as all items will always have a pack size

- Price(per pack): This is the sales price as imported from the list
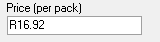
- Post Item as Private: When this option is ticked it will override any other settings and automatically bill as patient liable this will only be applicable to the current item

- Medicine Type : The item will either post to the invoice as a chronic or acute item
- Acute: For short term or once-off, sudden conditions, prescriptions are not repeated eg. Broken Bones, Cuts & Bruises and Influenza
- Chronic: For long term conditions, medication is typically taken daily prescriptions are repeated, eg. Diabetes and Asthma
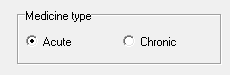
- Click on OK or press "F2" key to complete
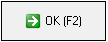
- Or Cancel to edit or go back to the previous screen
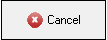
Laboratory Item
- Click on Laboratory Item to capture the Laboratory codes included in the Combination

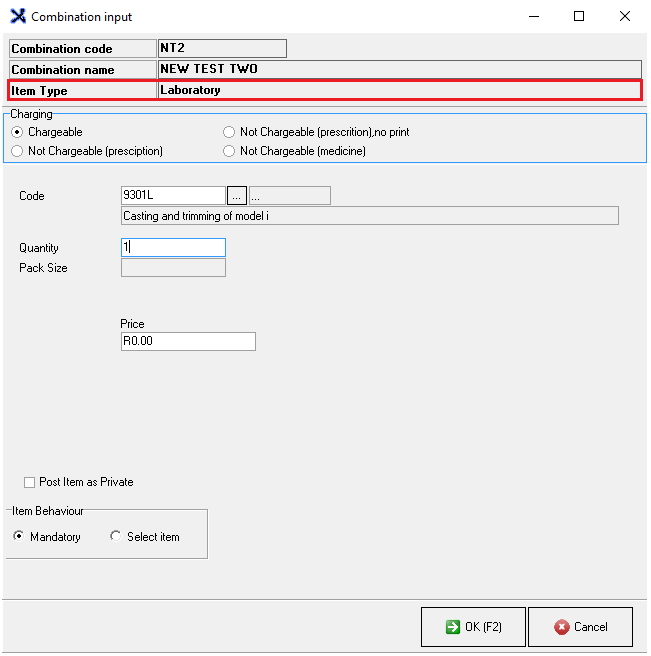
- Charging: How items will be charged on the invoice
- Chargeable: Items are charged for, the sales price will be used on the invoice
- Not Chargeable (prescription): Item will be charged as a prescription item, but won't have an amount on it
- Not Chargeable (prescription), no print
- Not Chargeable (medicine): Medicine items are not charged, this is only applicable to medicine items
- Code: Click the ellipse ... to search on the Laboratory price list. PRACTICE RATE
- By clicking the ellipse ... you will be directed to the Laboratory price list. PRACTICE RATE screen
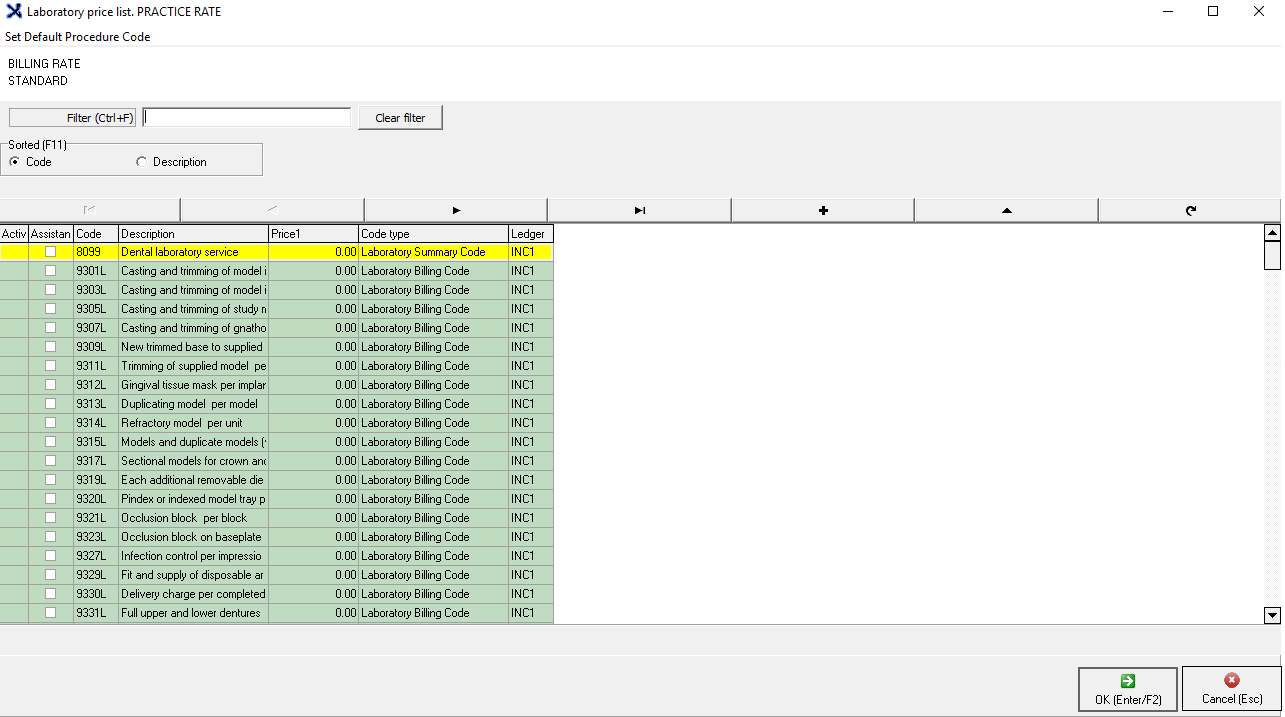
- Quantity: How many of these items you want to be added to the invoice

- Pack Size: The pack size will pull through as all items will always have a pack size

- Price: This is the sales price as imported from the list

- Post Item as Private: When this option is ticked it will override any other settings and automatically bill as patient liable this will only be applicable to the current item

- Item Behaviour: How an item will act on the invoice
- Mandatory: Item will appear on the invoice automatically the item has to be used in conjunction with the combination
- Select Item : It will give the option to advise if the lab code was done or not
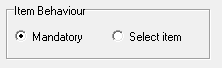
- Click on OK or press "F2" key to complete

- Or Cancel to edit or go back to the previous screen
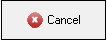
Other options
- Add more items by clicking on the relevant buttons

- Edit Item: Edits the content of an item that you have selected
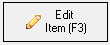
- Delete: Allows you to delete a line item from the list
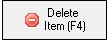
- Once you are satisfied with your combination click on the Done button
An example of the invoice with the combination applied
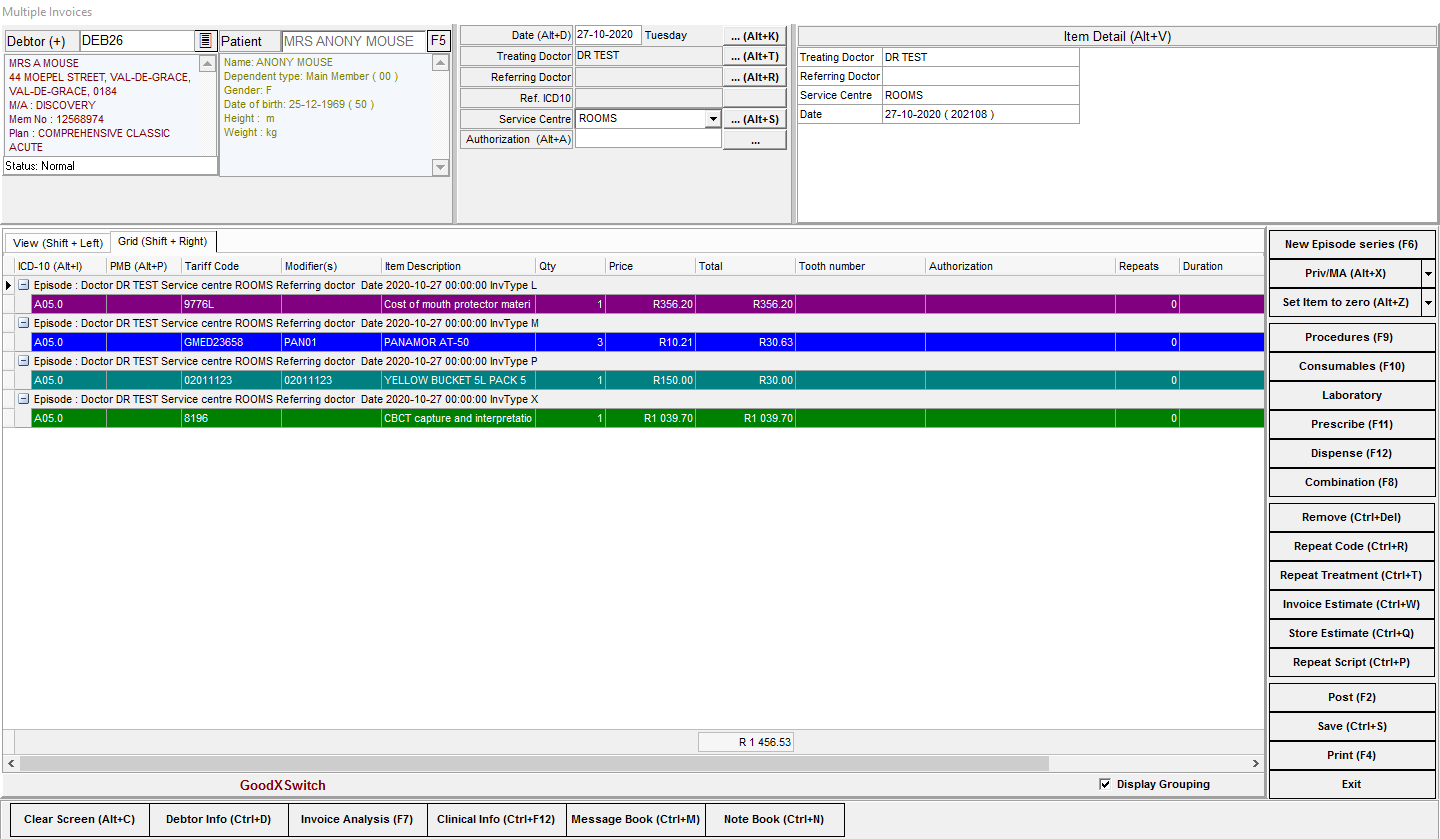
Last modified: Thursday, 13 May 2021, 4:41 PM