Explanation of the Episode Screen
The GoodX Episode Management option is available in the MedDebs Module. The function gives Bureaus the following ability:
- The bureau can issue and book a series of numbered billing templates/template books for a medical practice, which will be logged on the system.
- As soon as the template books have been completed with billing codes by the medical practice and handed back to the bureau, the template book will be marked as received by the bureau.
- As soon as the received template book's billing is captured on the system, the template status will change to "Invoiced", which indicates that the billing instruction has been received and billed.
The result of this process is that the Bureau has a full report of:
- The status of all templates issued to medical practices, warning the bureau of issued templates that are outstanding; and
- All instructions received by the bureau and if all have indeed been captured on the system.
This is an overview of the Episode Screen that will appear every time (if set up) that an invoice is created by the user.
To enable the Episode screen, please refer to the user manual: Enabling of the Episode screen in Options
- Log in to the GoodX Desktop using your GoodX username and password.
- From the Navigator Double Click on the MedDebs Module .
- Click on the Invoices drop-down menu on the Toolbar.
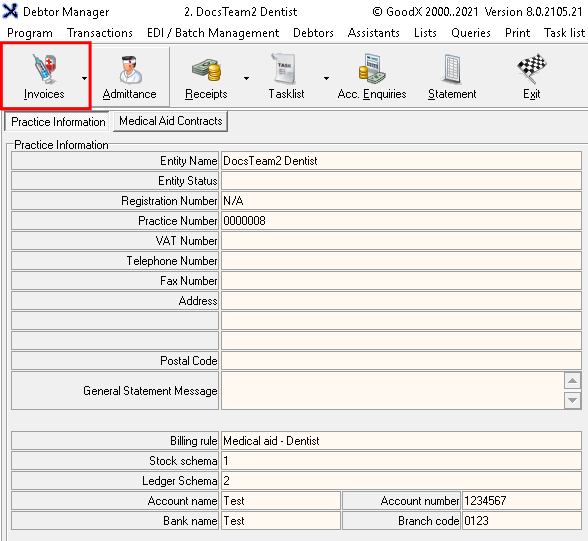
- Click on Multi-Invoicing Capturing.

- The Multiple Invoices screen will be displayed.
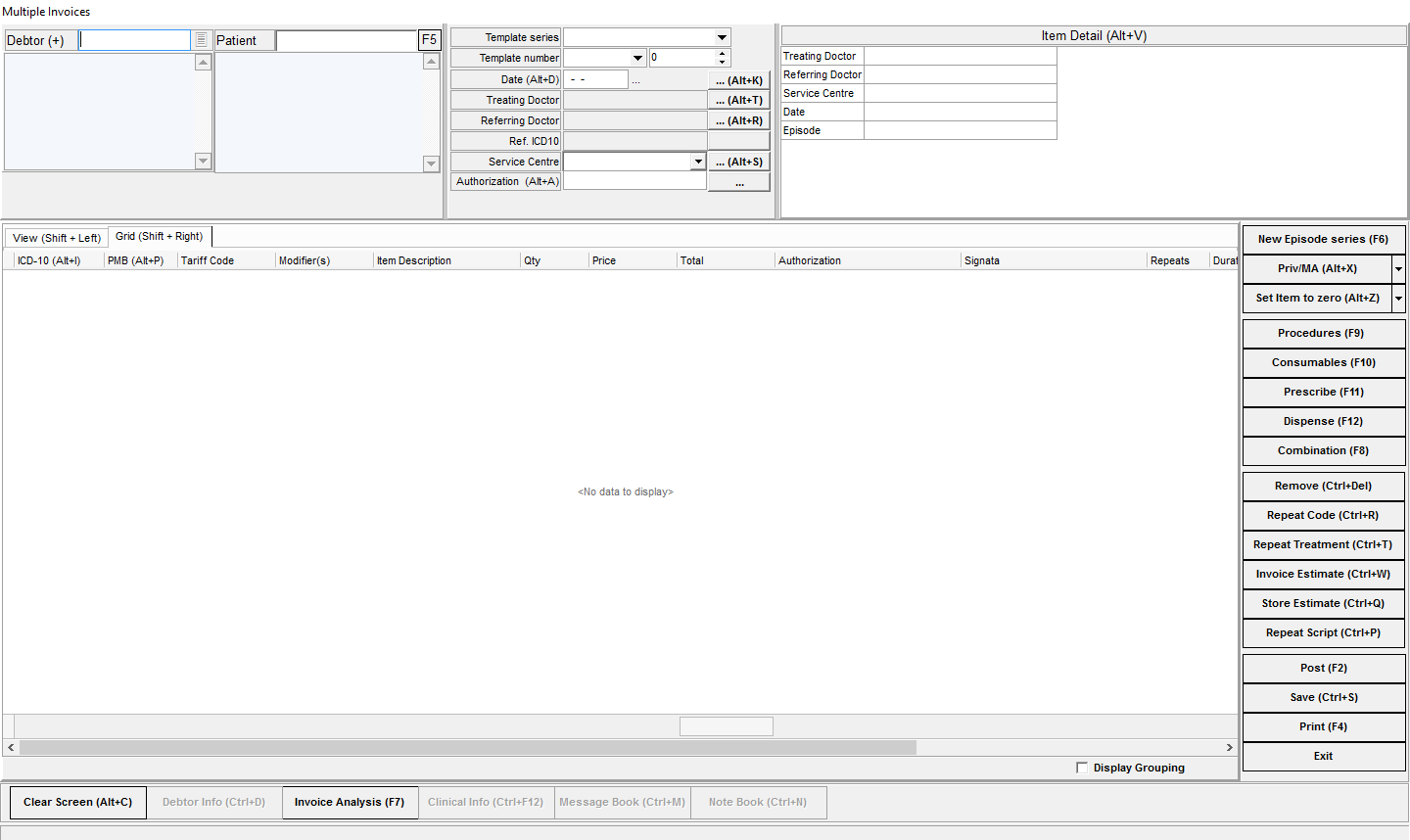
- Enter the Debtor name or number or press Tab to select the Debtor from the Debtor Fixed data list in the Debtor (+) field.

- The Episode screen will pop up over the invoice screen.

- When a debtors medical aid billing rate has not been linked correctly a warning will appear to advise the user:
Default Billing Rate determined by medical aid linking is not correct. Billing cannot proceed until it has been corrected.

- Click on Ok to acknowledge the
Warning.
- It will not be possible to bill the patient until this has been corrected.
- The Episode screen will appear and the Default Billing Rate and Default Base rate will be blank and highlighted red.
- The Medical Aid will need to be linked to the billing rate in order to continue.
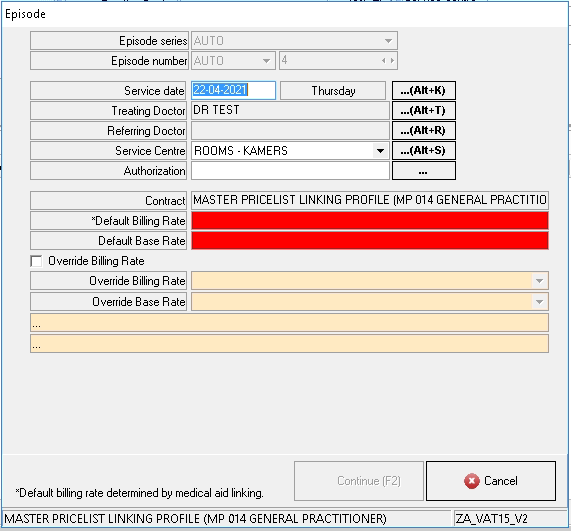
Explanation of the Episode Screen Fields
A brief explanation of each field of the episode screen. This information will pull through from the Debtors information and appointment booking details as well as from the episodes that have been created.- Template Series: The Episode series that has been created for a specific batch of series numbers.
- Click on the drop-down to select a different series than the one that comes up by default.

- To create a template series please refer to the user manual: List of Episode Series .
- Template Number: The Episode number that will be used for invoicing the patient.
- Click on the < > to navigate to another episode number in the series.

- To create Episode numbers for the Episode series please refer to the user manual: Book Episode Numbers
.
- Service Date: When the services were rendered to the patient, the date that the patient visited the medical practice.
- Click on ...(Alt+K) to change the service date, if the need arises, the same keyboard shortcut can be used.
- Click on ...(Alt+K) to change the service date, if the need arises, the same keyboard shortcut can be used.

- Treating Doctor: The practitioner who saw and treated the patient.
- Click on ...(Alt+T) to change the Treating Doctor, the same keyboard shortcut can be used.

- Referring Doctor: The practitioner who referred the patient to the treating Doctor.
- Click on ...(Alt+R) to change the Referring Doctor, the same keyboard shortcut can be used.

- Service Centre: Where the appointment took place. This will determine how the patient will be charged and what the patients' medical aid will cover as some patients have hospital benefits and some only day to day (in room) benefits.
- Click on ...(Alt+S) to change the Service Centre, the same keyboard shortcut can be used.

- Authorisation: If the medical aid has provided an authorization code this can be added here.
- Click on ... to access the previous authorisation information.

- Default Billing Rate: The preset billing rate, as determined by the practice.

- Default Base Rate: The preset base rate (the rate the medical aid is willing to cover) as determined by the debtor's medical aid.

- The Default Billing Rate and Default Base Rate can be overridden by clicking in the check box next to
Override Billing Rate and selecting the rates that would like to be used in the Override
Billing Rate and Override Base Rate.
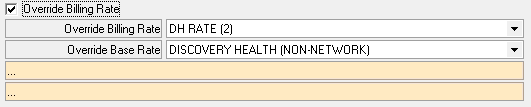
- Click on Cancel to Close the Episode screen. This will not save changes if changes were made.
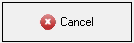
- Click on Continue to save changes, if changes were made on the screen to continue to create an invoice.
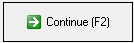
- If the user has not booked an episode, an Information pop-up will appear to advise that the episode number has not been booked for the specific date and whether the user would like to do so.
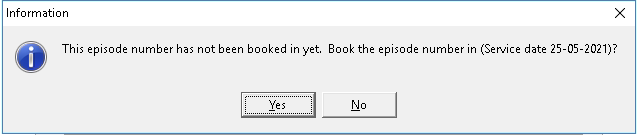
- Click on No to make changes to the Episode number.
- Click on Yes to book the episode number for the specific date.
- If the selected episode number has already been used an information pop-up will appear to advise that the Episode number has been posted to another debtor.
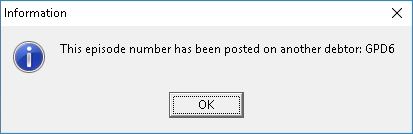
- Click on Ok to close the pop-up and change the episode number.
- Invoicing can commence once an unused episode number is linked to the transaction, please refer to the user manual: Multi Invoice.
Last modified: Tuesday, 15 June 2021, 4:39 PM