Receipts Written Back
The receipt written back is used when a receipt was captured incorrectly. The account will be adjusted with a positive amount to cancel the original receipt out.
This will also correct the Cashbooks and the Cashflow.
Never use a journal to correct a receipt. This will make a huge problem in your cash flow and financial books.
How to do a Receipt Written Back:
- Log into the GoodX Desktop App with your username and password.
- Double click on the MedDebs module.
- From the menu bar, click on the Transactions menu.
- From the sup menu, click Receipts written back.
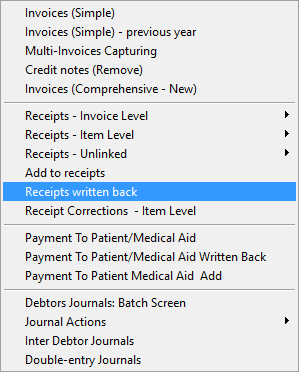
- The Cashbooks screen will appear.

- Click on the correct Cashbook into which the Receipt was captured to be written back.
- Click on the OK button or click F2 on your keyboard to proceed.
![]()
- The Select Period screen will appear.
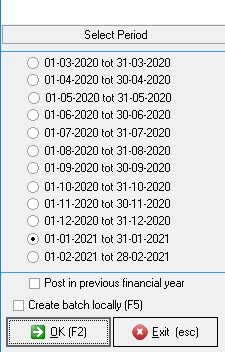
- Click on the correct transaction Period in which the receipt written back should be posted.
- Click on the OK button or click F2 on your keyboard to proceed or the Exit button to exit without saving.
NB: There are 3 levels that need to be completed to post the transaction.
Level 1
- The Deb Receipts Written Back screen will appear.
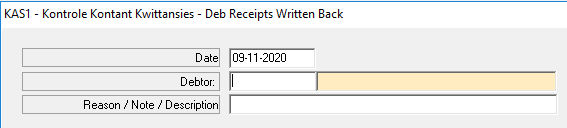
- Complete the following information:
- Date: The date will automatically be pulled through by default on the current date. The user can also change the date to when the receipt written back should be done.
- Debtor: Type the Debtor number or Tab to search for the Debtor.
- The Main Member Input screen will appear, choose the correct debtor.

- Make sure that the correct debtor name appears.

- Click on the Ok button or F2 on your keyboard.
- Reason/ Note/ Description: State the reason why you want to do a receipt written back.

- Press the tab button on your keyboard to proceed to level 2
Level 2
Please Note: All the receipts that were done in the specific register that the user chose in Level 1 and the receipts that were posted up until the specific financial period will show on the screen.
- Click on the correct receipt that needs to be written back from the list.
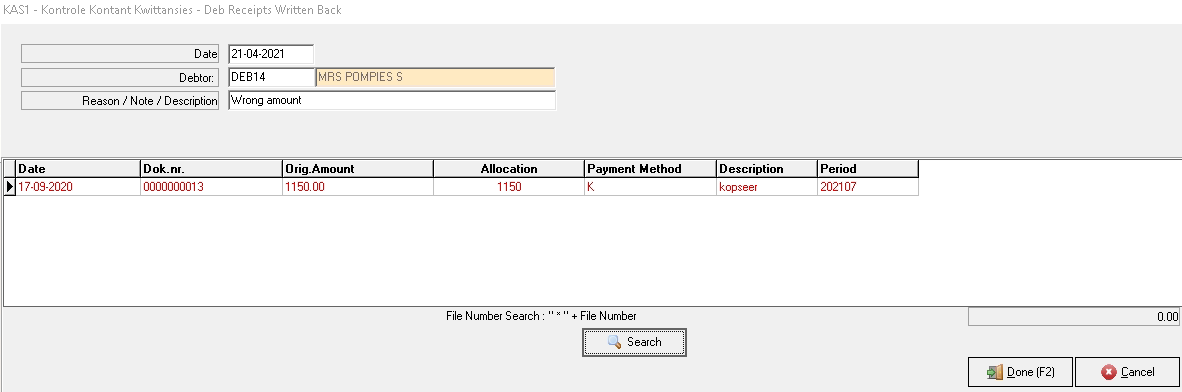
- The following information will appear:
- Date: The date that the specific receipt was posted.
- Dok nr: The unique number of the posted receipts.
- Orig. Amount: The amount which was originally paid by the patient.
- Allocation: The amount that the user wants to write back. The amount will by default be the full amount that was paid by the patient and what needs to write back.
- Payment Method: How the debtor paid.
- Description: The reason for the posted receipt.
- Period: The financial period in which the amount was originally posted.
- Click on Tab on your keyboard to proceed to Level 3.
Level 3
The line items on the invoice against which the receipt was posted. The line items will show all the items that were invoiced for on that specific transaction. The lines are an in-detailed description of the receipt.
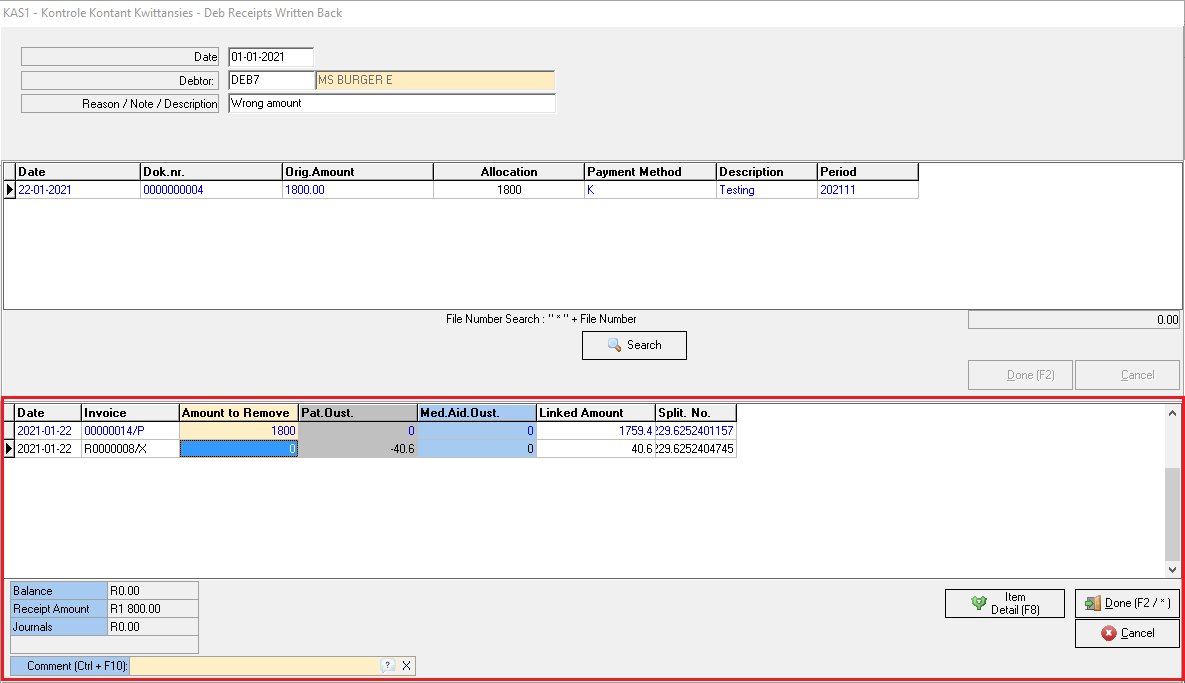
- The following information will appear:
- Date: The current date of the receipt written back.
- Invoice: The unique invoice number.
- Amount to remove: The amount that needs to be written back.
- Pat.Outstanding: The total amount that the patient still needs to pay.
- Med.Aid.Outst: The total amount that the patient's medical aid needs to pay.
- Linked Amount: The amount that is currently linked to the patient's account.
- Split No.: The number that is allocated to the receipt in the case when there is more than one line on the specific invoice.
- Enter the specific amount that needs to be removed on the line and press the tab button on your keyboard.
- The line will turn blue.
- The total amount of the line items must be R0.00 after it was added up. If the amount isn't R0.00 the transaction will not post.

- Balance: The balance of the total amount which the user wants to write back. The amount is allowed to differ from the amount that is allocated on the line item.
- Receipt Amount: The amount the patient is receipted for.
- Journals: If the user created a journal on the specific transaction before. The amount will show in the Journals column.
- Comment: The free text field can be used for any extra notes/comments.
- Click on the Done button or F2 on your keyboard.
![]()
- The Kontrole Kontant Kwittansies screen will appear.
- Click on the Done button again.
- The Document Option screen will appear.
- Click on the Continue button.
- The batch screen will appear.

- Click on the Post button or F2 on your keyboard.