Change Details on Invoice (NO CREDIT NOTE)
- When a mistake was made on an Invoice or an Item on an Invoice was captured incorrectly you can edit the Invoice without having to do a CREDIT NOTE. The Invoice will in effect be amended when done.
TAKE NOTE: Before a Medical Aid Invoice is edited, THE CLAIM MUST FIRST BE "REVERSED". You can then edit the Invoice and RESUBMIT it. No need for a "Credit Note" or "Redo-Transaction".
- All details below can be edited/corrected on an Invoice:
- Transaction Date,
- Patient,
- Doctor,
- Referring Doctor,
- Employer,
- Authorisation,
- Comment/Reason,
- Transfer Invoice to another Doctor, and
- ICD-10 Code.
- From the Diary screen, click on "Debtor List" to access Debtors.
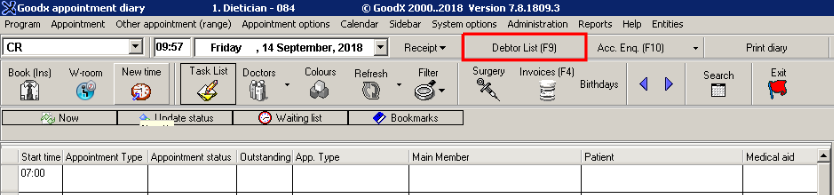
- Go into the selected Debtor File in which you want to edit the Invoice - Select Debtor << Click on "Account".
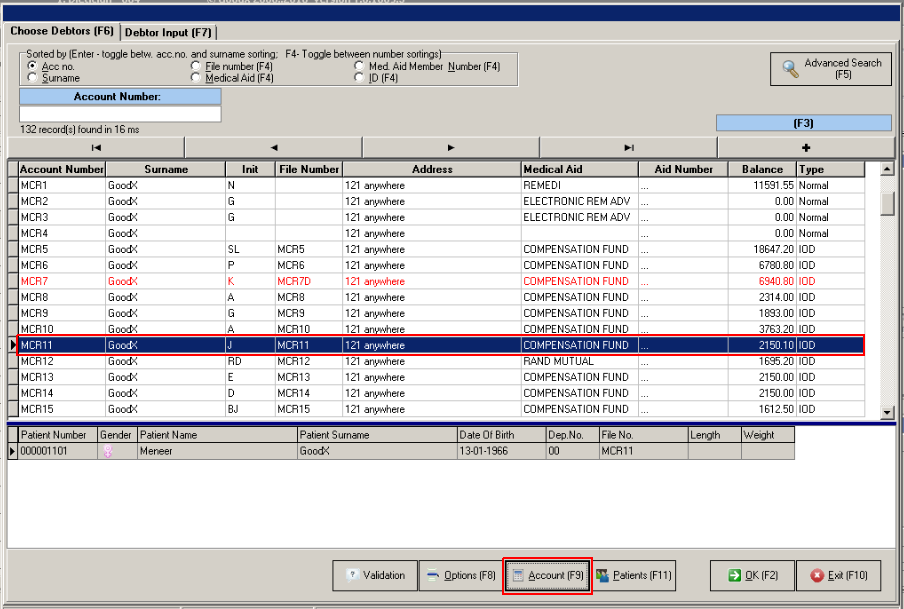
- Debtors File will now be open. Select the Invoice you want to edit/amend and "DOUBLE CLICK" on the Invoice.
TAKE NOTE: If you are using GoodX Switch, reverse the claim first. Please follow this link on how to "Reverse a Claim".
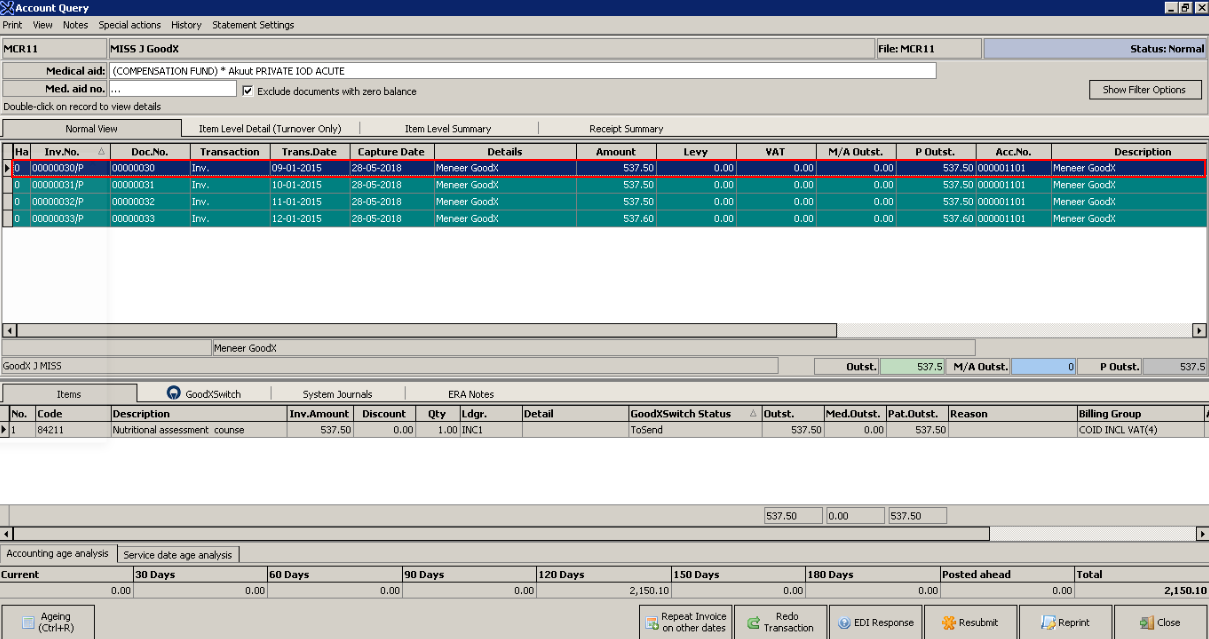
- The following screen will pop up. On this screen, you can edit/change the following fields marked with red on an Invoice.
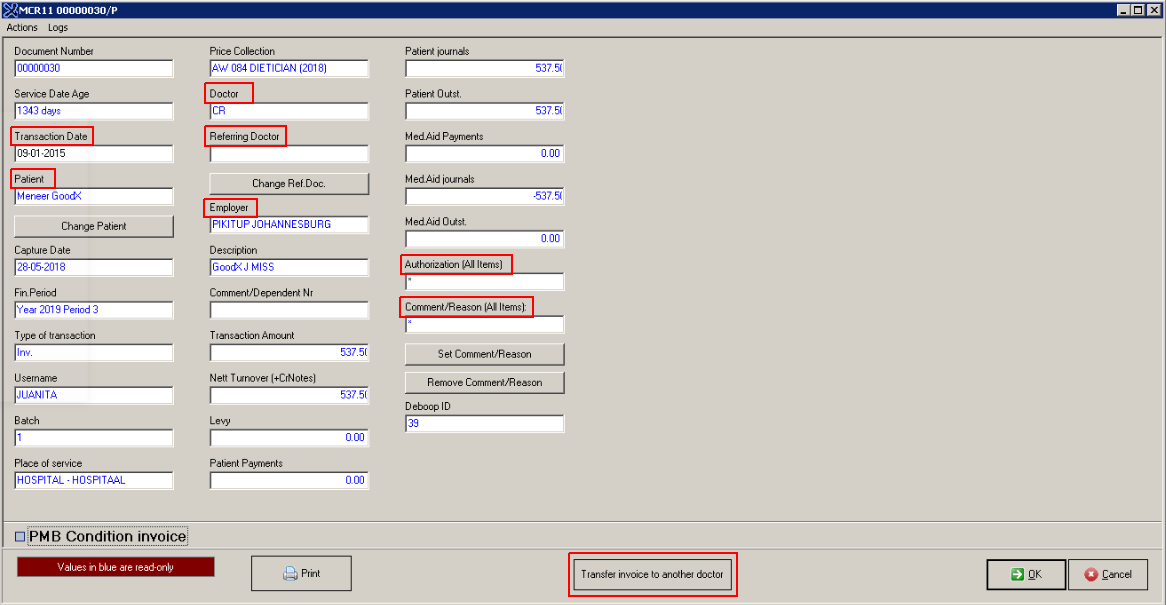
- Transaction Date: The date the patient was treated.
- Patient: Change the Patient, eg. Mr GoodX to Mrs GoodX.
- Click on "Change Patient" button.
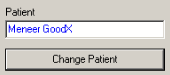
- The following menu will pop up. Click the drop-down button to change the Patient.
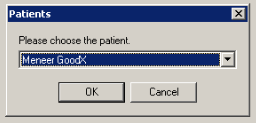
- Doctor: Treating Doctor can be changed by "Transferring the Invoice to another Doctor" at the bottom of the screen.
![]()
- Referring Doctor: Treating Doctor that the Patient gets referred to from another Medical Practitioner.
- Click on "Change Ref Doc".
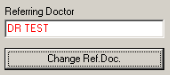
- The following menu will pop up. Select preferred Doctor/Option. Click "OK".
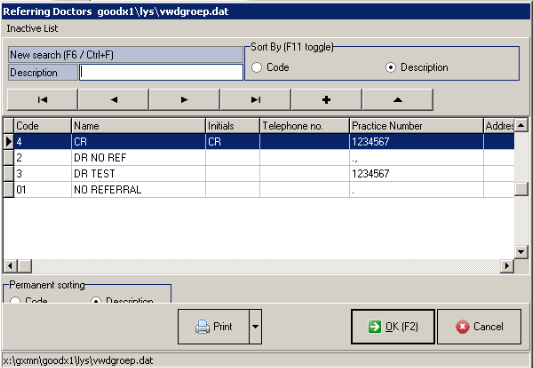
- Employer: The Patient's employer, only if applicable to fill in.
- Authorisation: Authorisation number from Medical Aid for certain procedures.
- Comment/Reason: The reason why the Medical Aid rejected the Claim. Can set a Comment/Reason here.
- Click on "Set Comment/Reason".
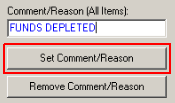
- The following menu will pop up. Select the reason to display on the Invoice why the claim was rejected.
- To exit press "OK"
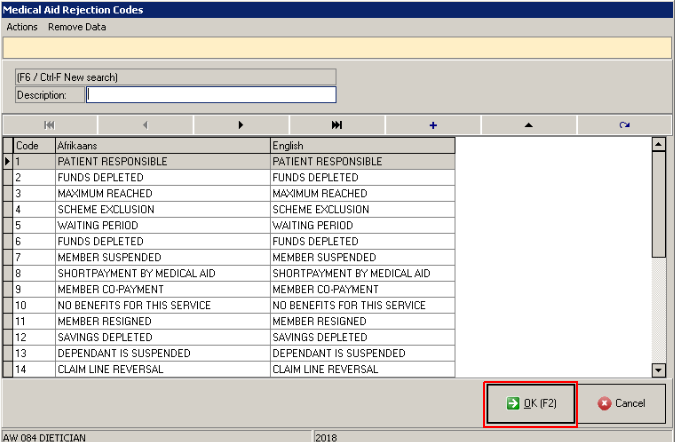
- To exit the editing screen for the Invoice, press "OK".
- ICD-10 Code: If a single diagnosis/ICD-10 code on the Invoice needs to change, select the Invoice, at the bottom of the screen "DOUBLE CLICK" on the billed line like marked in red, to edit/change the diagnosis code.
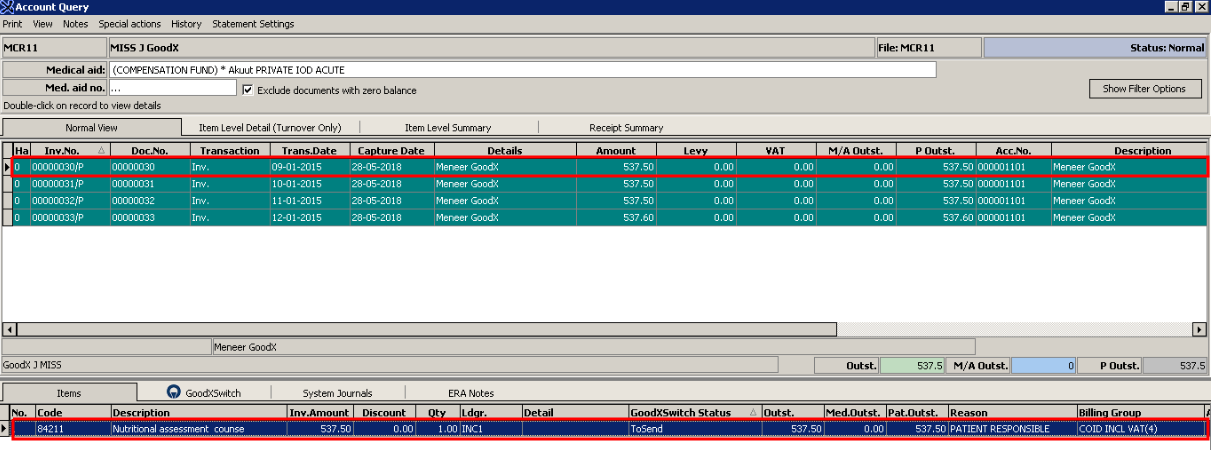
- The following menu will pop up. The field marked in red can be changed/edited. (Comment/Reason can also be changed here PER LINE on the Invoice.)
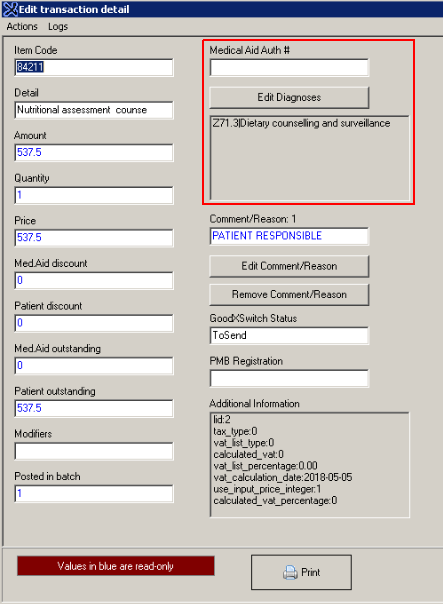
- Click on "Edit Diagnosis".
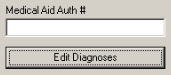
- Search the new ICD-10 / Diagnosis Code in the "Search Phrase" field marked in red and select it.
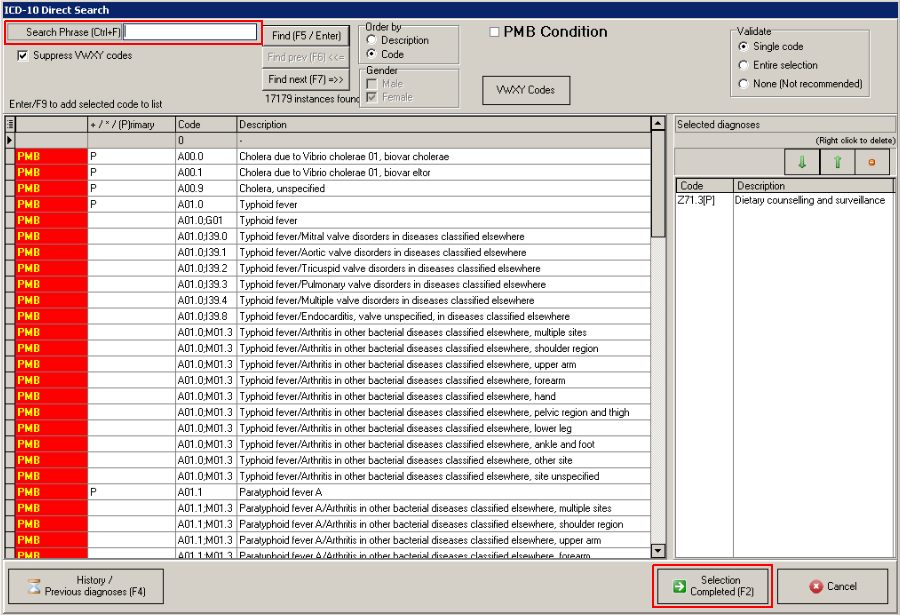
- Click on "Selection Completed" to exit.
- "OK" to exit screen.
Last modified: Monday, 15 April 2019, 8:15 AM