Account Query Screen
- Click on the Acc. Enquiries Icon on the Med Debs Screen
![]()
- Enter the Debtor Number in the field provided or click on the ellipse button (...) to browse for the Debtor
- Click on OK
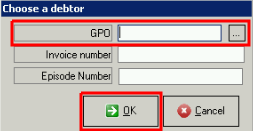
- The following Summary Screen may appear depending on your setup. In Supervisor Options, under the Debtor Transaction tab the Display Summary screen before Account query needs to be ticked for this Summary screen to appear
- Click on the ellipse button (...) next to the Total Amount to view the Account
- Do NOT click on Done as this will take you to the previous screen and you will be requested to enter the Debtor Number again
- Mark the box or press F11 to only view Invoices between certain dates
- Enter the dates in the fields provided
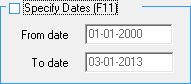
- Mark this box to "Ignore Transactions with Zero Balance"
![]()
- Select the Transaction types you want to view
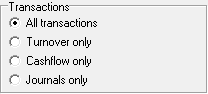
- Select the Transaction side you want to view

The Account Query screen is displayed:
- From the Menu Bar you can select to Print (F6), make Notes, Special Actions (Resubmit Invoices etc.) and view the History (Archived Transactions) of the Account
- Tick the "Exclude Documents with Zero Balance" block to view only Invoices/Transactions with outstanding balances
- This window displays ALL the Transactions processed on the Account
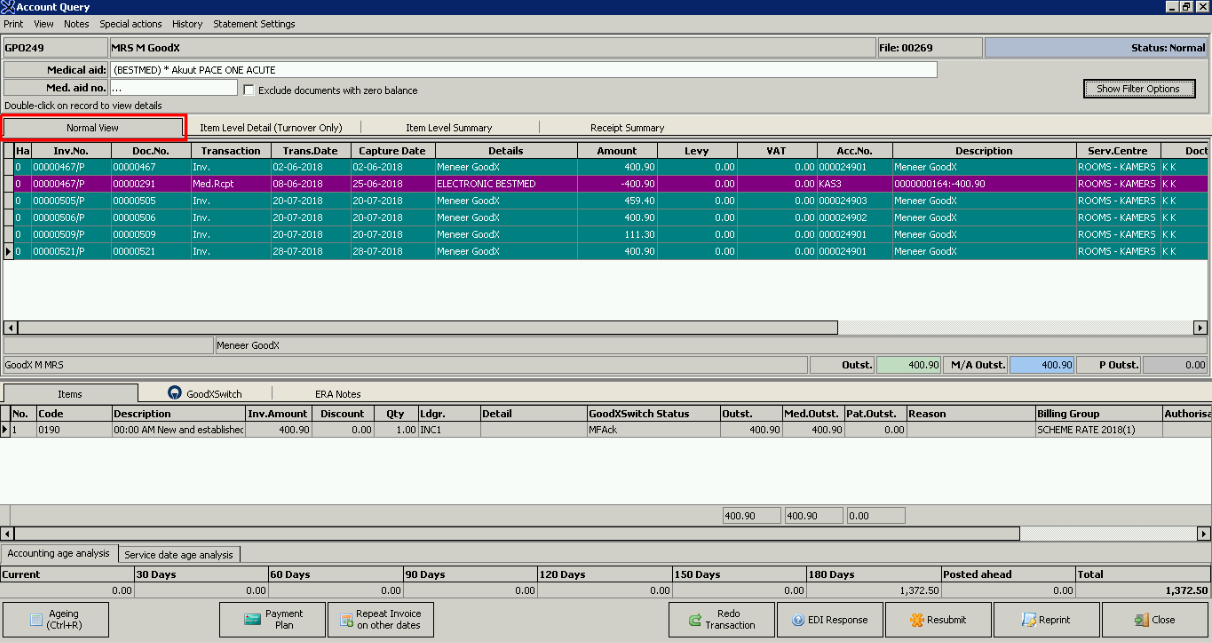
Item Level Detail (Turnover Only):
- This screen displays the Item Level Detail per line of the Invoices on the Account. The total Amount of all the Invoices minus the credit notes.

Item Level Summary:
- This screen displays the Item Level Summary of the Invoices on the Account. The transactions that were done on each line item, Turnover, Cashflow, Journals and Payments.
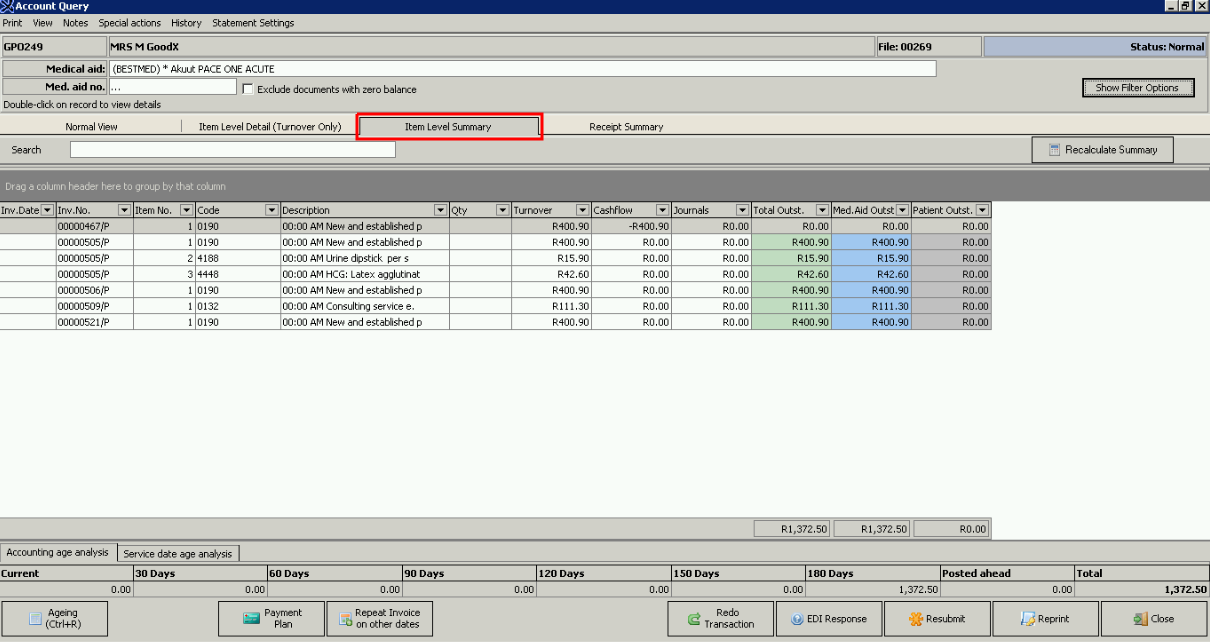
Receipt Summary:
- This screen displays the Receipts that was done on the Account with detail where the receipt was linked to.
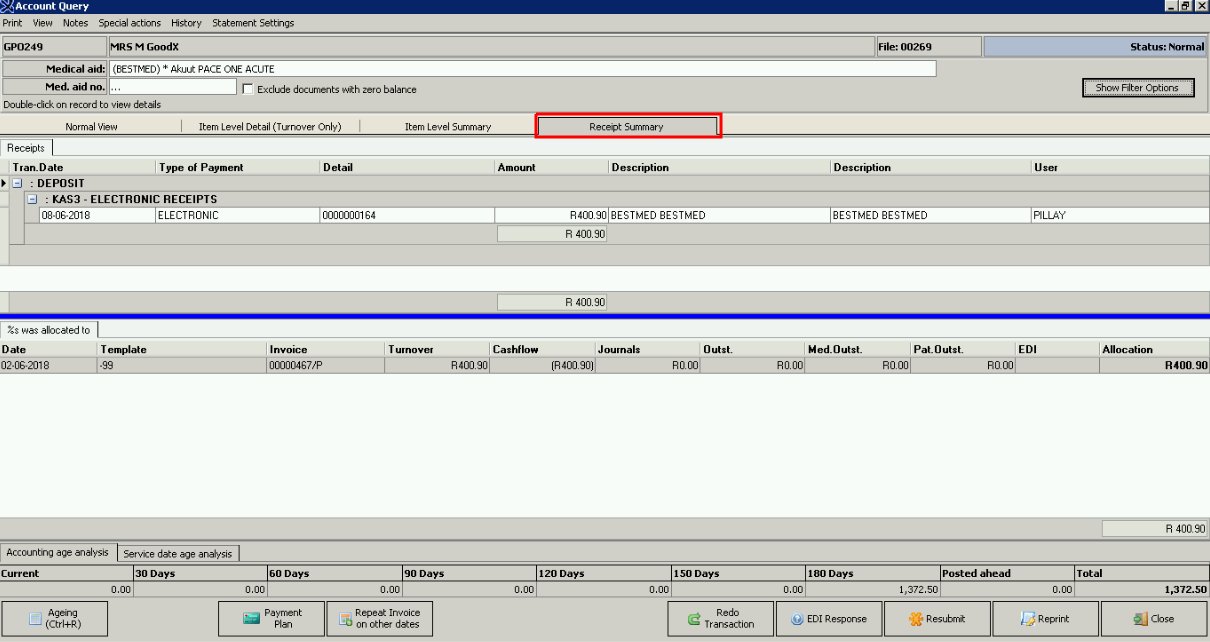
- Views the Ageing (Ctrl+R) of the Account
- Within the payment plan, the Patient agrees to pay back a certain amount of money each month to repay the services done by the Doctor. The Total amount will be divided into a certain amount of months. In the month the amount is due the Invoice will be generated. This function is normally used by Dentists/Orthodontists.
![]()
- Enables you to repeat (duplicate) the Invoice on other date. This action will repeat the Invoice and populate the same Invoice as initially invoiced.
![]()
- Enables you to Redo the Transaction selected. This action will do an automatic Credit Note and populate the same Invoice as initially invoiced. You can now alter the new Invoice before posting
![]()
- View the EDI Response for a selected Invoice
![]()
- Resubmit the selected invoice via the selected Switch
![]()
- When clicking on Reprint the following screen will display where you can select to Reprint Labels, Prescriptions, Summary Labels, Invoices, a Statement or a Single Invoice Statement
![]()
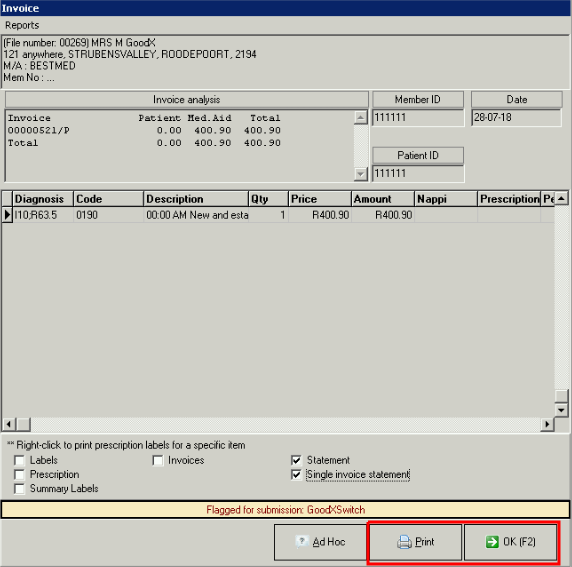
- Enables you to Exit the Account Query screen
Resubmit Multiple Invoices Function ONLY available in version 8.0
- Open the Admittance screen and select the Debtor that you want to submit the Invoices for
- Click on Account
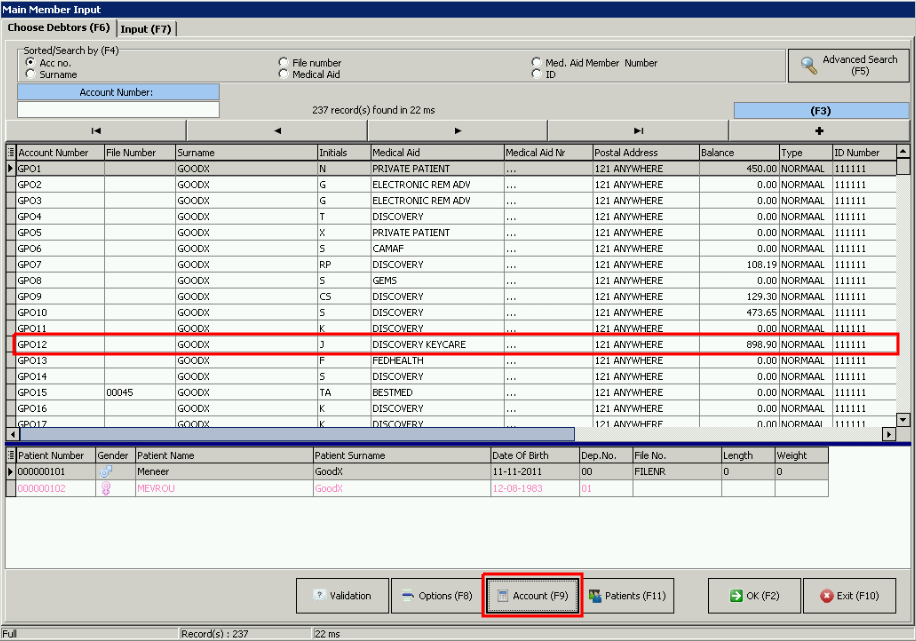
- Click on Special Actions
- Select Resubmit - Multiple Invoices
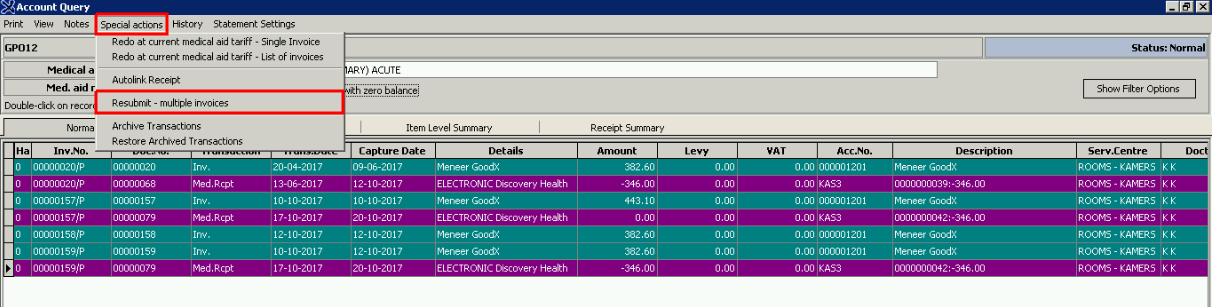
- A list of Invoices to Resubmit will be displayed.
- Select the Invoices to resubmit by clicking on the tick box in the first column of each line.
- Click on OK
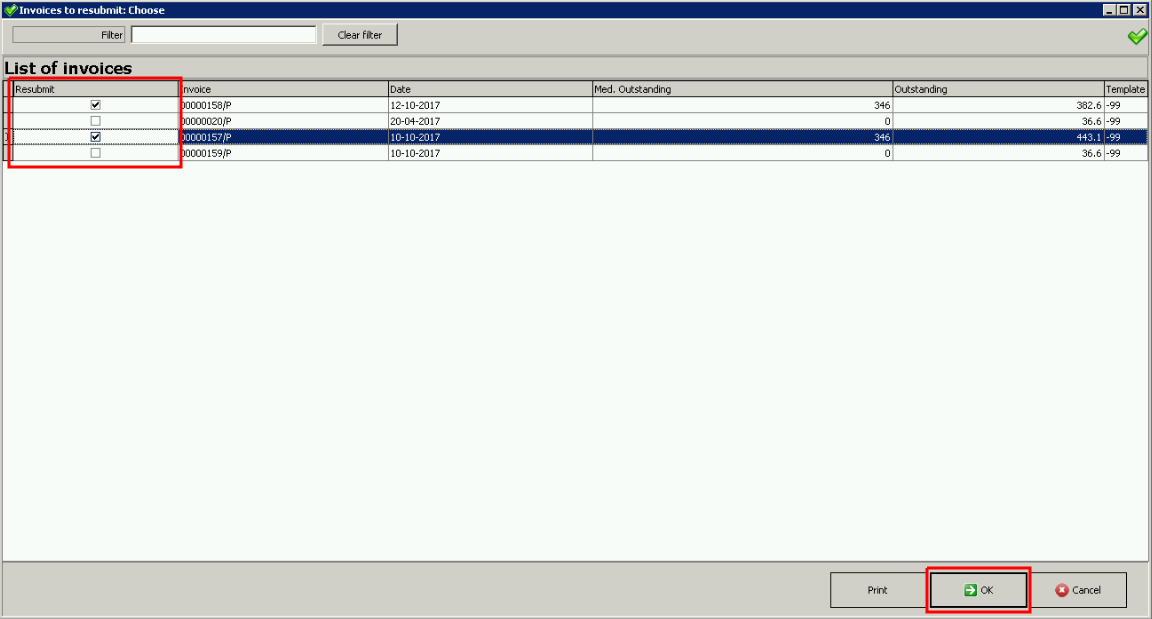
- A confirmation pop up will show to Confirm if you want to send the claim Now or Later.
- Click on "Send Now"

- All Invoices that were selected will be resubmitted successfully.
Last modified: Tuesday, 4 April 2023, 2:22 PM