Medical Aids: Schemes
Each medical aid has its own schemes which patients can choose from, this is also referred to as a plan.
- Sign in to the GoodX Desktop using your GoodX username and password.
- From the Navigator Double Click on the MedDebs Module
- The Main MedDebs screen will open
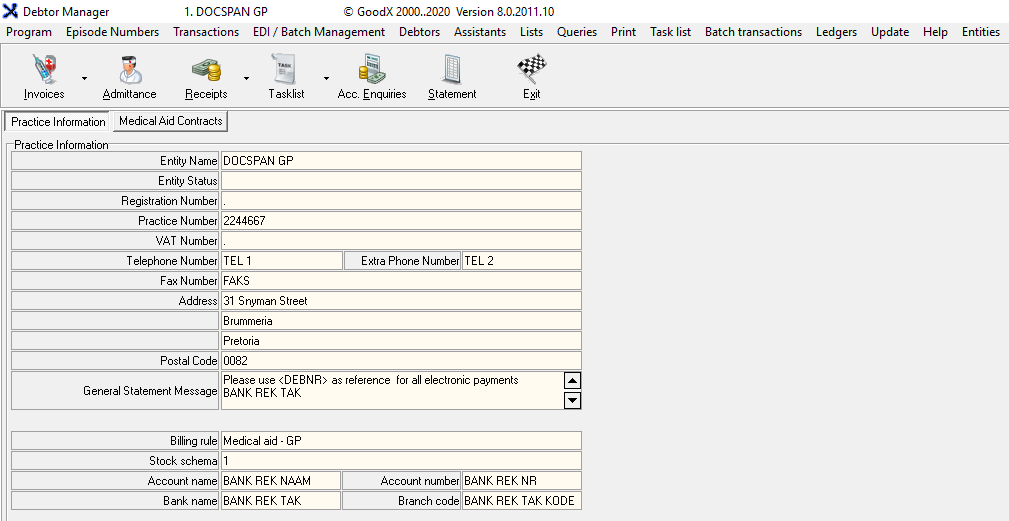
- From the Menu bar, click on Lists

- From the drop-down, Click on Medical Aids

- From the submenu, Click on Medical Aid Schemes
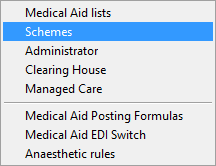
- You will be directed to the Medical Aid Schemes Screen
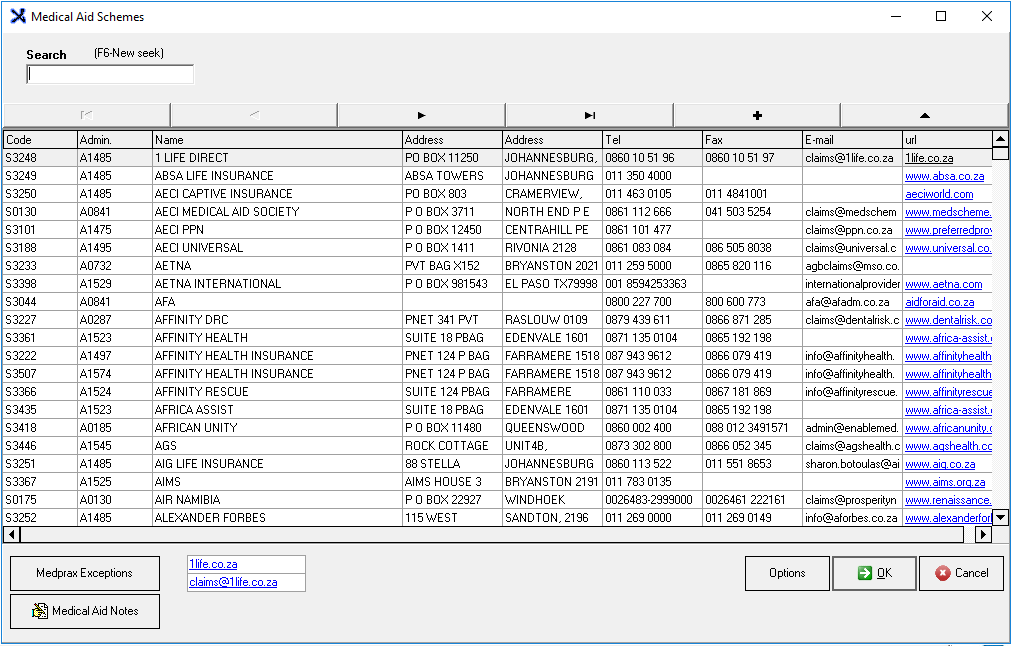
- You are able to search on the list by typing in Search (F6 New Seek) text box field
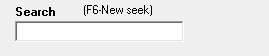
Columns
- Code: Scheme Number
- Admin: Administration code related to the medical aid
- Name: Name of the scheme
- Address: Physical /Postal Address
- Tel: A telephone number where the scheme can be reached
- Fax: The number where they receive faxes
- Email: The address where electronic mail can be sent
- URL: The website address-Uniform Resource Locator
- Please Note: All options that are highlighted red have been discontinued and should not be used
Adding a New Medical Aid Scheme
- Disclaimer: It is not recommended or advised to add your own Medical Aid Scheme, it is suggested that the service provider requests be added by contacting either GoodX or Medprax directly as Medprax manages the information
- Add a new Medical Aid: Scheme by clicking on the + button

- The Scheme Input screen will open
- Fill in all the relevant information
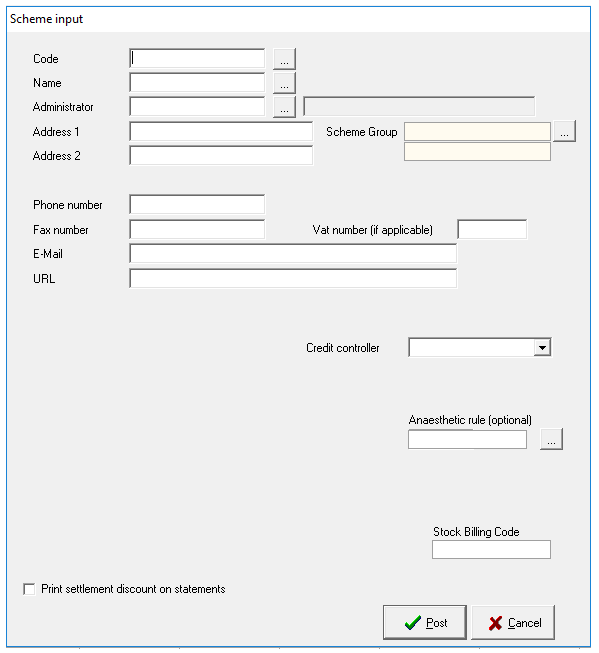
- Code: Scheme Number
- Name: Name of the scheme
- Admin: Administration code- Use the ellipse ... to link an administrator to the scheme from the Administrator screen
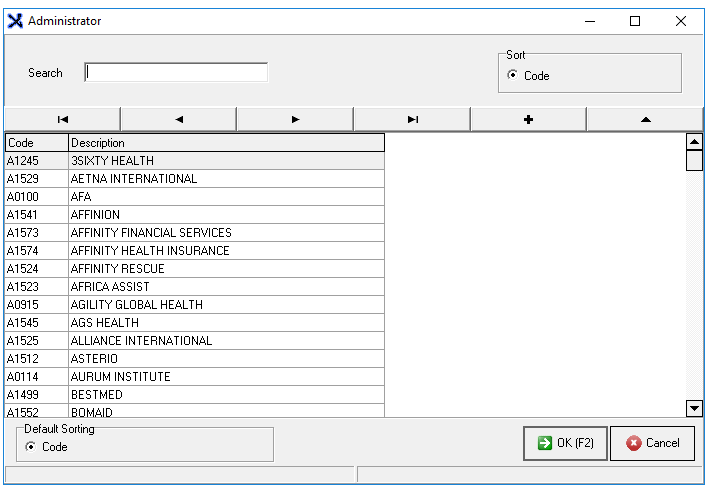
- Address 1: First Line of address- Physical /Postal
- Address 2: Second Line of address- Physical /Postal
- Scheme Group: The group that the scheme is linked to if set up using the ellipse... to link the scheme to a Scheme group from the list screen
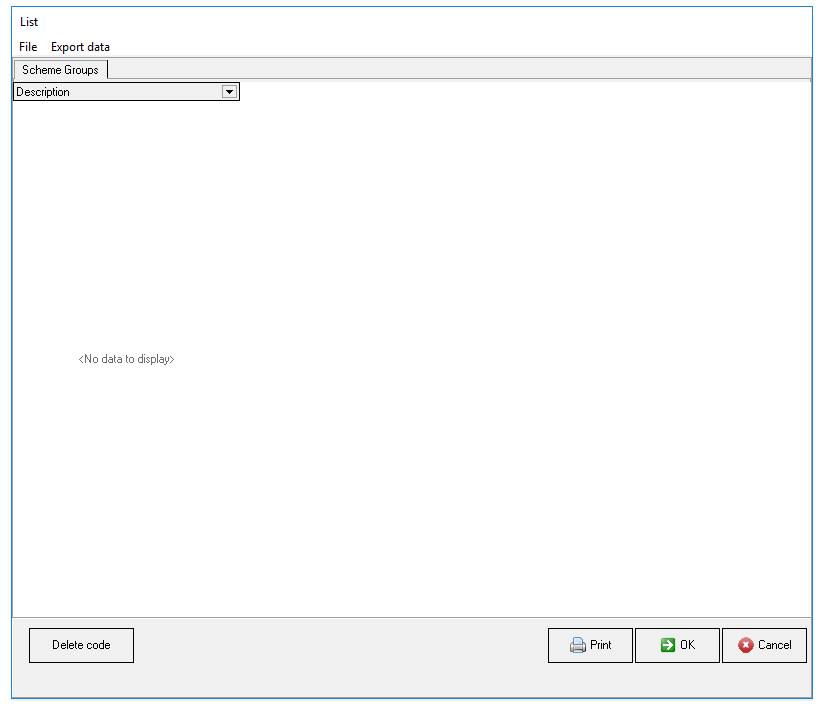
- Phone: A telephone number where the scheme can be reached
- Fax: The number where they receive faxes
- VAT number (if applicable): VAT registration number, if applicable
- Email: The address where electronic mail can be sent
- URL: The website address-Uniform Resource Locator
- Credit Control: Select the user from the drop-down list who is responsible for the credit control
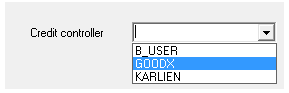
- Anaesthetic Rule: Use the ellipse to link an anaesthetic rule to the scheme, the Anaststhetic screen will open
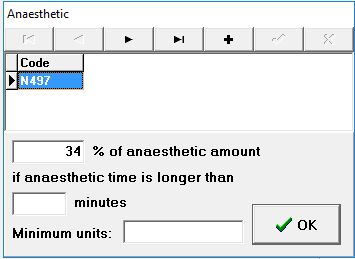
- Stock Billing Code: Stock code associated with the scheme
- Print Settlement discount on statement (Checkbox): Allows you to print a settlement discount on statements

Editing a Medical Aid: Scheme
- Edit a Medical Aid Scheme by clicking on the button with a triangle on

- The Scheme Input screen will open, where you can make adjustments to the scheme information
- Please note: It is not advised to edit a scheme as Medprax manages these lists
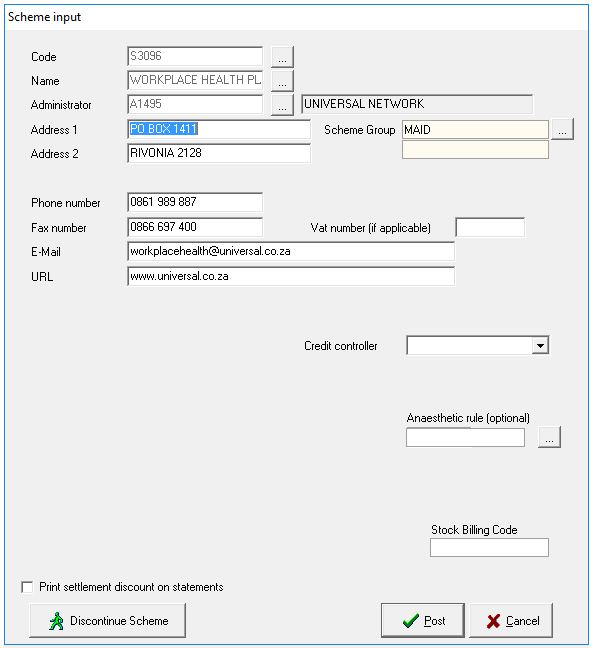
Discontinue Scheme:
- By clicking the Discontinue Scheme button you are able to discontinue a scheme that is no longer being used
- Please note: It is not advised to edit a scheme as Medprax manages these lists
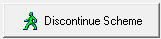
- A Warning will pop-up to tell you should you click yes the Medical Aid will be discontinued.
- Click Yes to continue
- Click No to cancel
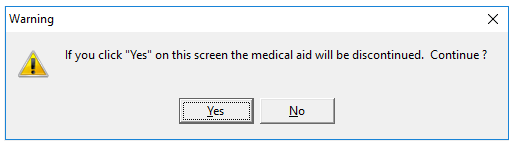
- Medical Aid Schemes that have been discontinued will be marked red and a suffix will be added to the Scheme name -(disc)

Medprax Exceptions
- Click on the Medprax exceptions button to access the Medprax Exception selection screen
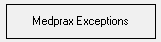
- The Medprax Exception selection screen will open
- Here you are able to select the Medprax exceptions by ticking the checkboxes
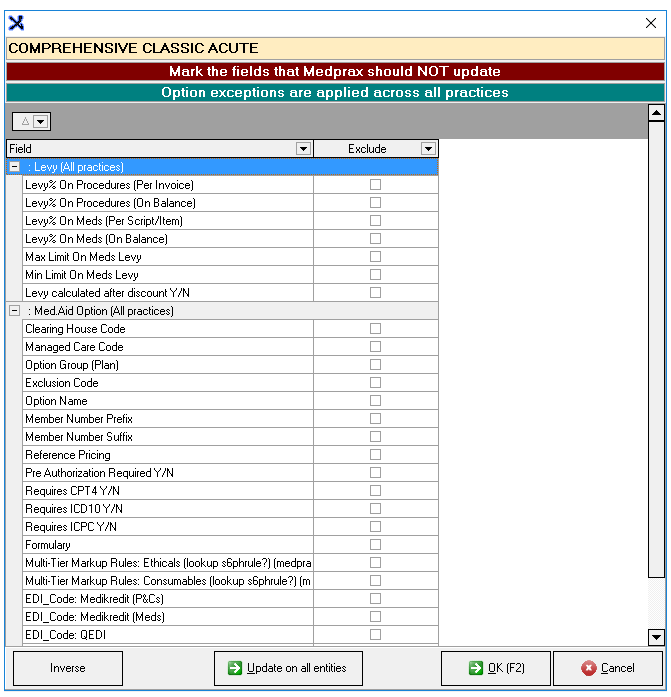
Medical Aid Notes
- Click on the Medical Aid Notes button to access the Scheme Notebook screen
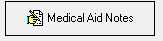
- The Scheme Notebook screen will open

Options
- For more options click on the Options button
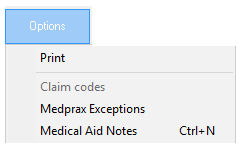
- Print: Allows you to print the list
- Specify the columns you would like to print, by ticking the checkboxes
- Click on Next to continue to print

- To continue, click Next
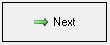
- A preview of the list will appear

- You will have the following options to do with this list :
- Email: Email the list
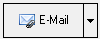
- Print Preview: Preview how your list will look when you print a hard copy

- Save: Save a digital copy to

- Page Setup: Opens the page setup screen
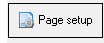
- Print: Prints to the Set-up printer

- Close: Closes the screen and returns to the Medical Aid Options screen

- Medprax Exceptions: Opens the Medprax option selection screen as explained above in the Medprax Exceptions Section
- Medical Aid Notes: Opens the scheme notebook screen where you can make notes as explained above in the Medical Aid Notes Section
- When you are done and satisfied with what you have done, Click on OK to return to the Main MedDebs screen

- Or you can just Click on Cancel to return to the Main MedDebs screen

Last modified: Monday, 14 December 2020, 9:47 AM