Print Statement with Lab Numbers
From the Print Statement, you will have your different Options in Printing Statements. You will also be able to Email the Statement from this screen. A specific setting can be turned on to enable the Lab numbers to print on the statement.
- Log in to the GoodX Desktop App with your username and password.
- Double click on the MedDebs module.
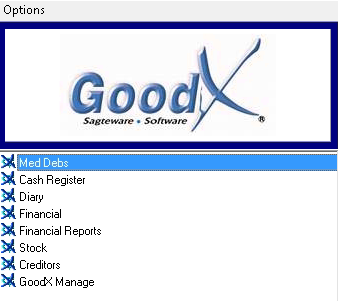
- The Debtor Manager screen will appear.
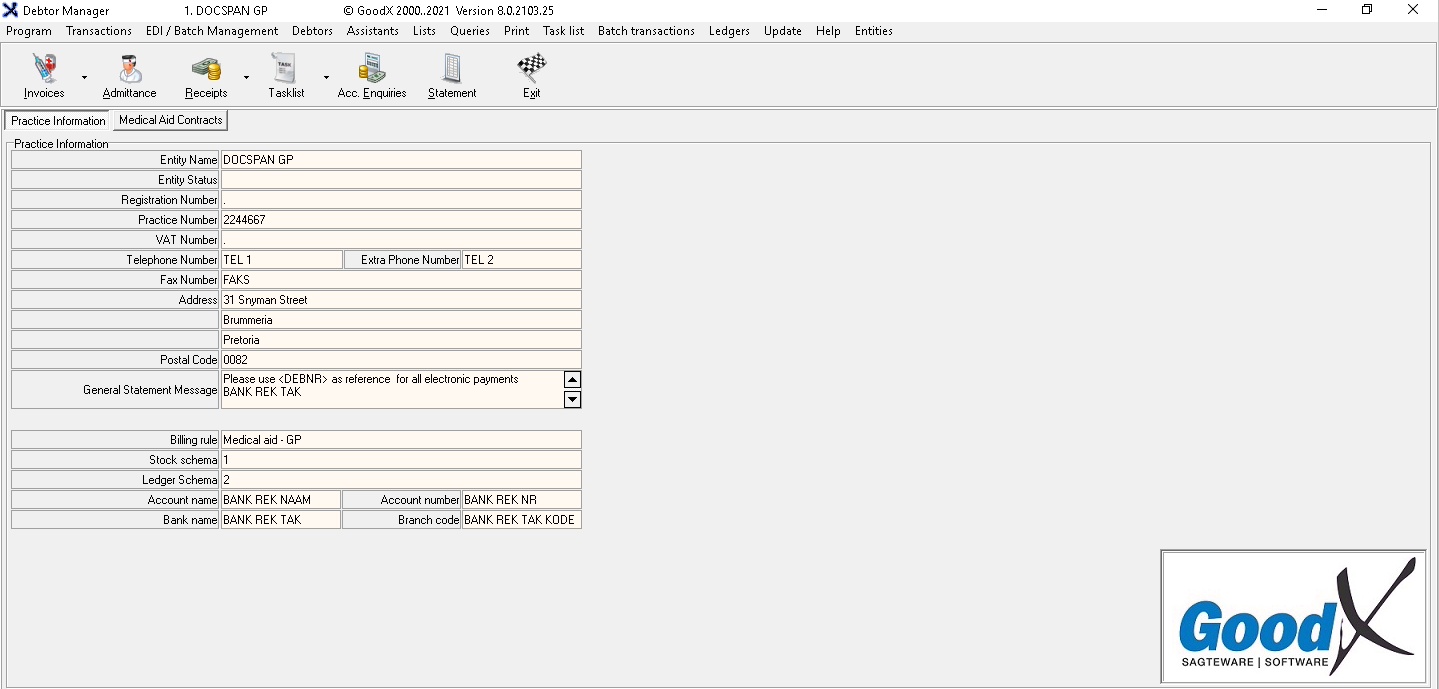
- From the toolbar, Click on the Admittance button.
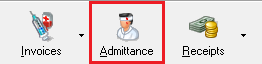
- The Main Member Input screen will appear.
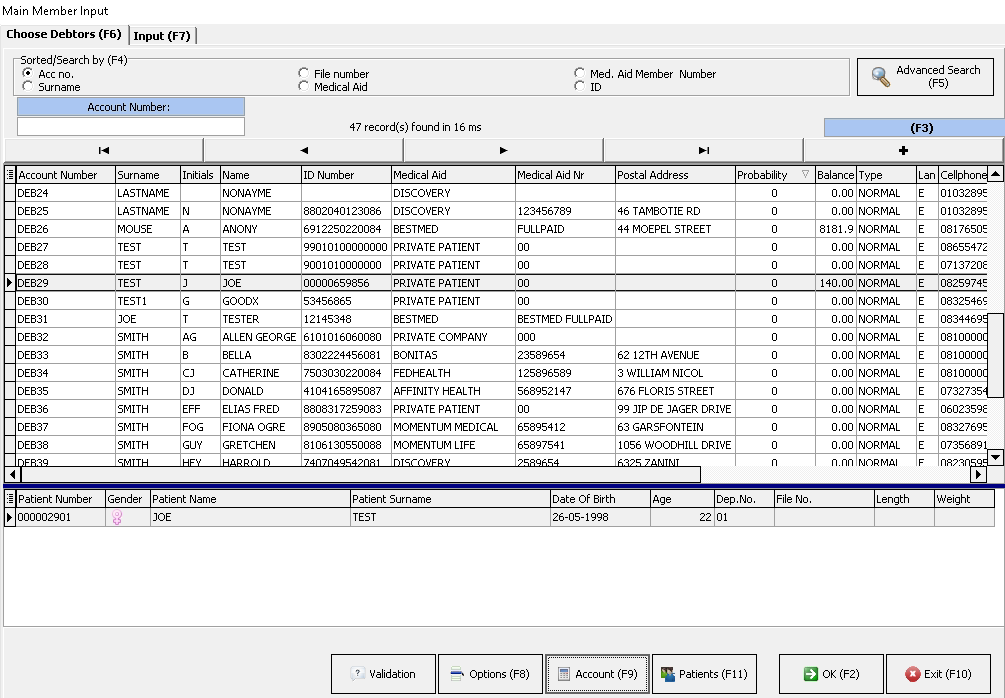
- Search for the correct debtor and select the relevant debtor.
- Click on the Account button or F9 on your keyboard to open all the transactions for the patient.
- The Account Query screen will appear.
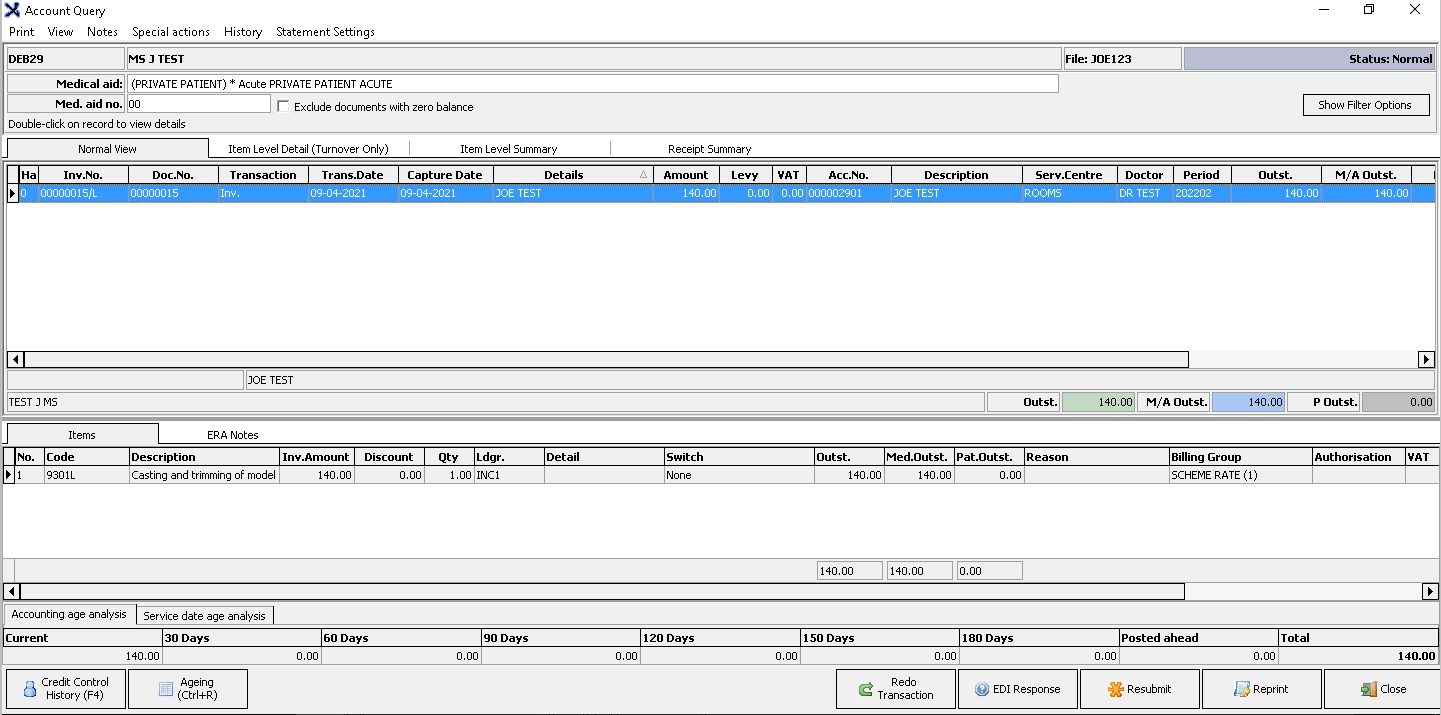
- Choose the correct invoice, click on the Reprint button to print the statement again.
- The Invoice screen will appear.
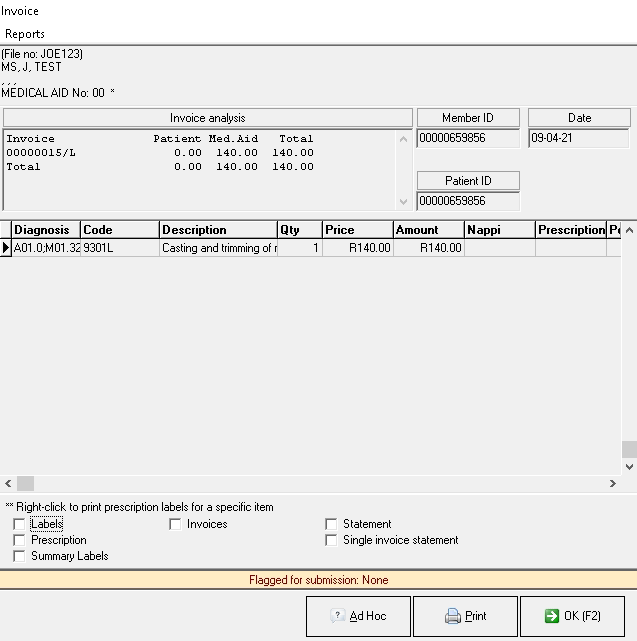
- Click on Reports in the top left corner, from the drop-down menu, select Invoice.
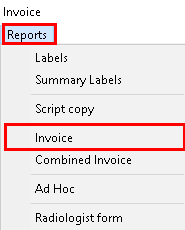
- The Consultation Invoice screen will appear.
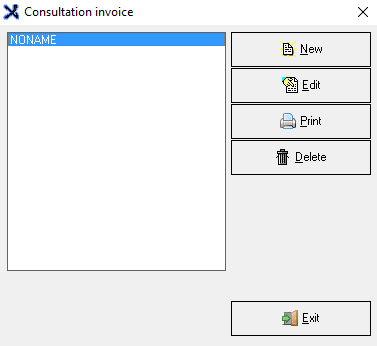
- Click on the Edit button.
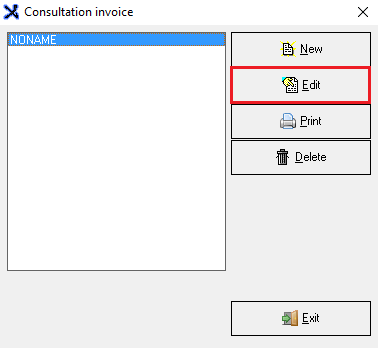
- The Report setup screen will appear.
- Select the Style tab, and tick Print secondary practice description.
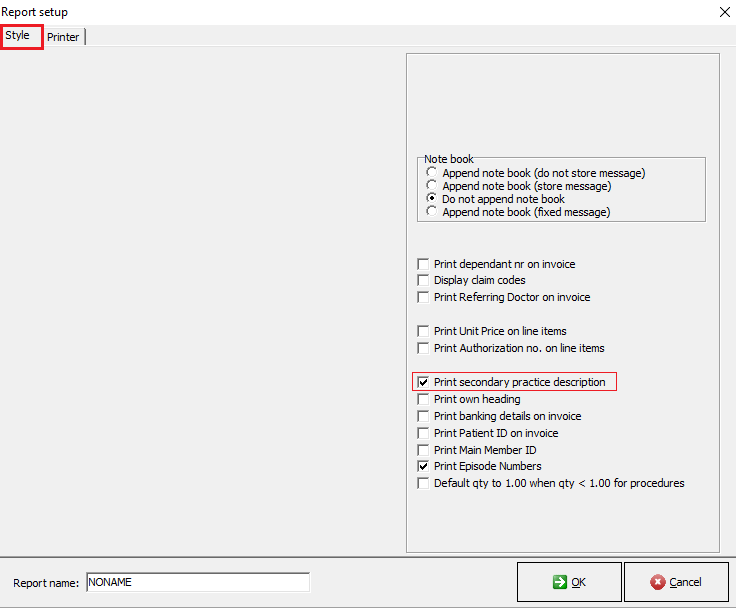
- Click on the OK button to save the settings.
- The Consultation Invoice screen will appear, click on the Exit button.
- Click on the Statement tick to only print the statement.

- Click on the Print button to print the statement.
- Your statement will appear.
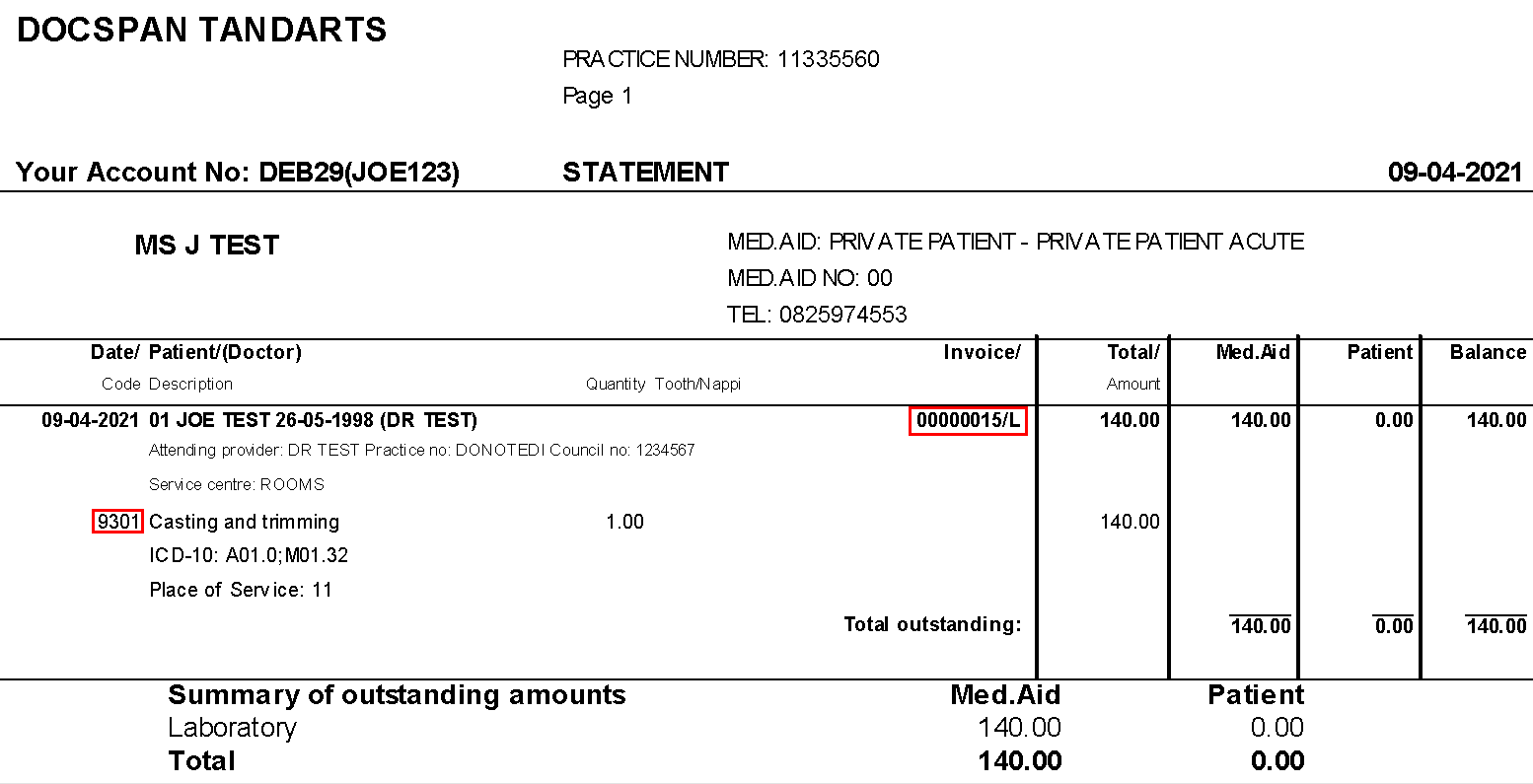
Please Note: By Default with New Installs: You can choose from different statement templates or create your very own template.
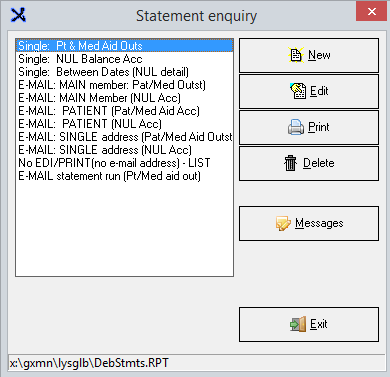
- Single: Pt & Med Aid Out
- This is the statement for the outstanding amount. If there is an invoice that has been paid in full it will not reflect on this statement.
- Single: NUL Balance Acc
- This statement will show all the invoices with all of the payments.
- Single: Between dates (NUL detail)
- This statement will show all the invoices with all of the payments in a specific time frame.
- Email: MAIN member: (Pat/Med Outs)
- This is the statement for the outstanding amount. If there is an invoice that has been paid in full it will not reflect on this statement. This option will email this statement to the main member's email address.
- Email: MAIN member: (NUL Acc)
- This statement will show all the invoices with all of the payments. This option will email this statement to the main member's email address.
- Email: PATIENT: (Pat/Med Outs)
- This is the statement for the outstanding amount. If there is an invoice that has been paid in full it will not reflect on this statement. This option will email this statement to the patient's email address.
- Email: PATIENT
: (NUL Acc)
- This statement will show all the invoices with all of the payments. This option will email this statement to the patient's email address.
- Email: SINGLE address: (Pat/Med Outs)
- This is the statement for the outstanding amount. If there is an invoice that has been paid in full it will not reflect on this statement. This option will email this statement to the email address that you type in.
- Email: SINGLE Address: (NUL Acc)
- This statement will show all the invoices with all of the payments. This option will email this statement to the email address that you type in.
- No EDI/PRINT (No Email Address) - List
- From this option, you will be able to compile a list of statements that you want to print.
- E-MAIL Statement Run (Pt/Med Aid Out)
- From this option, you can send out statements to all of the debtors that have an outstanding account.
Last modified: Friday, 9 April 2021, 10:41 AM