Add to Receipt
Add to Receipt is a function that can be used when a receipt was done on the patient's account but the incorrect amount was used and the amount allocated was less than the actual money that was received.
The amount can be adjusted by using the Add to Receipt function and only use the amount that still must be added to make up the correct amount. The difference between the money received and the money that was allocated.
- Sign in to the GoodX Desktop App with your username and password
- Double click on the MedDebs module
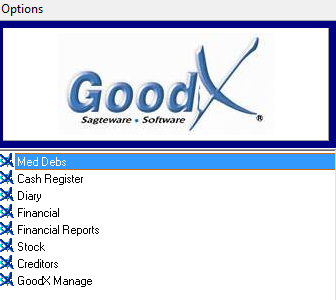
- From the menu bar, click on Transactions
- From the sup menu, click Add to receipts
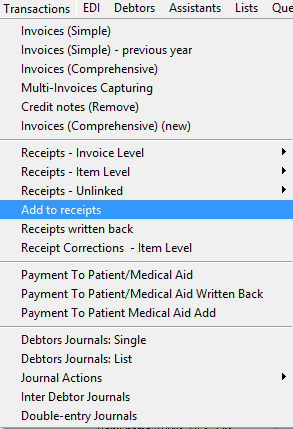
- The Cashbook screen will appear, click on the applicable Cashbook
- Click on the OK button or F2 on your keyboard to proceed
- Click on the correct Period in which the transaction should be posted
- Click on the OK button or F2 on your keyboard to proceed to Level 1
- Click on the Exit button or Esc on your keyboard to exit without proceeding
Level 1
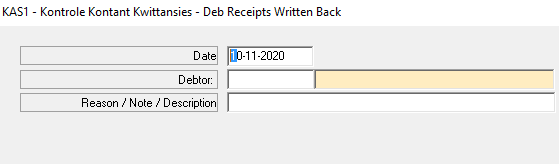
- Complete the following information:
- Date: Complete the correct date of the receipt that you want to add
- Debtor: Click on the Tab button on your keyboard to search for the correct debtor
- Reason/Note/Description: Complete the correct reason/note/description that will appear on the receipt
- Click the Tab button on your keyboard to proceed
- The Main Member Input screen will appear, search for the correct debtor and ensure that all the information is correct
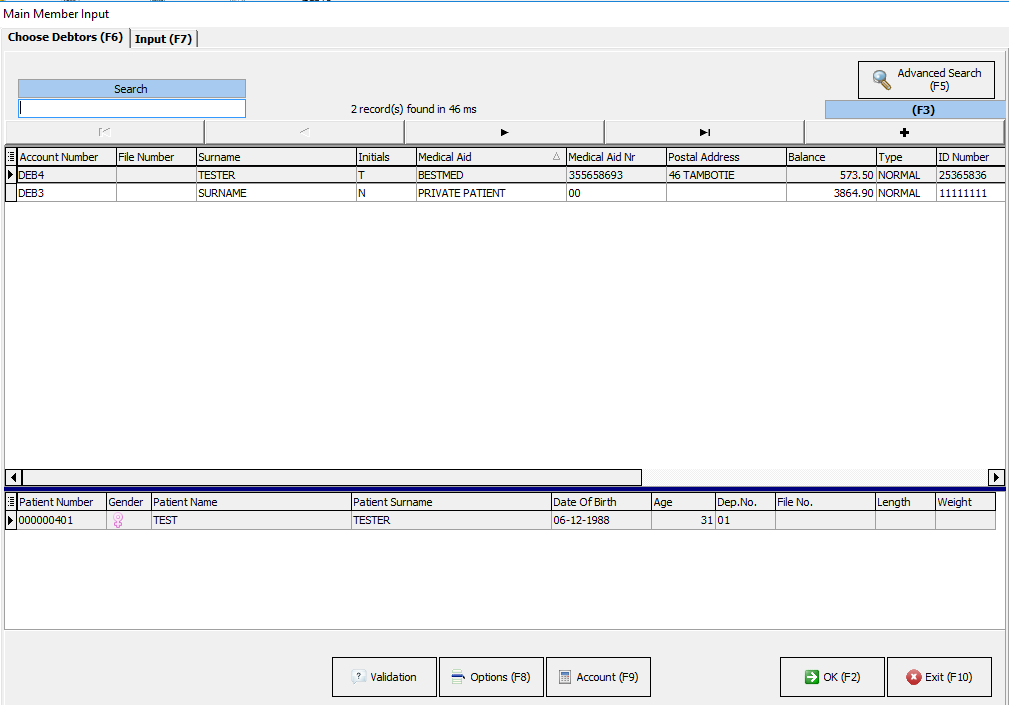
- Enter the Original Bank Description
- Tab: Click on the Tab button on your keyboard to proceed to Level 2
Level 2
- Select the Receipt where the amount should be added
- Enter the amount to be added in the second Amount column
Tab
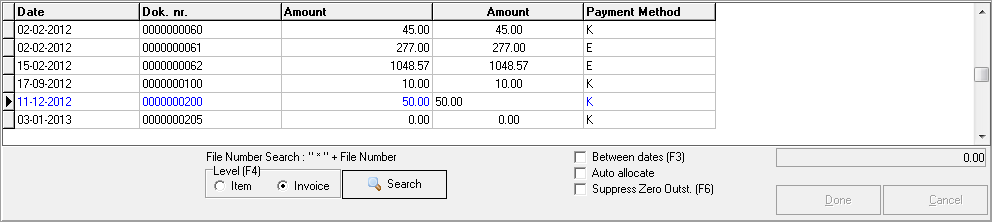
- Date: This is the date that the receipt was posted
- Dok. nr: This is document number of the receipt
- Amount: This is the original amount that was posted
- Amount: This is the amount that needs to be written back
- Payment Method: How did the patient pay
- Level (F4): From here you can select whether it must be from Item level or invoice level
Level 3
Invoice Level:
- Enter the amount to be added in the Amount to add a field
- Click on Done or press F2
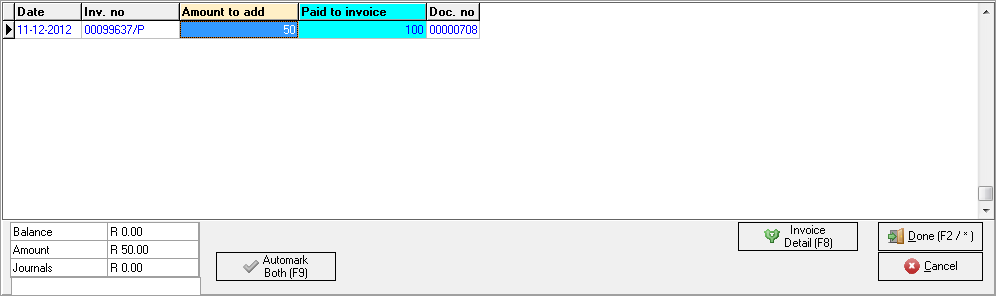
- Click on the Continue button
- Click on the Post button or F2
Item Level:
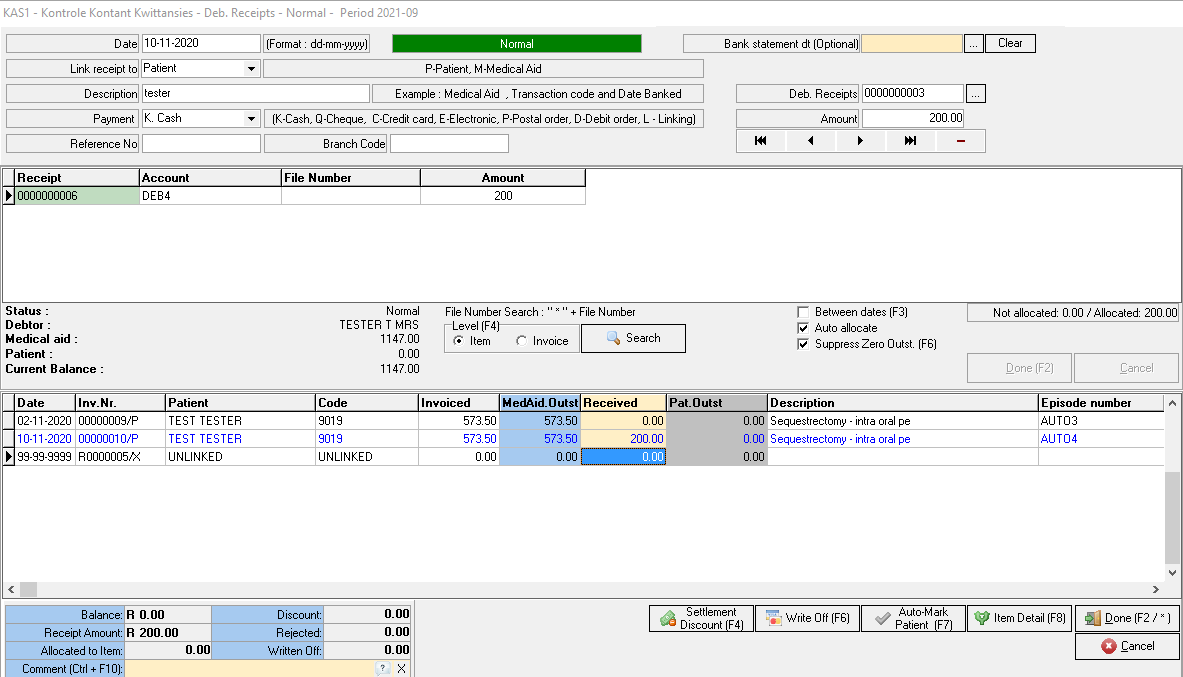
- Enter the amount received in the Received column
- Click on the Tab button on your keyboard, the line must be blue for the receipt to be posted
- Balance: The total amount that is currently on the account
- Receipt Amount: The amount that was receipt for
- Allocated to item: The amount that was allocated to a specific item
- Click on the Done button or F2 to post the receipt
- Click on the Cancel button to exit without posting
- Click on the Continue button
- Click on the Exit button
- Click on the Post button or F2 to post the receipt
Last modified: Wednesday, 9 December 2020, 2:28 PM