Print Tax Invoice
A tax invoice is a legal document that a Practice supply to a patient or company (if the company settles the patient's account) in which the tax is shown (Depends if the practice is VAT registered or not). The patients or an insurance company
may ask for an invoice to submit to SARS, or for payments to be made instead of the usual statements that are provided.
The Print Tax Invoice option will allow the user to Print out a Hard Copy of the Patients Tax Invoice.
Please Note: Refer to the Invoice Printing Setup link or related button for more information on How to set up your Invoice Print Settings. The Practice can set up a General Invoice, Quick Invoice and Email Invoice profile. If the Invoice Print Setup is not done correctly, the user will not Print out the correct information on the Invoices. The Practice can decide what they want to display on the Invoice according to their own preferences.
- The contents of this User Manual will consist of the following information:
- Print General Invoice
- Print Quick Invoice
- Log in to the GoodX Desktop App with your GoodX username and password.
- From the Navigator, double click on the Med Debs Module.
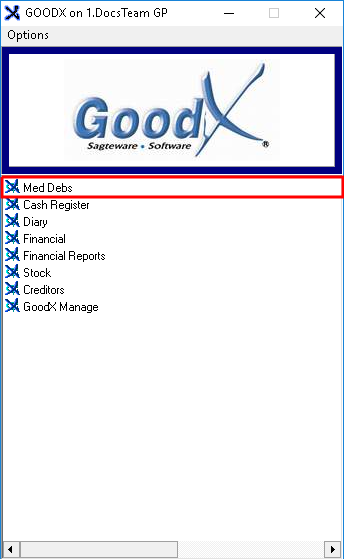
- The Debtor Manager screen will open.
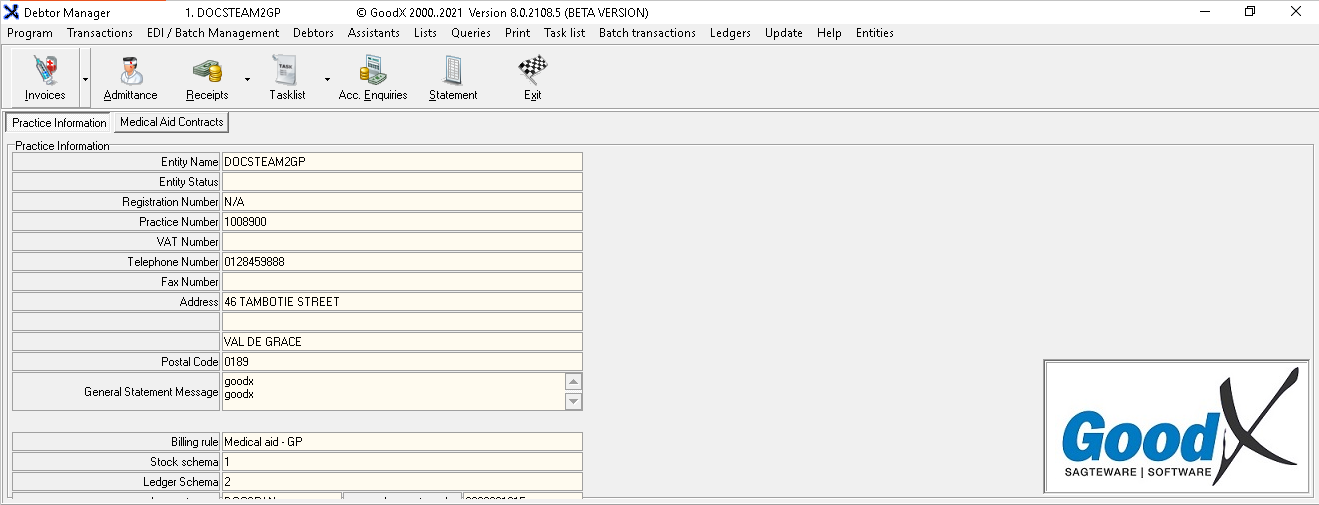
- Click on the Admittance button, on the Toolbar.

- The Main Member Input screen will open.
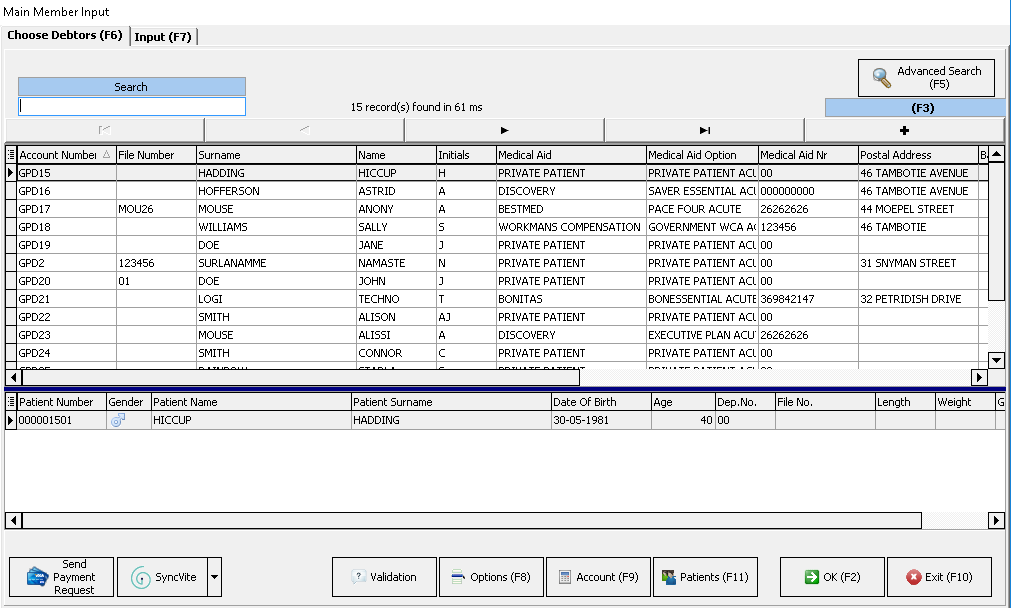
- The user can search for the correct Debtor / Patient using the Search field or select the Debtor / Patient from the Main Member Input screen:
![]()
- In the Search field, search for the correct Debtor by Name, Surname, ID, Medical Aid number, Debtor Account Number, File Number or Address.
![]()
- Select the correct Debtor from the Admittance list.
- Click on the Account (F9) button.
![]()
- The Account Query screen will open. All the Account related details such as Invoices / Receipts / Journals / Credit Notes will display on the Account Query screen.
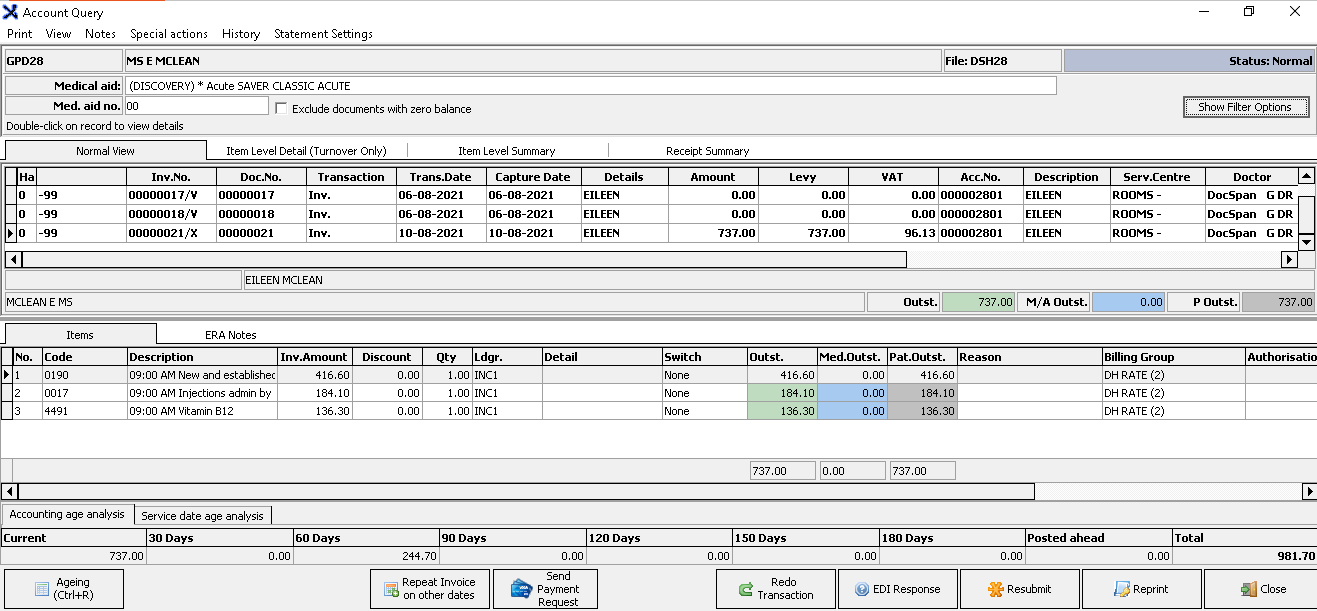
Please Note: Refer to the Account Query Screen link or related button for more information on How the Account Query screen works.
Print General Invoice
The General Invoice will print the Invoice with General information of the Practice using the Reprint button on the Account Query screen. The Practice can choose what they want to display on the General Invoice in the Invoice Printing Setup.

- Select the correct Tax Invoice to Print on the Patient Account.
- Click on the Reprint button to Print the specific Tax Invoice at the bottom of the Account Query screen.
![]()
- The Invoice print screen will open.
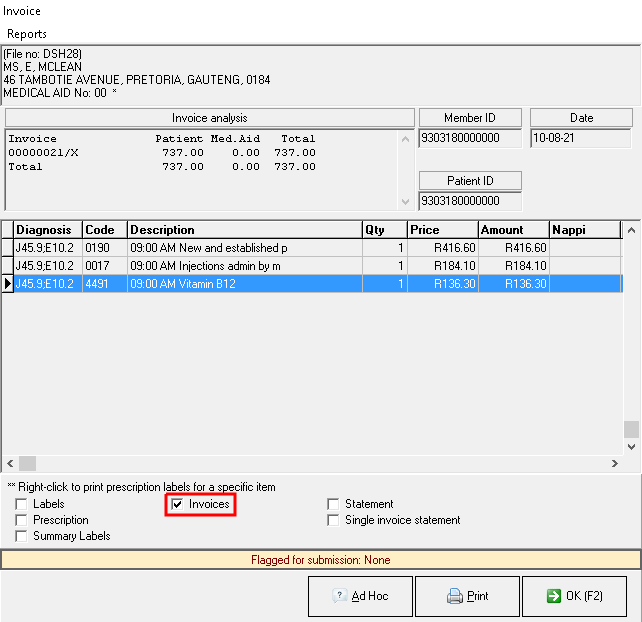
- Tick the Invoices tickbox to Print only the Invoice.
- Click on the Print button to Print the Invoice.
![]()
- The Invoice will open in *pdf format on your Print screen. The Patients personal information will display on the Invoice and the billing that was done for the specific Procedure.
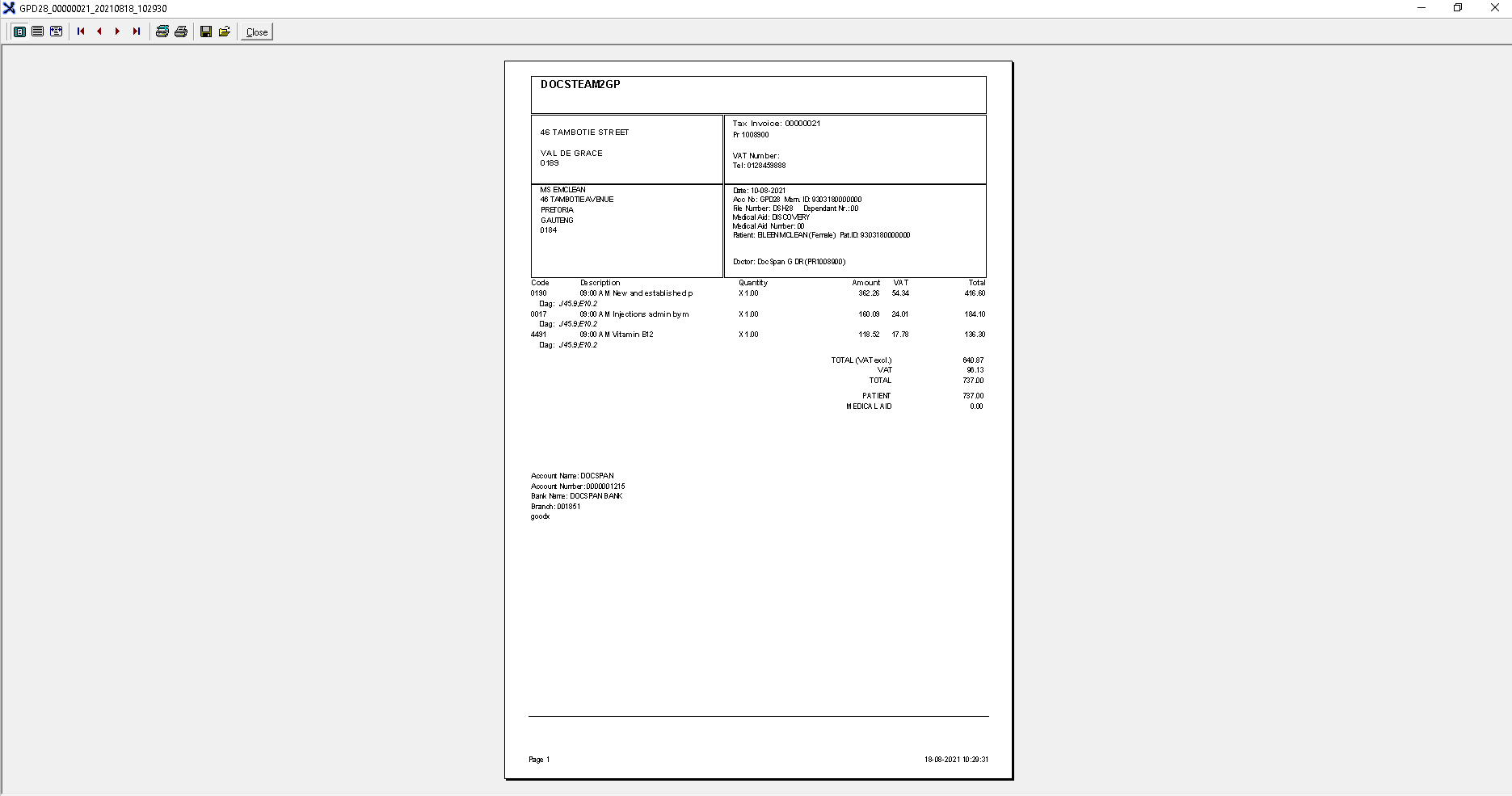
Please Note: Refer to the Invoice Printing Setup link or related button for more information on what information and details you can choose to display on the General Invoice. The information will vary from one Practice to the next.
- Click on the small Printer symbol button to Print out the Invoice for the Patient.
![]()
- Click on the Close button when the Invoice is Printed to close the Print screen.
![]()
Print Quick Invoice
The Quick Invoice will print the Invoice with minimal information of the Practice using the right-click option on the Invoice, from the Account Query screen. The Practice can choose what they want to display on the Quick Invoice in the Invoice Printing Setup.

- Select the correct Tax Invoice to Print on the Patient Account.
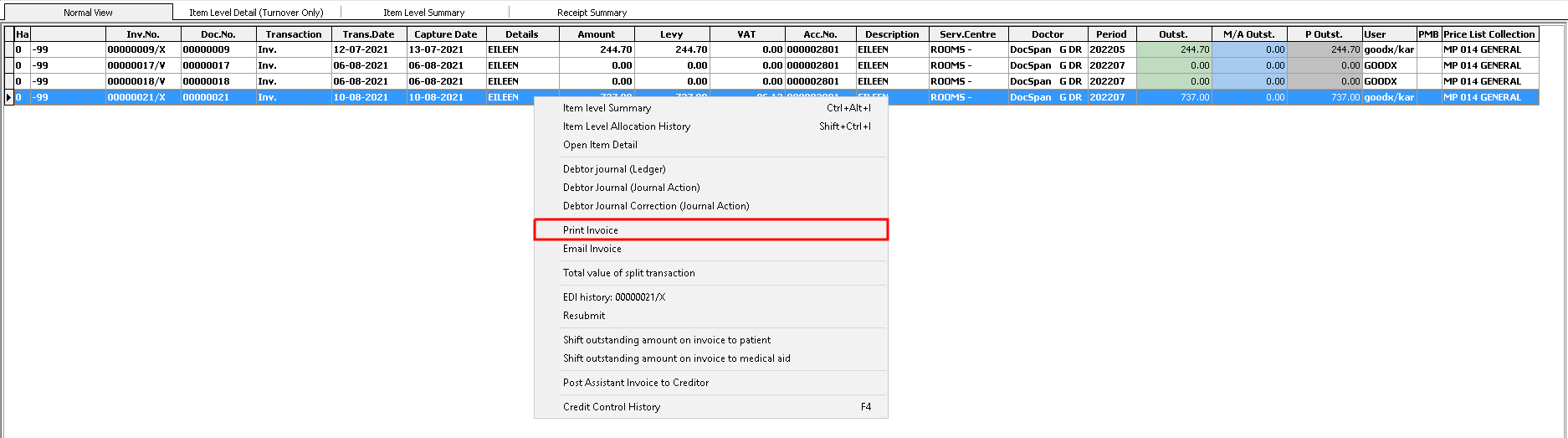
- Right-click on the selected Tax Invoice to Print. Click on the Print Invoice option from the drop-down menu.
- The Invoice will open in *pdf format on your Print screen. The Patients personal information will display on the Invoice and the billing that was done for the specific Procedure.
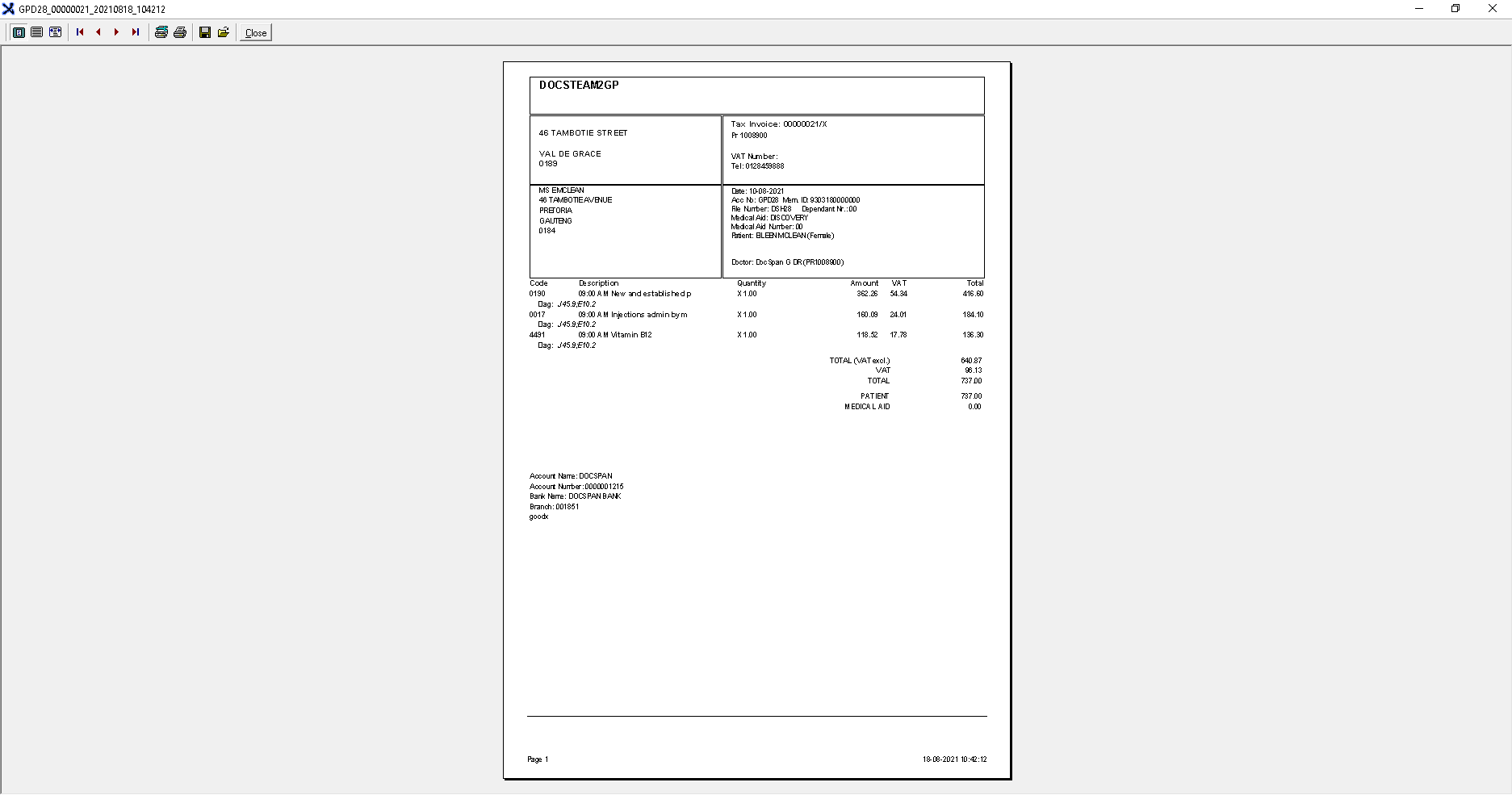
Please Note: Refer to the Invoice Printing Setup link or related button for more information on what information and details you can choose to display on the Quick Invoice. The information will vary from one Practice to the next.
- Click on the small Printer symbol button to Print out the Invoice for the Patient.
![]()
- Click on the Close button when the Invoice is Printed to close the Print screen.
![]()