Filtering of Tariff Codes
Tariff codes are allocated to procedures or consultations with an amount linked to the code. Tariff codes are normally received from the medical aids with a description and an amount per speciality.
Tariff codes can be filtered to only see certain or specific tariff codes. The user is able to either search for the code or the description of the code.- The contents of this User Manual will consist of the following information:
- Filtering Existing Tariff Codes
- Filtering New Tariff Codes
- Log in to the GoodX Desktop App with your GoodX username and password.
- From the Navigator, Double Click on the GoodX Manage module.
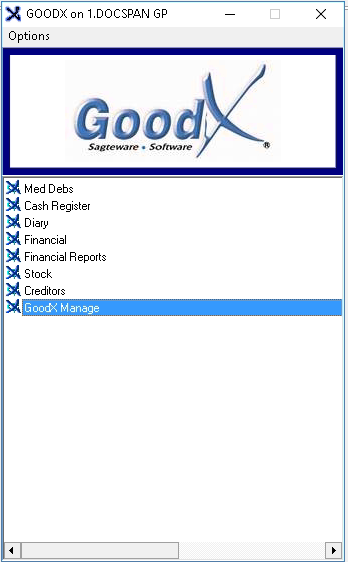
- The GoodX Manager screen will open.

Filtering Existing Tariff Codes
- Click on Pricelist Management on the toolbar.

- The Pricelist Collection screen will open.
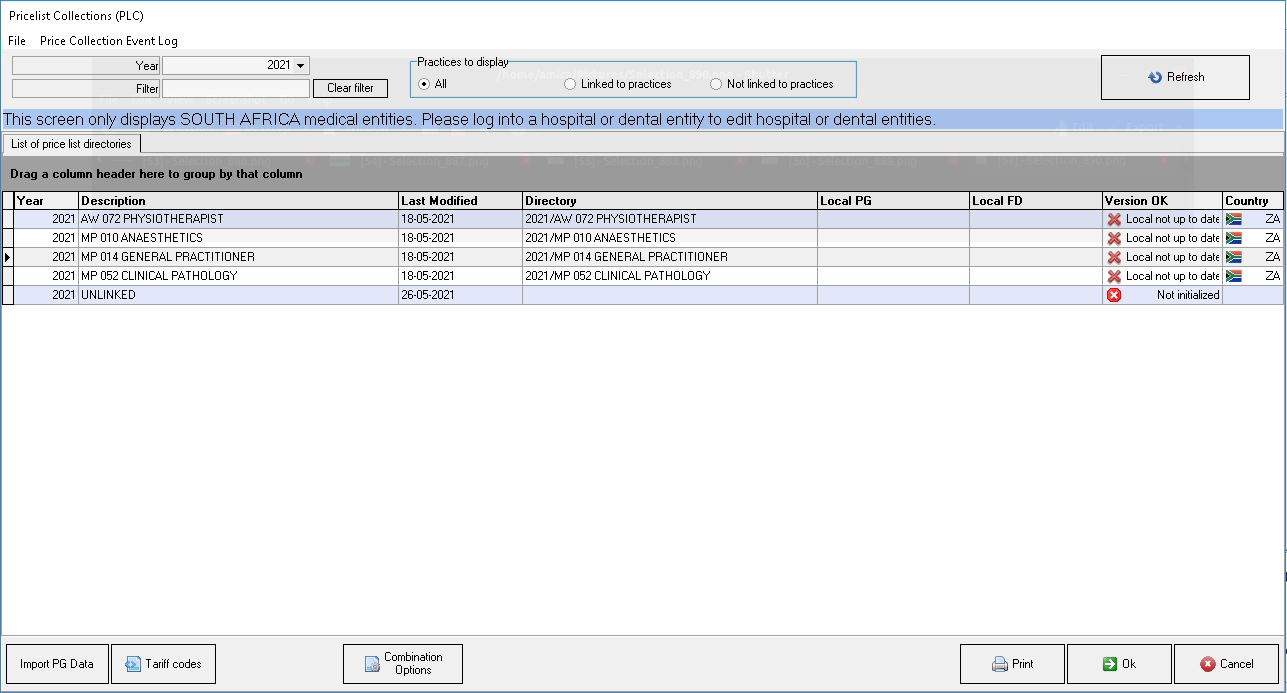
- Select the desired Pricelist from the screen.

- Click on the Tariff Codes button.
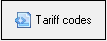
- The Price Lists screen will open.
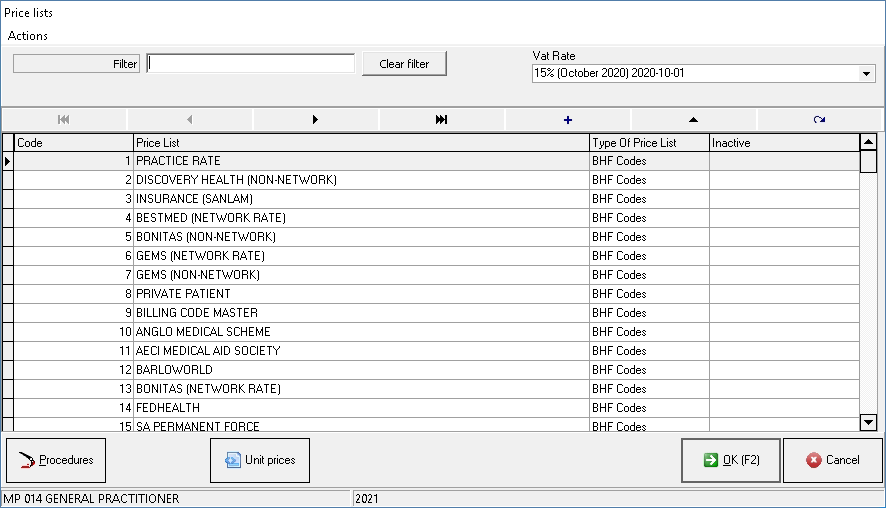
- In the Filter field, enter the name of the desired medical aid. GEMS will be used as an example.
![]()
- The results of the search filter will display.
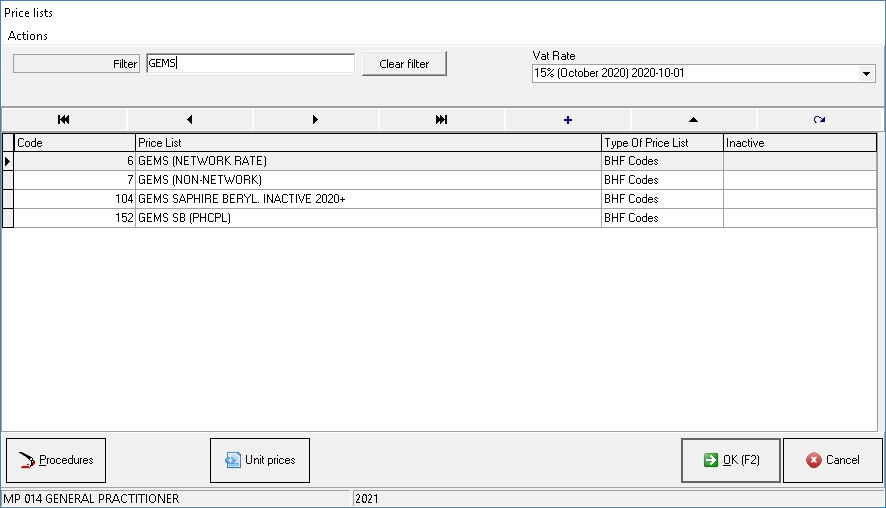
- Select the desired Price List from the filter results.

- Click on the Procedures button to access the tariff codes on the price list.
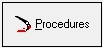
- The Procedure price list will open.
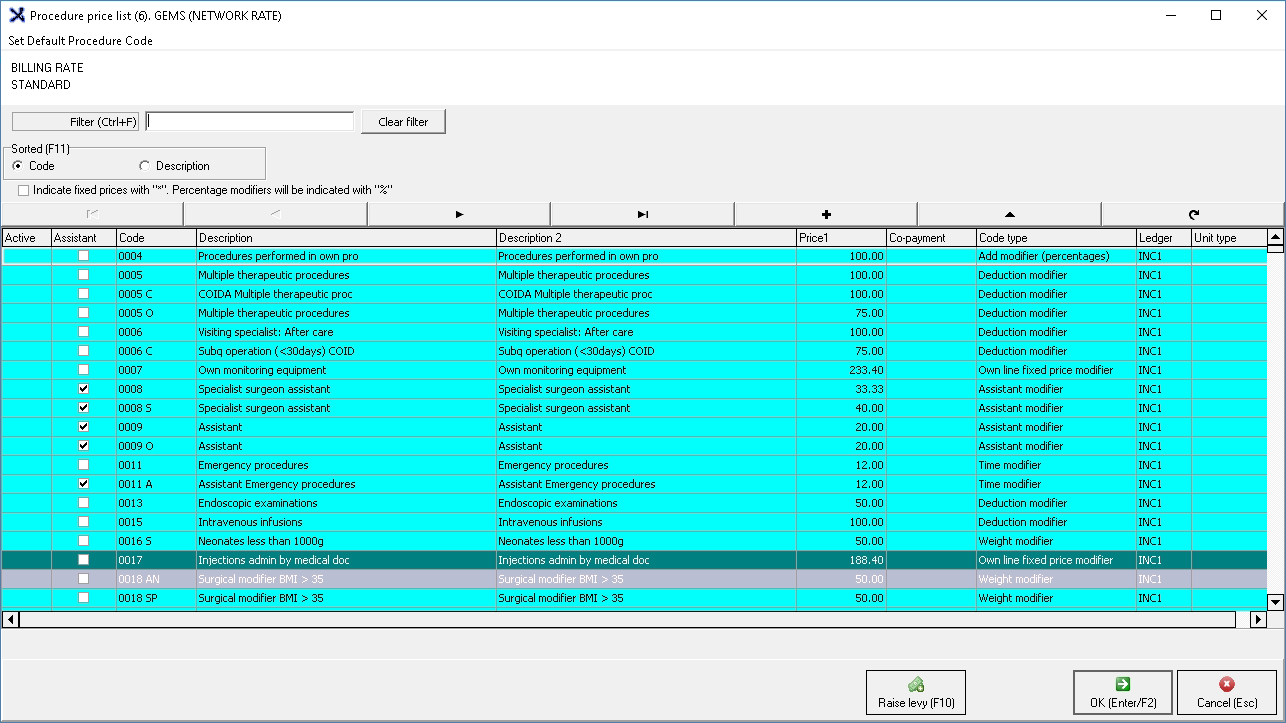
- In the Filter (Ctrl+ F) field, enter the Code or Description of the desired tariff code that the user would like to view.

- The results of the filter that was applied will display on the screen.
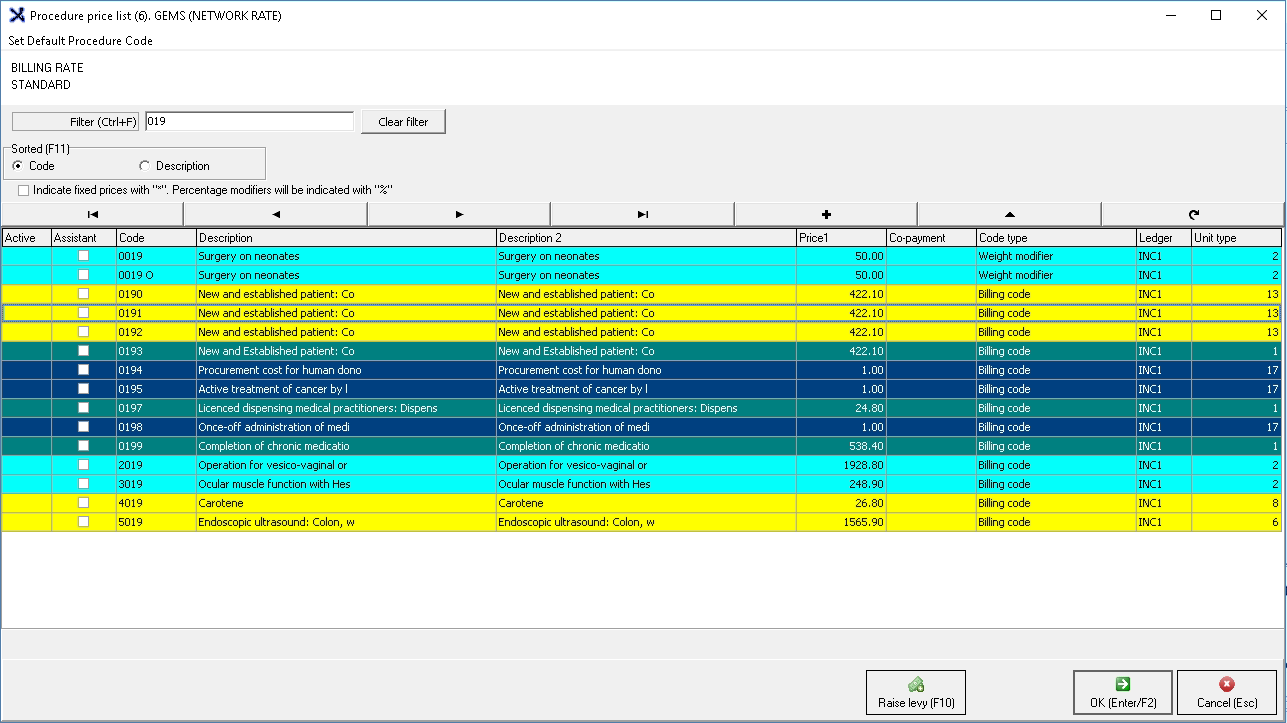
- Click on the Clear Filter button to clear the applied filter.

- The filters will be cleared and the list will return to being unfiltered.
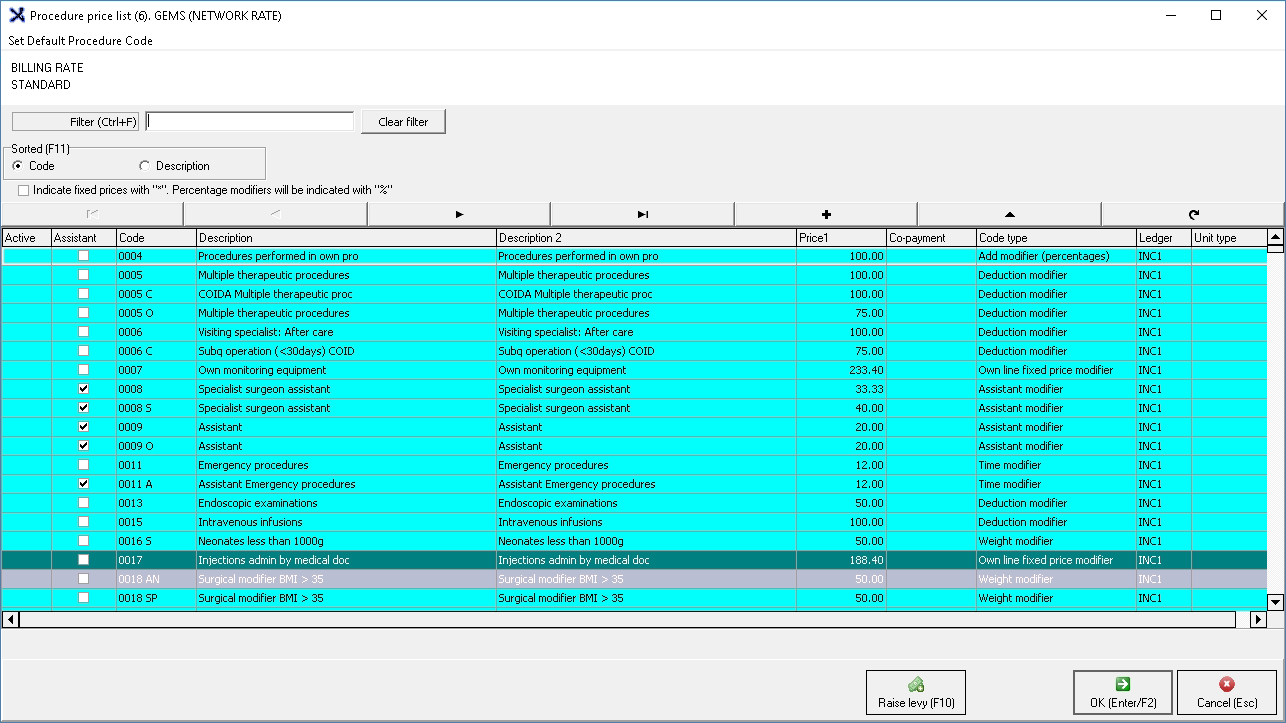
- Click on Cancel (Esc) or press the Esc key on the keyboard to close the list to return to the Price Lists screen.
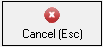
- Click on OK (Enter/F2) or press Enter or the F2 key on the keyboard to save any changes that have been made and return to the Price Lists screen.
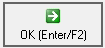
- Click on Cancel on the Price Lists screen to close the screen and return to the GoodX Manager screen.
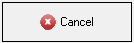
- For more information regarding Tariff Codes please refer to the user manual: Tariff Codes.
Filtering New Tariff Codes
Allows the user to filter and add multiple tariff codes to the pricelist.
- Click on Global Lists on the menubar.

- Click on Pricelists on the sub-menu.
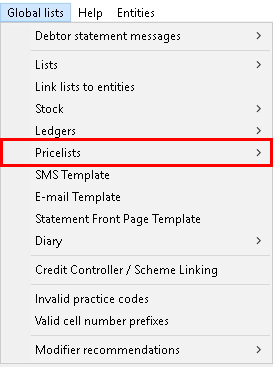
- Click on Pricelists set up on the second sub-menu.

- The Pricelist Collection screen will open.
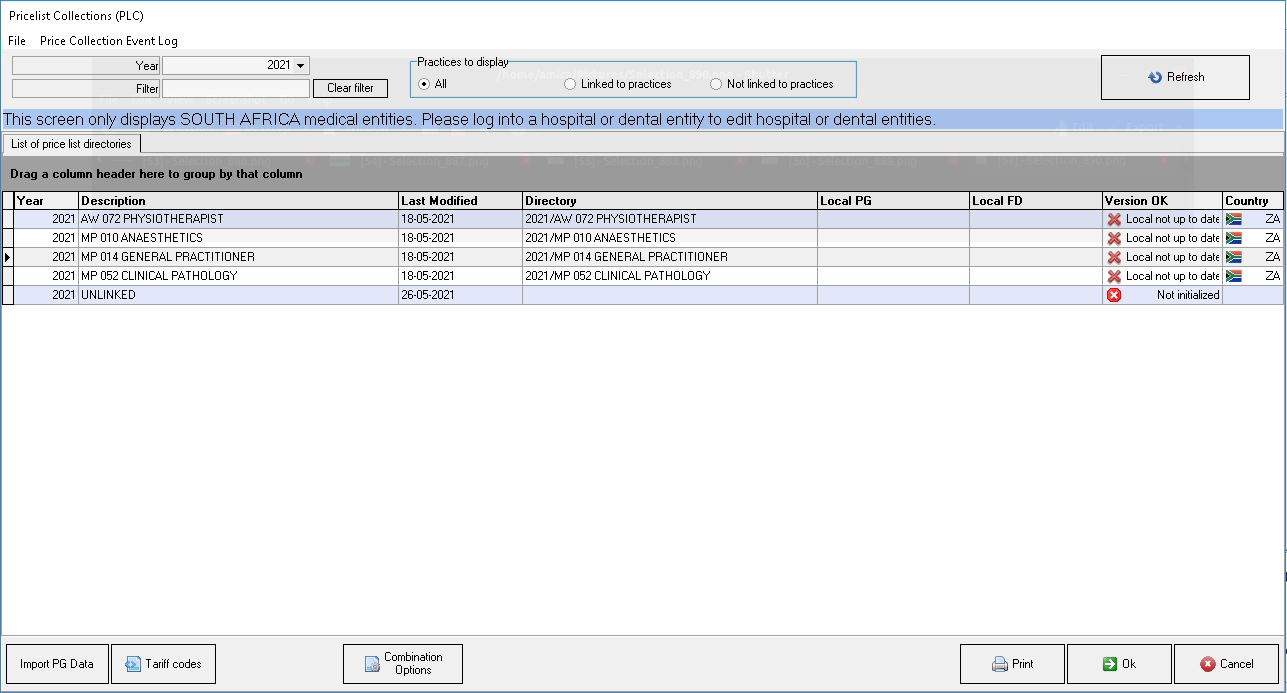
- Double Click on the desired Pricelist from the screen.

- The price list screen of the selected pricelist will open.
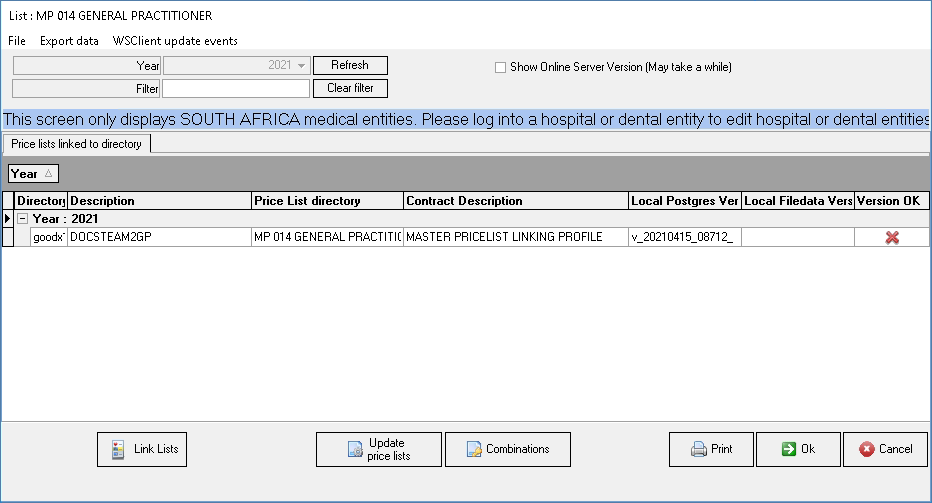
- Click on Update price lists.

- The GoodX Price Updating Tool will open.
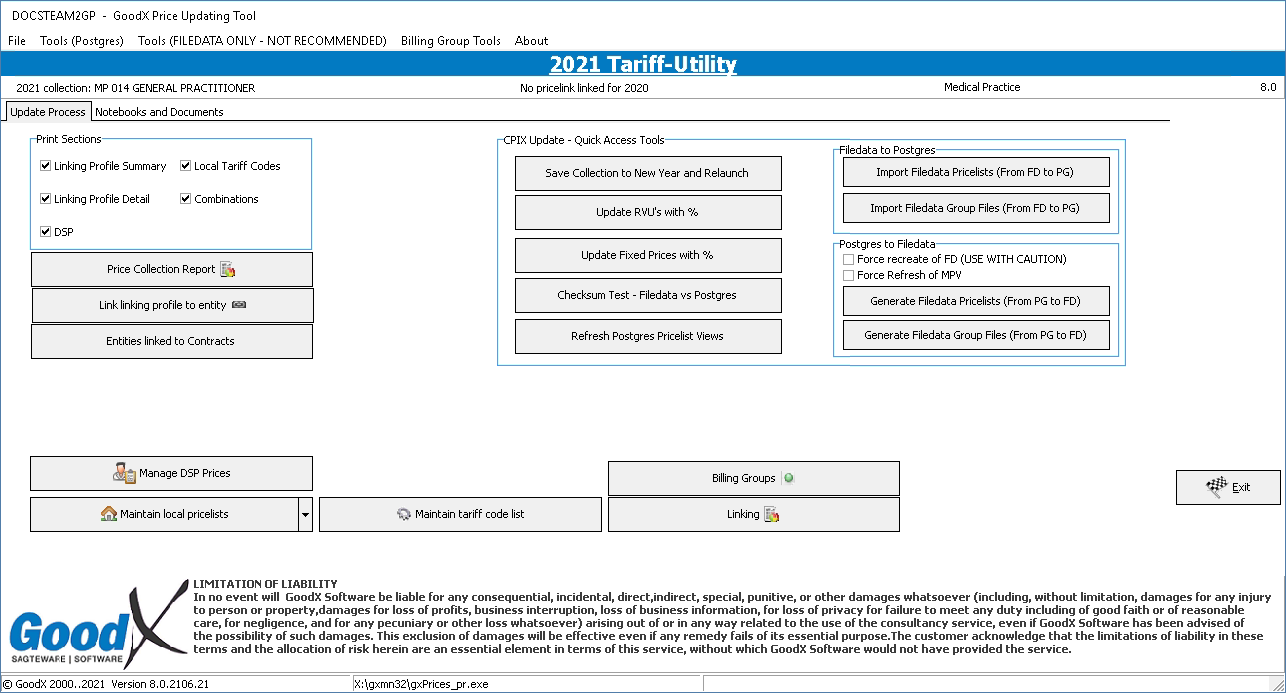
- Click on Maintain tariff code list.

- A sub-menu will open.
- Click on Add Tariff Codes to Multiple Pricelists.
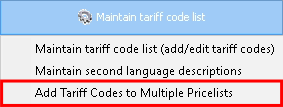
- The Manage Tariff Codes screen will open.

- Double Click on the desired list.
- The Add selected tariff codes to multiple pricelists screen will open.
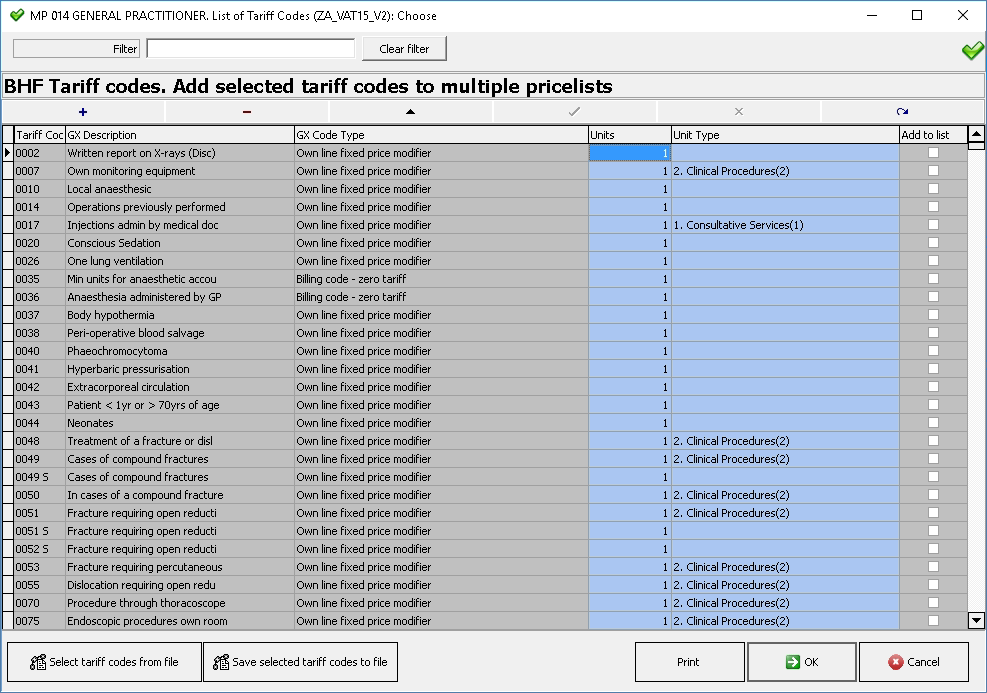
- Filter to the code or description of the procedure that the user would like to add.

- The Filter results will appear on the screen.

- Right-click anywhere on the screen to open the options menu.
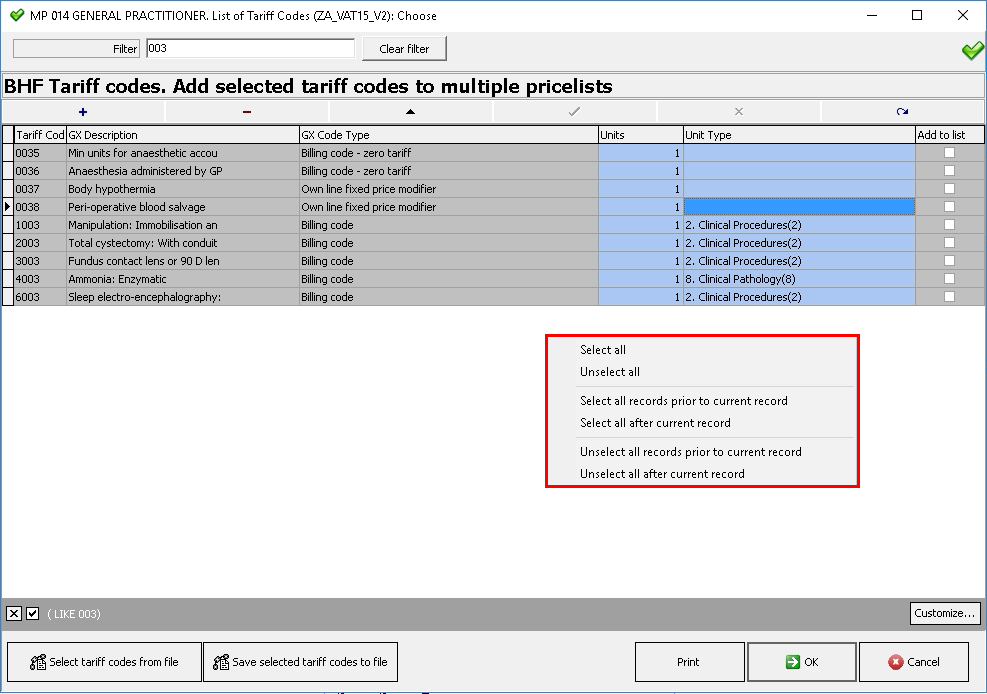
- Available Options: The Options that are available on the filtered list.
- Select All: Selects all the tariff codes on the filtered list.

- Unselect All: None of the tariff codes on the filtered list will be selected any longer.

- Select all records prior to current record: Will only select the tariff codes above the selected tariff code on the filtered list.

- Select all after current record: Will only select the tariff codes below the selected tariff code on the filtered list.

- Unselect all records prior to current record: All the codes that have been selected previously above the selected tariff code on the filtered list will no longer be selected.

- Unselect all records after current record: All the codes that have been selected previously below the selected tariff code on the filtered list will no longer be selected.

- Click on Cancel to close the screen without saving changes and return to the GoodX Price Updating Tool screen.
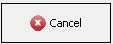
- Click on OK to save the selected tariff codes to the pricelist.
- For more information on adding tariff codes to a prices list please refer to the section Add Tariff Codes in the user manual: Tariff Codes.
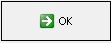
- An Information pop-up will appear over the screen of the procedures that have been selected, ask the user if they would like to add the selected codes.
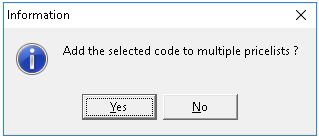
- Click on No to cancel the request. The user will be reverted to the Procedure Pricelist screen.

- Click on Yes to add the new tariff codes to the price list, the screen will close.

- The Select Multiple price list screen will open.
- Use the filter options as explained above to filter to the desired price lists.
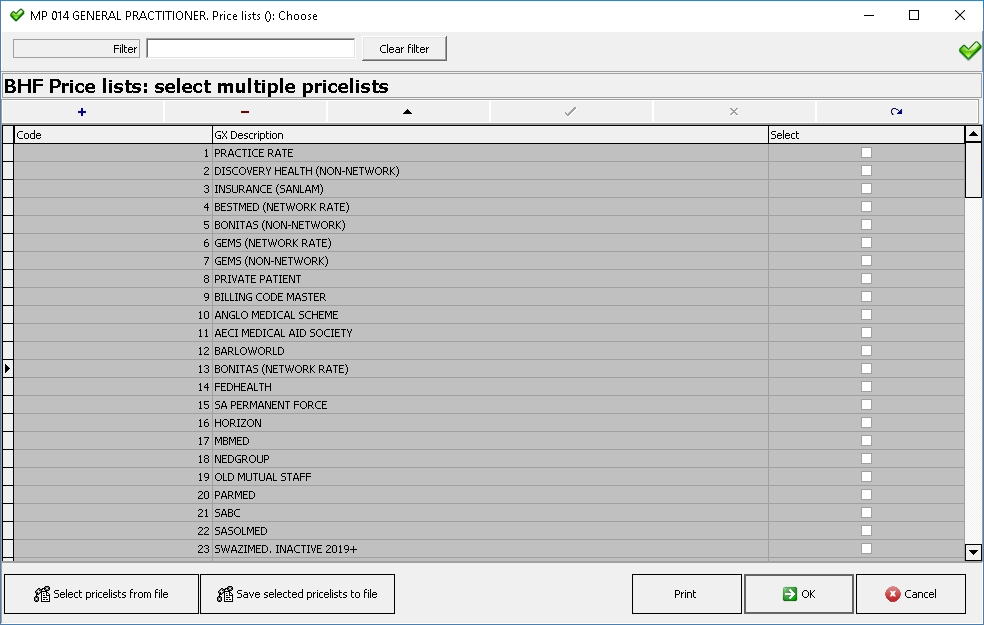
- Click on Cancel to close the screen without saving changes and return to the GoodX Price Updating Tool screen.
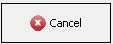
- Click on OK save the selected tariff codes to all the selected pricelists and return to the GoodX Price Updating Tool screen.
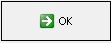
- Click on Exit on the GoodX Price Updating Tool to close the screen and return to the GoodX Manage main screen.
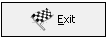
Last modified: Thursday, 1 July 2021, 4:25 PM