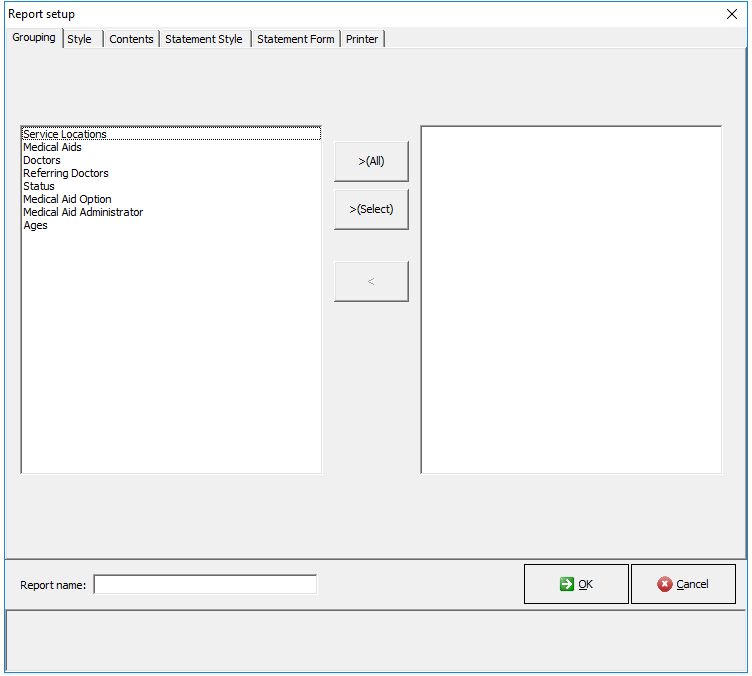Setup a New Statement
A Statement is an account, this has all the account information of the Main Member and the Dependants on that electronic file. This can either be a summary of the account or a full detailed report thereof, dependant on your user settings.
- The contents of this User Manual will comprise of the following information:
- Statement Set Up
- Options
- Print Statement from Admittance screen
- Print Statement from Account Query Screen
- Add guarantors information to Statement -New Feature
- ERA Notes to NOT Print on Statement Function ONLY available in version 8.0:
- Sign in to the GoodX Desktop using your GoodX username and password.
- From the Navigator Double Click on the MedDebs Module.
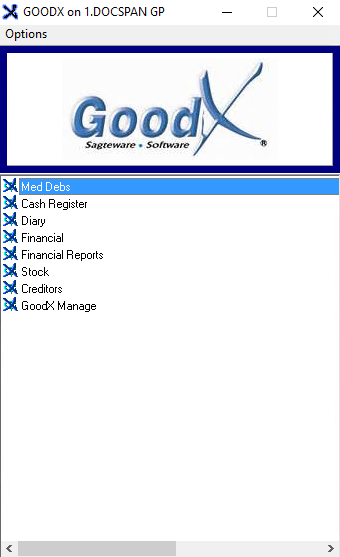
- You will be directed to the MedDebs Screen.
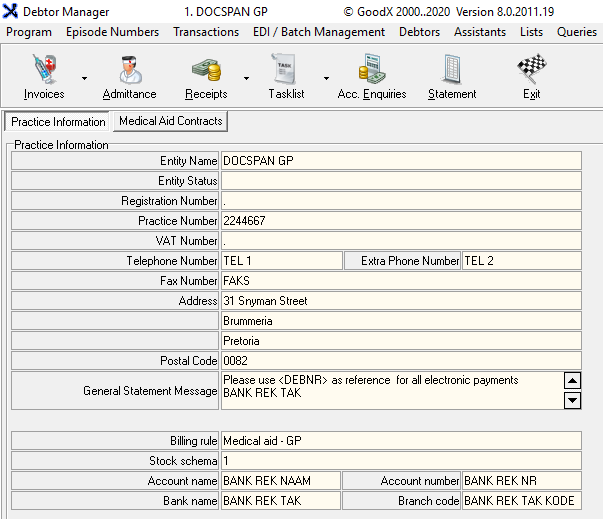
- Click on the Statement icon on the toolbar.
![]()
- The Statement enquiry list is displayed.
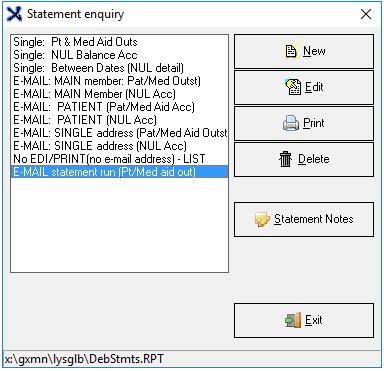
Statement Set Up
- A list of default Statement set-ups. This list will be loaded by default with the installation.
- The first three Statement set-ups are for printing purposes, the rest for E-MAIL purposes.
- Make sure the correct Debtor/Account is selected when using the Statement icon.
- Single: Pt & Med Aid Outst: Prints only the outstanding balance invoices (patient or med aid liable)
- Single: NUL Balance Acc: Prints the outstanding and zero balance invoices (All invoices reflecting in the Account Query screen)
- Single: Between Dates (NUL Detail): Select specific service dates to appear on the statement (patient or med aid liable)
- E-MAIL: MAIN Member: (Pat/Med Outst: E-mail patient balance outstanding statement to the Main Member (Single Debtor).
- E-MAIL: MAIN Member: (NUL Acc): E-mail the outstanding and zero balance invoices statement to the Main Member.
- E-MAIL: PATIENT (Pat/Med Outst): E-mail the patient balance outstanding statement to the Patient/Dependant (if a mail address was entered in the Patient Input screen.
- E-MAIL: PATIENT (NUL Acc): E-mail the outstanding and zero balance invoices statement to the Patient/Dependant
- E-MAIL: SINGLE Address (Pat/Med Outst): E-mail patient balance outstanding statement to a Specified E-mail address.
- E-MAIL: SINGLE Address (Nul Acc): E-mail the outstanding and zero balance invoices statement to a Specified E-mail address.
- No EDI/PRINT (No e-mail address) - LIST: After the Statement, Run has been printed, a list of all patients where the e-mail address is INVALID or NO e-mail address was entered on the Main Member screen will appear.
Each debtor can be corrected and then pulled in as a LIST with this statement set-up.
- E-MAIL Statement Run (Pat/Med Outst): E-mail statements to ALL Patients (Main Member) who has an outstanding balance, Patient or Med Aid liable. After the Statement Run has been printed, a list of all patients where the e-mail address is INVALID or NO e-mail address was entered on the Main Member screen will appear.
New Statement
- Click on New to create a new statement set-up.
- The Report Setup screen will open where it is possible to set up how the statement will appear or act based upon the options that have been selected.
- The following tabs are available to set up a new Report, all these tabs are explained in detail below.
- Grouping
- Style
- Contents
- Statement Style
- Statement Form
- Printer
- Grouping
- Allows for the selection of the information that is displayed on the statement.
- Select the preferred option.
- Click on the >(Select) button to add the option to the statement, the preferred option will move from the panel on the left to the panel on the right.
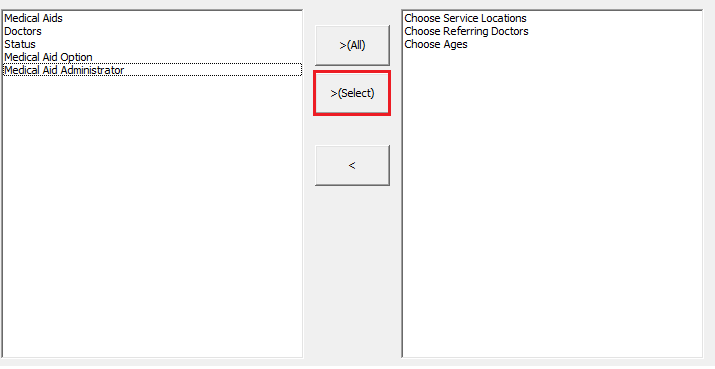
- To add all the preferences to the statement, click on the >(All) button, this will move all options to the right panel.

- To move unwanted items back to the left panel, select the item and click on the < button.

- Name the new Report Setup by filling in the text box provided, Report Name.

- Style
- This will determine what and how the information will appear on the statement.
- Select/Deselect an option.
- Tick/Untick the relevant option.
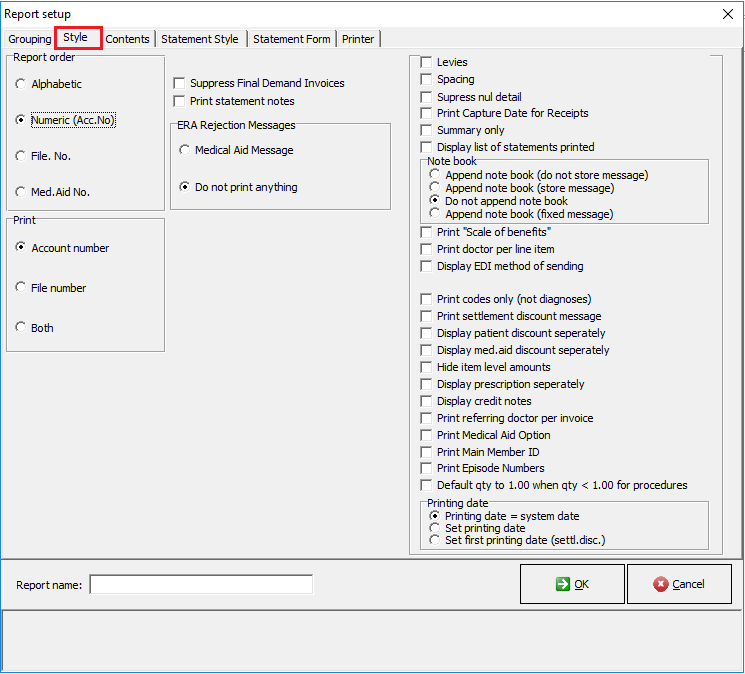
- Report Order: How the report will be ordered.
- Alphabetic: The report will be ordered alphabetically.
- Numeric: The report will be ordered numerically.
- File Number: The report will be ordered by the File Number.
- Med. Aid No: The report will be ordered by the Medical Aid Number.
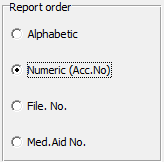
- Print: Which of the following options will appear on the statement.
- Account Number: The account number will be printed on the statement.
- File Number: The file number will be printed on the statement.
- Both: The file number, as well as the account number, will be printed on the statement.
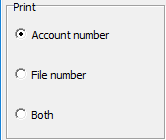
- Suppress Final Demand Invoices: Invoices that have final demand notices will not appear on the Statement
- Print Statement Notes: Statement Note will be printed on the Statement
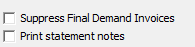
- ERA Rejection Messages: A message to state that the electronic remittance advice has been rejected.
- Medical Aid Message: The reason messages as received by the medical aid will appear on the statement.
- Do Not print anything: Will not print that the electronic remittance advice has been rejected.
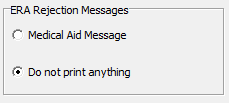
- Levies:
- Spacing: Puts spaces between each invoice on the statement.
- Suppress nul detail: Will not show invoices with a zero balance.
- Print Capture Date for Receipts: Prints the date on the statement when the receipt was captured.
- Print Summary Only: Prints only a summary of the outstanding amounts.
- Display list of Statements printed: Displays a list of all previous that were printed.
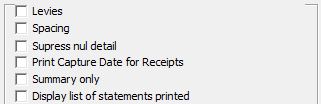
- Notebook
- Append notebook (do not store message): The notebook will appear as an appendix to the statement and the contents will not be stored.
- Append notebook (store message): The notebook will appear as an appendix to the statement and the contents will be stored to the notebook.
- Do not append notebook: The notebook will not appear as an appendix to the statement.
- Append notebook (fixed message): A fixed message will appear as an appendix to the statement.
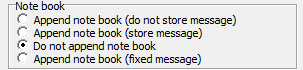
- Print ''Scale of benefits'':
- Print doctor per line item: Prints the treating doctors info per line for the specific invoice.
- Display EDI method of sending: Display whether the invoice was submitted Automatically or manually.

- Print codes only (not diagnoses): Prints the ICD-10 Code but not the description of the diagnosis.
- Print Settlement discount message: A message that will advise that if the account is settled within a certain period that a discount will be applicable.
- Display patient discount separately: Displays the patient discount separately.
- Display med. aid discount separately: Displays the patient discount separately.
- Hide Item level amounts: Only shows the invoice total and does not show the line items.
- Display prescription separately:
- Display credit notes: The credit note that has been allocated to the specific debtor will display on the statement.
- Print referring doctor per invoice:
- Print Medical Aid option: The patient/debtors Medical Aid information will appear on the statement.
- Print Main Member ID: The ID number of the main member will appear on the statement.
- Print Episode numbers: Prints the invoice episode number on the statement.
- Default qty to 1.00 when qty <1.00 for procedure: If a procedure item is smaller than 1.00 for example 0.5 it will automatically change the line item to 1.00 qty.
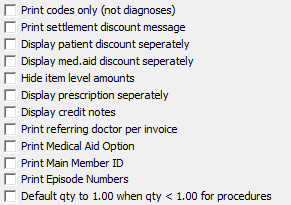
- Printing Date: The date that appears on the statement.
- Printing=System Date: The date that appears on the statement will be determined by the operating system of the computer that is used.
- Set Printing Date: Allows the user to select a date that will be printed on the statement.
- Set First printing date(settl.disc.): Displays the date the statement was first printed for the purpose of the settlement. discount, that if the statement is paid within a certain period a discount will be applied.

- Contents: This determines the contents that is included on the statement.
- Select/Deselect an option.
- Tick/Untick the relevant option.

- Age: Displays the age of outstanding amounts, only one option can be selected.
- All: Displays all ages.
- Specific age: Displays only one specific age.
- Spec. age and status: Shows a specific age and the status of the outstanding amount.
- Spec. oldest age: Shows the longest outstanding amount only.
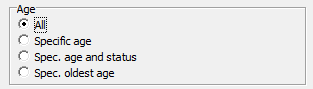
- Amounts: What amounts will display on the Statement, only one option can be selected.
- All: Shows all amounts.
- Specific Amt: Total: Gives the option to show only specific amount Totals.
- Specific Amount: Medical Aid Balance: Gives the option to show only the Medical aid outstanding balance.
- Specific Amount: Patient Balance: Gives the option to show only the Patient outstanding balance.
- Specific Amount: Pat. or Med. Aid: Gives the option to choose either the Patient or Medical Aid outstanding.
- Specific Inv Balance: Medical Aid: Gives the option to show only specific Invoice balances outstanding on Medical Aid Invoices.
- Specific Inv Balance: Patient: Specific Invoice balances outstanding on Patient Invoices.
- Specific Inv Balance: Pat. or Med Aid: Gives the option to choose specific balances on either the Patient or Medical Aid outstanding invoices.
- Specific Inv Balance: Total: Gives the option to choose a specific amount outstanding on the total of the invoice.
- Specific Amount: Per Age: Gives the option to choose a specific amount per age.
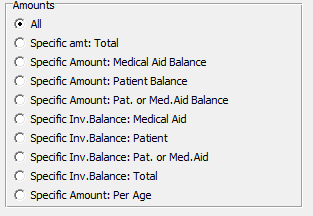
- Debtors
- All: Shows all debtors.
- Choose: Allows the choice of selecting a specific debtor.
- List of debtors: Allows the choice of selecting a specific list of debtors.
- Single debtor: Shows only one debtor.
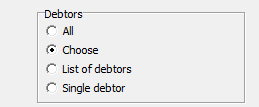
- Only invoices between Dates(shortened statement): Shows only the invoices between dates and this option is only available when the option Select Dates, is chosen.
- Dates: How the dates influence the statement.
- All Dates: Shows all dates.
- Select Dates: Allows dates to be chosen, when this option is chosen the option: Only invoices between Dates(shortened statement) will become available to be selected.
- Dates to use: Which date is considered when the statement report is drawn.
- Transaction Date: The date the patent visited the practice.
- Input Date: The date the invoice created.
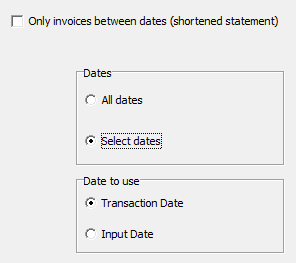
- Click on the Statement Style tab
- Statement Style: This will determine what and how the information will appear on the statement.
- Select/Deselect an option.
- Tick/Untick the relevant option.
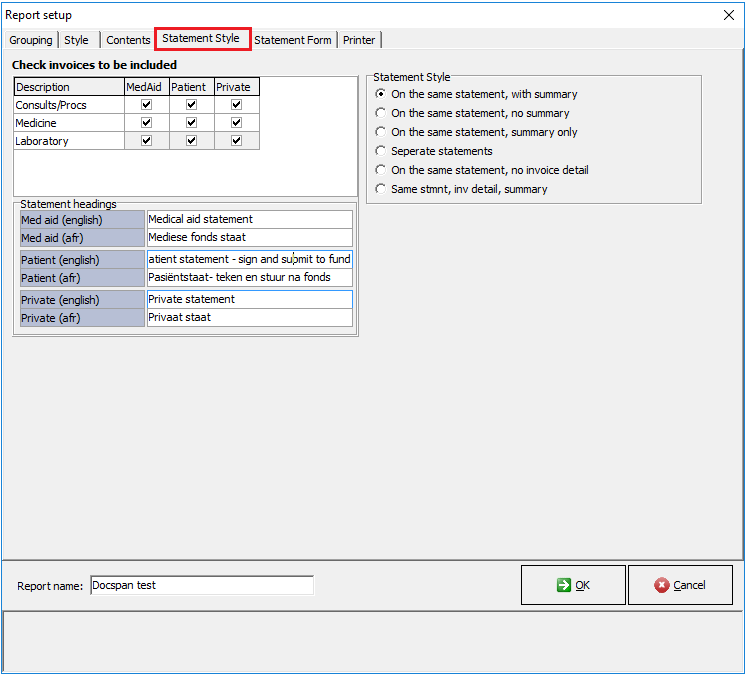
- Check invoices to be included: Select the invoice type that will be included in the Statement.
- Consults/Procs: Select the relevant option by ticking the check box to include invoices of Consultations/Procedures on the statement, if the tick is not checked the items will not be included on the statement.
- Medicine: Select the relevant option by ticking the check box to include invoices of Medicine items on the statement, if the tick is not checked the medicine item will not be included on the statement.
- Laboratory: Select the relevant option by ticking the check box to include invoices of Consultations/Procedures on the statement, if the tick is not checked the laboratory item will not be included on the statement.
- Med Aid: This represents the line items on the invoice that the medical aid is liable for.
- Patient: This represents the line items on the invoice that the Patient is liable for.
- Private: This represents the line items on the invoice that have been marked as private items and the patient is liable for.
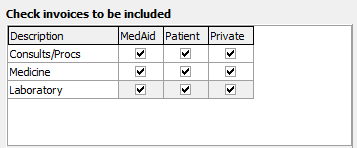
- Statement headings: Descriptions to describe the contents of the statement document this allows for document customization.
- Fill in the provided text box.
- Med aid (english): An English description for the name of a medical aid statement.
- Med aid (afrikaans): An Afrikaans description for the name of a medical aid statement.
- Patient (english): An English description for the name of a patient statement.
- Patient (afrikaans): An Afrikaans description for the name of a patient aid statement.
- Private (english): An English description for the name of a private statement.
- Private (afrikaans): An Afrikaans description for the name of a medical aid statement.
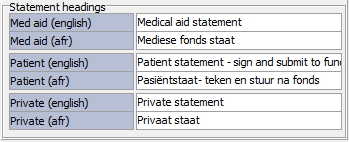
- Statement Style
- On the same statement, with summary:
- On the same statement, no summary:
- On the same statement, summary only:
- Separate Statements:
- On the same statement, no invoice detail:
- Same stmnt,inv detail,summary:
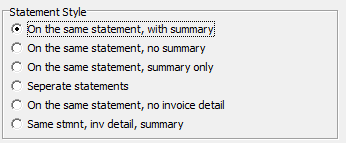
- Click on the Statement Form tab
- Statement Form: This will determine what and how the information will appear on the statement.
- Select/Deselect an option.
- Tick/Untick the relevant option.
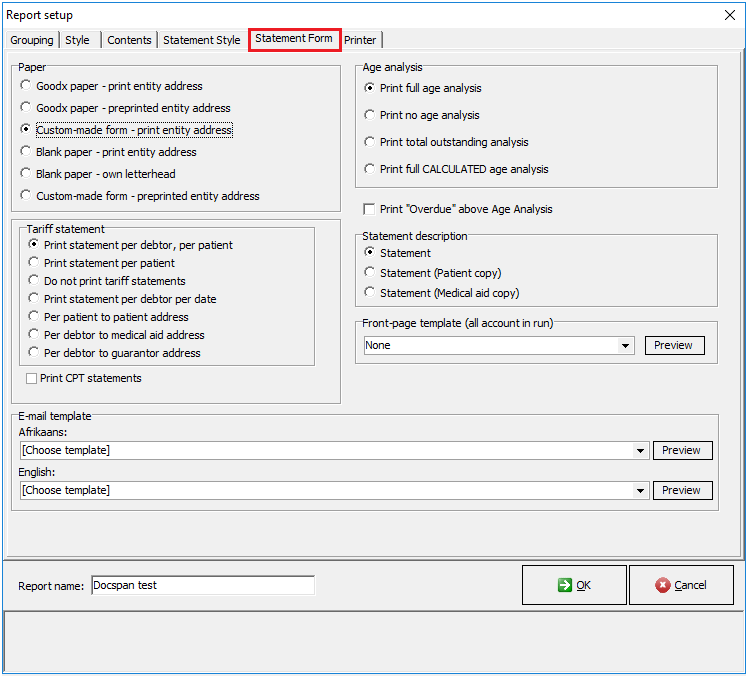
- Paper
- Goodx Paper - Print entity address:
- Goodx Paper - pre-printed entity address:
- Custom -made form- print entity address:
- Blank paper-Print entity address:
- Blank Paper - Own letterhead:
- Custom Made Form- pre-printed entity address:
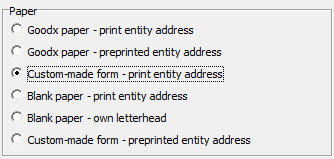
- Tariff Statement
- Print Statement per debtor, per patient :
- Print Statement per patient
- Do not print tariff statements
- Print statement per debtor per date
- Per patient to patient address
- Per debtor to medical aid address
- Per debtor to guarantors address
- Print CPT statements
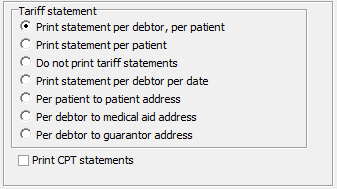
- Age Analysis
- Print Full age analysis
- Print no age analysis
- Print total outstanding analysis
- Print full CALCULATED age analysis
- Print ''Overdue'' above Age Analysis
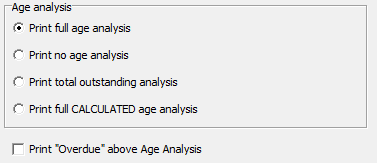
- Front-page template (all account in run):
- Statement Description: The header that will appear at the top of the statement
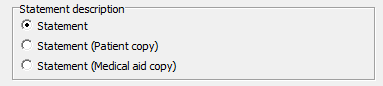
- Statement : The word statement will appear at the top of the page
- Statement (Pateint Copy): The phrase Statement
- Statement (Medical Aid Copy):
- Front Page Templates
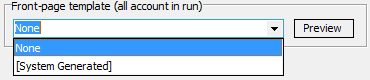

- Printer: This is where the printer settings are set-up in accordance with the specific need of the practice
- Click on the Printer tab
- Select/Deselect an option.
- Tick/Untick the relevant option.
- Default Printer: This is the default printer as set up to send statements to automatically
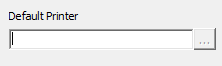
- Destination: Where the Statement will print to.
- Screen: The statement will appear on the screen and from that screen, there will be several options that can be done to the statement.
- File: Will allow the statement to be saved directly to the computers filing system.
- Own Driver:
- Printer: Will automatically send the statement to the default printer.
- Choose Printer: Select the printer from a list of printers.
- Printer (Confirm) Confirm that the statement will be printed to a specific printer.

- Report Format: The format that the report will be generated in
- QuickReport®:
- Text:
- Excel®: The report will be generated in a .xls file compatible with Excel
- Word®: The report will be generated in a .doc/.docx file compatible with Excel
- Email - Specify Single Address: Attaches the report to an email and allows for an email address to be specified
- Email - Specify Pre-defined Address: Attaches the report to an email and allows for an email address to be specified.
- Email - Dependent Address: Attaches the report to an email and adds the dependant's e-mail
- Deb - Douments (docman):
- PDF (wkhtmltopdf): Creates and opens the report in PDF format using wkhtml
- HTML:
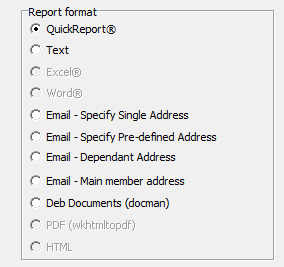
- Process invalid e-mail addresses (print/save):
- Book PDF into debtor documents (docman):

- Dot Matrix Codes
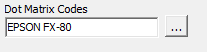
- Custom layout

- Page Dimension
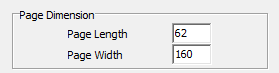
- Margin Dimensions: Set up

- Print Characters:
- Simple:
- Extended:
- Basic:
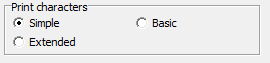
Address Distance:

- Click on Edit to edit an existing set-up
- Click on Print to print the statement directly
- Click on Delete to remove a set-up
- Click on Messages to view messages set-up
- Click on Exit to close the Statement enquiry list
Print Statement from Admittance screen
- Select the Debtor and press Ctrl+S for a quick Statement. This will only populate a Statement where there is a balance outstanding. A zero balance debtor won't populate a statement
- Alternatively, click on Options (F8) and choose Print Statement (Normal). This will populate the Statement Enquiry screen, where the applicable statement set-up can be selected
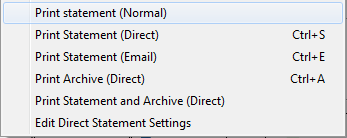
Print Statement from Account Query Screen
- Highlight the Debtor and click on Account (F9) or click on the Acc. Enquiries icon
- Click on Print in the Menu Bar and select Print Statement (Normal) or use the F6 shortcut key
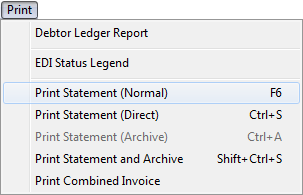
- Select the applicable Statement option from the Statement Enquiry list and click on Print
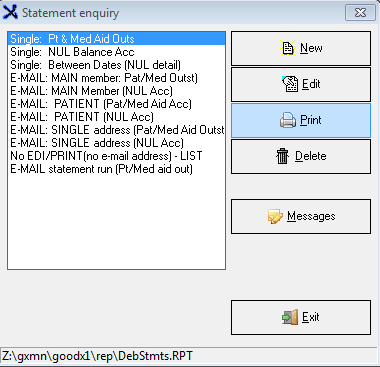
- The Query screen will display, you can create a note/message in the Notebook message field, which will be saved under your Notebook before sending the Statement.
- Click on Continue to Print or Send the Statement
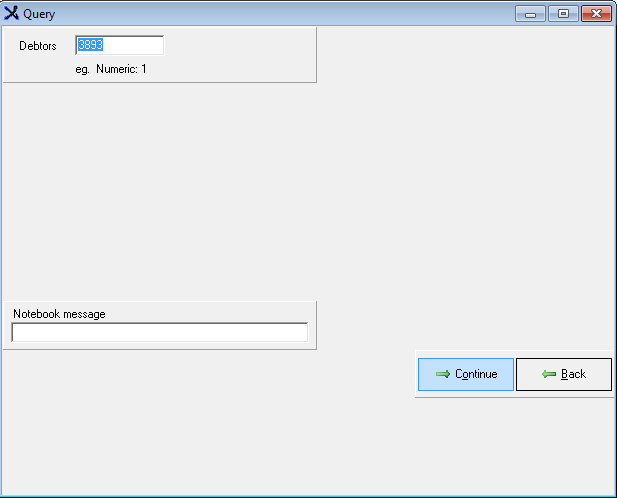
- When you selected to Print the Statement it will display in *pdf format and from here you can click on the print button
- When done, click on Close.
Add guarantors information to Statement -New Feature
TAKE NOTE: A new feature has been added to the statement set up to enable the User to generate a statement with the guarantor's address and information. This option can be found in the statement profile setup screen:
- Click on Print in the Menu Bar and select Print Statement (Normal) or use the F6 shortcut key
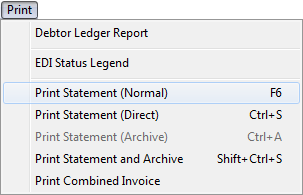
- Select the applicable Statement option from the Statement Enquiry list
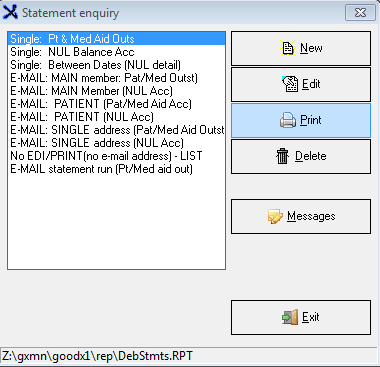
- Click on Edit to edit an existing set-up
- The Report setup will open >> click on the Statement Form tab
- Under Tariff statement >> tick the Per debtor to guarantor address to print the guarantor address on the Statement
- Click on OK when done
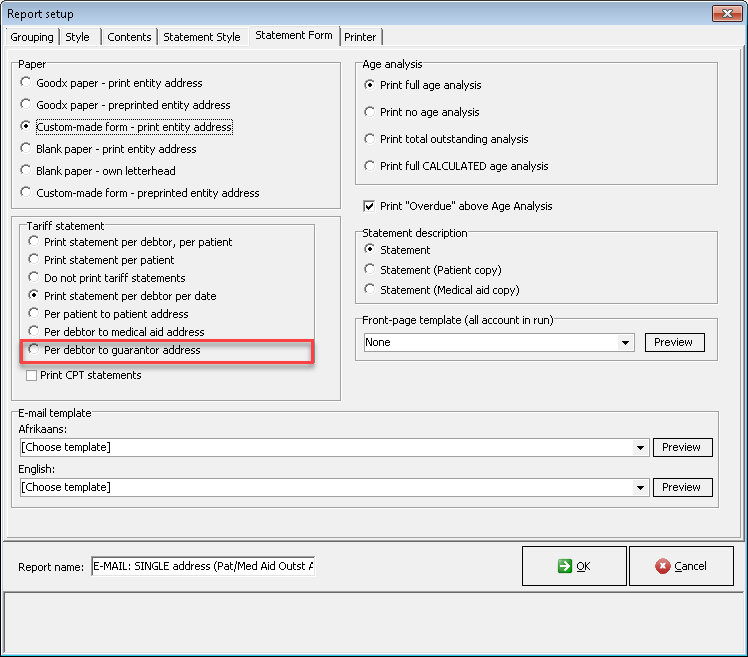
ERA Notes to NOT Print on Statement Function ONLY available in version 8.0:
- Open the Med Debs Module
- Click on Statement

- Choose the Statement Option and click on Edit

- Click on Style
- ERA Rejection Messages: You can tick the "Do not Print anything" option, this will hide the message from the Medical Aid on the Statement if the Claim was rejected.
- Click on OK when done to print the Statement

Last modified: Wednesday, 30 August 2023, 11:08 AM