Simple Invoice
- Click on the drop-down menu next to the Invoices icon and select Invoicing (Simple)
- The Default Invoicing Method can be selected under User Preferences
- Note: If the Default Invoicing Method has been selected under User Preferences for the Simple Invoice screen, you only need to click on the Invoices icon
![]()
- The Simple Invoice screen will be displayed
- Enter the Debtor number or Tab to select the Debtor from the Debtor Fixed data list. If you want to use your own file number system, you can insert a star * before your own file number and then press tab to navigate to the correct debtor.
- If selected under User Preferences, the Episode screen will display
- The Service date and Treating Doctor and Referring Doctor can be changed by clicking on the corresponding ellipse boxes
- Select the correct Service Centre by clicking on the drop down arrow
- To add or edit a Service Centre, click on the ellipse (...)
- Enter an Authorisation if required
- The Default Billing Rate and Default Base Rate can also be changed by clicking the radio button next to Override billing rate, selecting the applicable rate from the drop-down arrows
- Click on Continue (F2)
- The following screen will display the Debtor's Account details, the Patients registered under the Debtor as well as the Last transaction items
- Select the correct Patient
- The Date, Doctor and Service Centre can be changed on this screen by clicking on the corresponding buttons or using the shortcut keys on your keyboard
- Click on OK (F2)
- The top window of the Simple Invoice screen will be populated with the information of the selected Debtor and Patient
- The Patient, Date, Doctor and Service Centre and Price group can also be changed on this screen by clicking on the corresponding buttons or using the shortcut keys on your keyboard
- The Price group field will be populated by default with the information entered on the Medical Aid option of the debtor
- The Invoice number, Visit balance and Account outstanding can be viewed on the screen after procedures has been billed
- Procedures
- Click on the button or use the shortcut key
![]()
- The Procedure list of the relevant price list is displayed
- The price of the Procedure will be determined by the Debtor's Medical Aid Scheme, Scheme Option, Billing Group and the Service Centre
- The different prices for the procedures are displayed in the columns next to the Description of the codes
- Search for the procedure code using the Code or the Description or the Shortcut key (F11)
- Permanent sorting can be selected by clicking Code or Description (at the bottom left of the screen)
- To change the Quantity of an item, click on the F7 button or use the shortcut key
- The Description can also be changed by clicking of the F8 button or using the shortcut key
- To change the Price, click on the F6 button or press the shortcut key
- When the No dispensing fee (Ctrl-D) box is ticked, the item will display on the account but with a zero (R0.00) amount
- On consecutive codes, the Change Diag (F12) button will display
- Press this button if you want to change the Diagnosis
- The ICD-10 list is displayed
- Click on OK to continue
- Click on the Raise Levy (F10) button to raise a levy on the item
- Enter the Percentage or the Levy Amount
- Click on OK or press the shortcut key F2
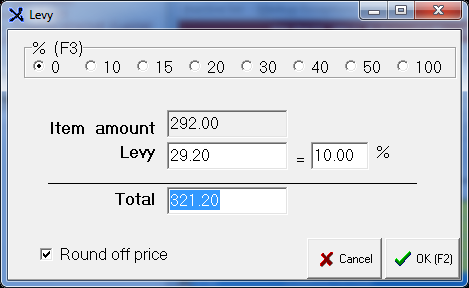
- Click the OK (Enter/F2) button or press Enter or F2 to continue
- ICD-10 Diagnosis Code:
- The Diagnosis (ICD-10) screen is displayed
- Enter the ICD-10 code or search for the Diagnosis by entering part of the Code or the Description
- The ICD-10 list is based on International standards
- Correct spelling is very important when searching for the Diagnosis
- Press Enter to select the code or double click on the code
- The code will be added to the panel on the right
- Repeat the process for additional, multiple ICD-10 codes
- If an incorrect diagnosis code was selected, right click on the code and click Delete Item
- Click on Selection Completed (F2)
- Previous Diagnosis:
- On the ICD-10 Direct Search screen click on History/Previous Diagnosis or press (F4)
- To add an ICD-10 History code, Double click on the line or press F9
- The code will be added to the panel on the right
- Click on Selection Completed (F2) or press F2
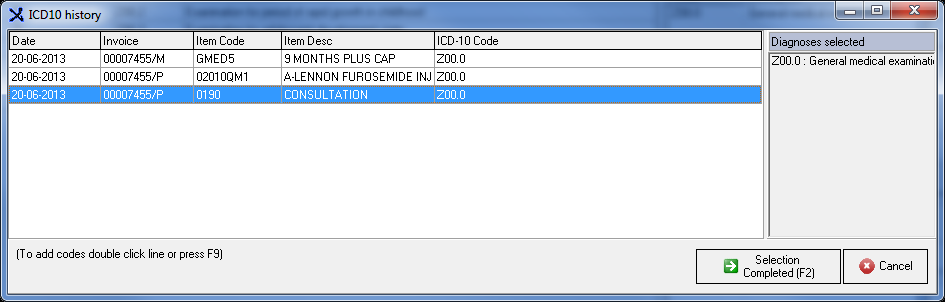
- Consumables (F10) - Materials:
- The price of the Material is determined by Medprax and the mark-up of the practice
- To add a Consumable (Material) click on the button or use the shortcut key F10
![]()
- The Materials Stock List is displayed
- The items to Display can be selected by clicking on the relevant radio button Active, Active No Sales, Inactive or All
- NOTE: An Inactive item cannot be invoiced
- Search for the item using the different Sorting by options: Code, Description or Nappi (Shortcut key (F11))
- In the Search phrase (Ctrl-F) enter the Description, Code or Nappi to search
- Enter the Quantity or press the shortcut key F3
- To award a discount, enter the amount in the Discount field or press F5 to set the focus of the cursor on the field
- Enter an Authorization if applicable
- Enter the Medication duration if necessary
- The Calc. Price can be changed by entering the amount in the field provided or press F8 to set the focus of the cursor on the field
- Pack Price : The price of the whole pack (Including the Units)
- Pack size : The amount of units in the pack
- Unit Price : The price of one unit before mark-up
- Click on Ok (Enter/F2) or press Enter or F2
- Repeat the process for additional items
- Dispense (F12) - Medication:
- The price of the Medicine is determined by Medprax and the mark-up of the practice
- To dispense medication click on the button or use the shortcut key F12
![]()
- The Medicine Stock List is displayed
- The items to Display can be selected by clicking on the relevant radio button Active, Active No Sales, Inactive or All
- NOTE: An inactive item cannot be invoiced
- Search for the item using the different Sorting by options: Code, Description or Nappi (Shortcut key (F11))
- In the Search phrase (Ctrl-F) enter the Description, Code or Nappi to search
- Enter the Quantity or press the shortcut key F3
- To award a discount, enter the amount in the Discount field or press F5 to set the focus of the cursor on the field
- Enter an Authorization if applicable
- Enter the Medication duration if necessary
- To enter a Signata (Ctrl-F4 new signata). There are two options using the Signata which can be setup in Supervisor:
- Option 1 - Free Format Signata
- The Free Format Signata option in Supervisor under the Debtor Transaction tab need to be ticked
- In User Preferences, under the Medical/Paramedic tab, the Capture signata when invoicing medicines check box need to be ticked
- Free Format Signata means the Medicine item is not linked to a permanent signata. You can enter your own signata description
- Option 2 - Fixed Format Signata
- A Fixed Format list will be loaded on installation for Dispensing GP's under F4
- When invoicing a Medicine the signata need to be selected form the Signata List (F4) and this signata will always be linked to that specific item until changed
- A new signata can be added to the list by clicking on the +
- The Calc. Price can be changed by entering the amount in the field provided or press F8 to set the focus of the cursor on the field
- Pack Price: The price of the whole pack (Including the Units)
- Pack size: The amount of units in the pack
- Unit Price: The price of one unit before mark-up
- Click on the Ok (Enter/F2) button or press Enter or F2
- Repeat the process for additional items
- Prescribe (F11)
![]()
- Follow the same procedure as for the Dispense (F12) option
- The only difference is that the amount displayed on the Invoice will be zero (R0.00)
- Combination (F8)
![]()
- This function will be discussed separately under the MedDebs: Invoicing heading
- Delete Item (-)
![]()
- Select this button to delete an item on the Invoice
- Estimates
- This function will be discussed separately under the MedDebs: Invoicing heading
- Other functions
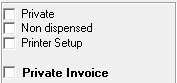
- Private
- Mark this box when only a specific line item(s) has to be processed as Private and not be claimed from the medical aid
- Only this item(s) will display under the Patient liable column
- Private Invoice
- Mark this box if the whole invoice has to be processed as Private and not be claimed from the medical aid
- The whole Invoice will display under the Patient liable column
- Non Dispensed
- The Medicine or Material item will reflect with a zero rand value - the same as with Prescribe (F11)
- Debtor Data (Ctrl D)
![]()
- Displays the Debtor Data where information can be updated
- Clear screen (Ctrl C)
![]()
- Clear the current Invoice screen
- Invoice analysis (F7)
![]()
- The shortcut key (F7) can also be used
- This button displays the Invoice before posting
- Patient Clinical Data
- Select this button to access the Clinical data of a patient
![]()
- Clinical Notes
- This button gives the user access to the Clinical notes of the patient
![]()
- Estimates
- View the Estimates on a patient
![]()
- Patient Docs
- View patient documents
![]()
- Posting of an Invoice
- When all the necessary information have been captured press F2 or click on Post Visit (F2)
- The Invoice screen is displayed if setup in User Preferences
- On this screen you have the option to print the following after posting of the Invoice:
- Invoice
- Labels if you have dispensed Medication
- Prescription
- Single Invoice Statement
- Click on OK (F2) to post the Invoice
- There is also an option in User Preferences to print the Statement after posting
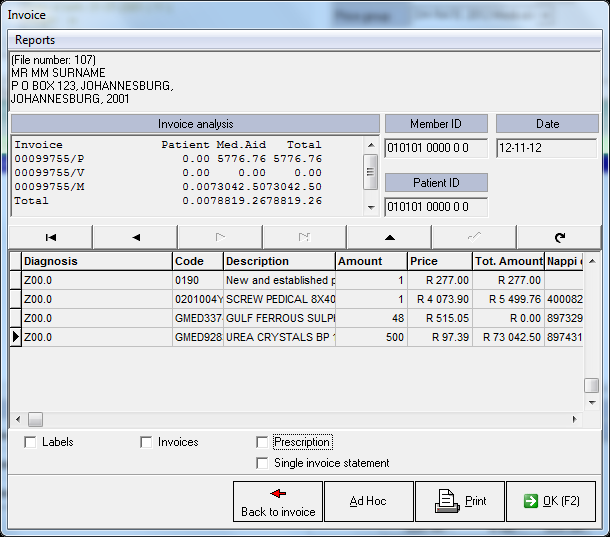
Last modified: Tuesday, 7 July 2020, 8:23 PM