Invoice Email Setup
Please revisit this page on 31 March 2022 to see the latest version of the User Manual. Thank you for your patience.
The Invoice E-mail setup is to set up the settings for the user to send an Invoice to the Debtor/Patient by the means of an E-mail. The settings will allow the sure to set up a default way in which the E-mail will send, to whom the E-mail will be sent, how the E-mail will be sent and the contents of the E-mail.
- The contents of this User Manual will consist of the following information:
- Printer Tab
- Style Tab
- Statement Form Tab
Please Note: This user manual will start on the Printer tab as it is the default tab that will open when the user navigated to the E-mail invoice setup.
- Log in to the GoodX Desktop using your GoodX username and password.
- From the Navigator, Double Click on the MedDebs Module.

- The Debtor Manager screen will appear.
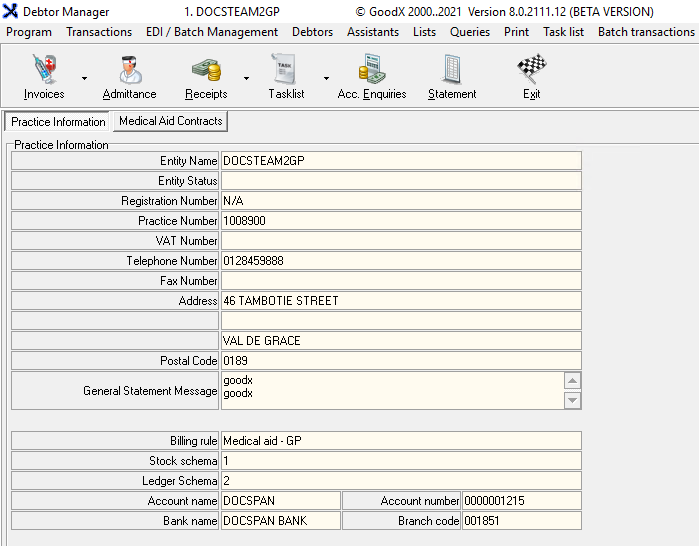
- Click on Update on the Menu bar.
![]()
- Click on Invoice Setup on the sub-menu.
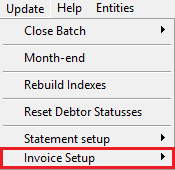
- Click on Email Invoice on the second sub-menu.
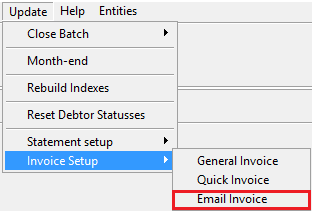
Printer Tab
Allows the user to set up how the invoice email will be sent by default and how the invoice will print when a hard copy is printed.- The Report setup screen, Printer tab will open.
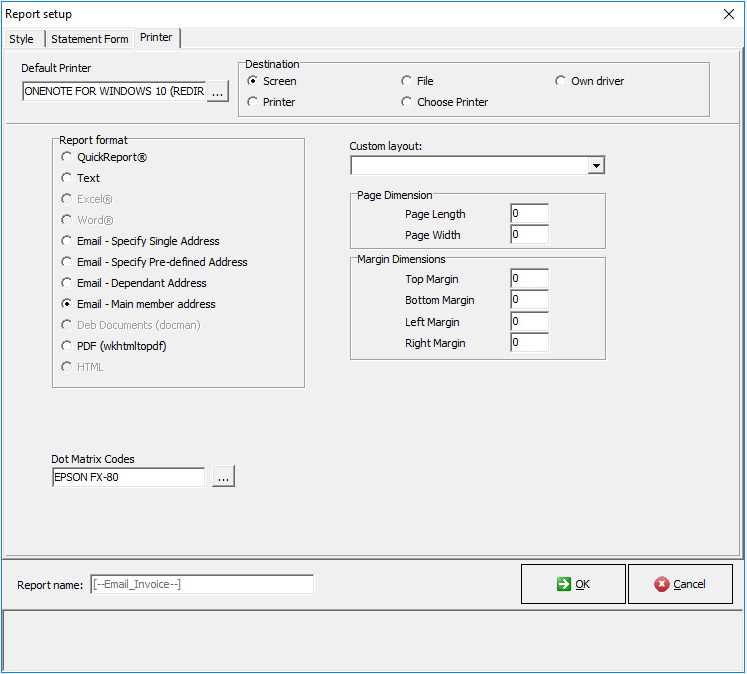
- An explanation of each option on the screen will be given:
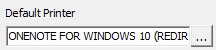
- Default Printer: The pre-setup printer that will be used automatically when printing invoices. The default printer is the printer all print jobs are sent to unless otherwise specified in the Practice. Having a default printer prevents the program from asking which printer the user would like to use each time they print an Invoice.
- Destination: The place to which an invoice will be printed.
- Select an option by clicking on the relevant radio button:

- Screen: The document will display as a preview on the screen.
- File: The user is able to save the document to the computer.
- Own driver: Allows the user to load their own driver to the device to where the invoice will print.
- Printer: Sends the invoice directly to the printer that has been set up by default.
- Choose Printer: Allows the user to select the printer that they would like to use to print the document.
- Report Format: The way in which the report will be sent or displayed depending on the type of document, for example, E-mail.
- Select an option by clicking on the relevant radio button:
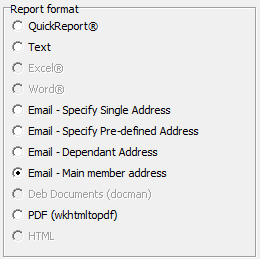
- An explanation will be given for each radio button:
- QuickReport®: Invoice will be generated in a specific format that is used in Quickbooks.
- Text: The invoice will generate in a plain text format.
- Excel®: The invoice will generate in a format that is compatible with Microsoft Excel. (No longer available)
- Word®: The invoice will generate in a format that is compatible with Microsoft Word. (No longer available)
- Email - Specify Single Address: Allows the user to specify a single E-mail address to which the Invoice can be sent.
- Email - Specify Pre-defined Address: Allows the user to set up an E-mail address that is preset to which the invoice will be sent every time unless changed.
- Email - Dependant Address: The invoice E-mail will be sent to the E-mail address as it is filled in on the dependant's electronic file.
- Email - Main member address: The invoice E-mail will be sent to the E-mail address as it is filled in on the electronic file of the Main member.
- Deb Documents (docman): The invoice E-mail will be generated in a format that is compatible with the Document Manager. The document manager will need to be set up, for a complete explanation of how the Document Manager works please refer to the user manual: Debtor Document Manager (Doc Man)
- PDF (wkhtmltopdf): Creates and opens the invoice in PDF( format by converting the document from a wkhtml format.
- HTML: Generates the Invoice in a HyperText Markup Language format.
![]()
- Custom layout: Allows the user
- Page Dimension: The size of the paper for the final printed document, for example, the length and width of the page to which the document will be printed.
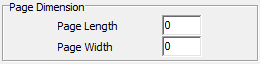
- Page Length: The measurement in millimetres of the page from top to bottom.
- Page Width: The measurement in millimetres from the left side of the page to the right side of the label.
- Margin Dimensions: The area in millimetres between the main content of the document and the edges of the page.
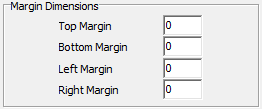
- An explanation of each Margin Dimension will be given:
- Top Margin: The amount of space in millimetres from the top of the page before the text will print.
- Bottom Margin: The amount of space in millimetres from the bottom of the page between the edge and where the text will stop printing
- Left Margin: The amount of space in millimetres from the left side of the page before the text will print.
- Right Margin: The amount of space in millimetres from the right side of the label between the edge and where the text will stop printing.
![]()
- Dot Matrix Codes: A dot matrix printer is a type of impact printer that uses a set number of pins or wires to print. The user is able to select the desired dot matrix printer that will be used by default. The pins make contact with an ink-coated ribbon and force contact between the ribbon and the paper, resulting in a little dot on the paper for each pin.
- Click on the ... (ellipse) in order to select the desired dot matrix printer.
![]()
- The Printer List screen will open.

- Click on the desired printer to select the printer that the user would like to use as their default dot matrix printer.
![]()
- Click on the Cancel button to close the Printer List screen without saving.
![]()
- Click on the OK button to save the selection that has been made and return to the Report Setup screen, Printer tab.
![]()
- The Printer list screen will close and return to the Report Setup screen, Printer tab.
![]()
- Report Name: The name of the report template that has been created for the Invoice E-mail that will be used by default when E-mailing invoices.
Style Tab
Allows the user to set up what will display on the invoice when it is generated to be E-mailed or printed.- Click on the Style tab to access the Style settings.

- An explanation will be given for all the available options:
- Notebook: The Notebook is used internally to keep track of any account-related information or communication or any important information on the debtor's electronic file. For more information on how the Notebook works, please refer to the user manual: Notebook.
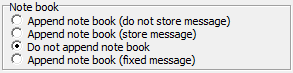
- Append notebook (do not store message): Adds the Invoice that is being emailed to the Debtor's Notebook but does not store the content of the message.
- Append notebook (store message): Adds the Invoice that is being emailed to the Debtor's Notebook and saves the content of the message to the Notebook.
- Do not append notebook: The Invoice email will not be added to the Debtor's Notebook.
- Append notebook (fixed message): The email invoice will be added to the Debtor's Notebook in a fixed message format.
Please Note: Only one option can be selected for the Notebook.
- Tick the checkbox of the relevant desired Style option that the user would like to activate.

- An explanation of each Style option will be given:
- Print dependant nr on invoice: Will display the dependant number of the Patient for whom the invoice was made out to.
- Display claim codes: The codes that are used to claim from the medical aid will be displayed on the invoice. A claim code is a unique code that the practice uses to claim the cost of goods and services rendered to the patient, from the medical aid.
- Print Referring Doctor on invoice: When a referring Practioner is used the user is able to select whether the details of the referring Practioner will be added to the invoice. The Referring Doctor is the doctor who has referred the patient to the Treating Practioner.
- Print Unit Price on line items: The price that a single unit will cost will display on the invoice when E-mailed or printed.
- Print Authorisation no. on line items: The authorisation number will display on the invoice when E-mailed or printed. An authorisation is a process that gives permission for a certain treatment or procedure that must be done on the patient.
- Print secondary practice description:
- Print own heading: Allows the user to print a different heading on the invoice other than the heading that has been set up with the initial install of the software.
- Print banking details on invoice: The banking details of the practice will display on the invoice that will assist the Debtor Patient to make a payment directly to the practice.
- Print Patient ID on invoice: The ID Number of the patient will be displayed on the invoice when E-mailed or printed.
- Print Main Member ID: The ID Number of the Main Member will be displayed on the invoice when E-mailed or printed.
- Default qty to 1.00 when qty < 1.00 for procedures: The procedures quantity will revert back to 1.00 if the quantity is more than 1.00 on the invoice, meaning that the procedure quantity will never be more than 1.00 per line item.
Please Note: The user is able to select as many options as they desire.
Statement Form Tab
The E-mail Template that has been set up which will be used by default when the user sends an Invoice by means of an E-mail.- Click on the Statement Form tab, to access the E-mail template that will be used by default when the E-mail is sent to the Debtor/Patient.
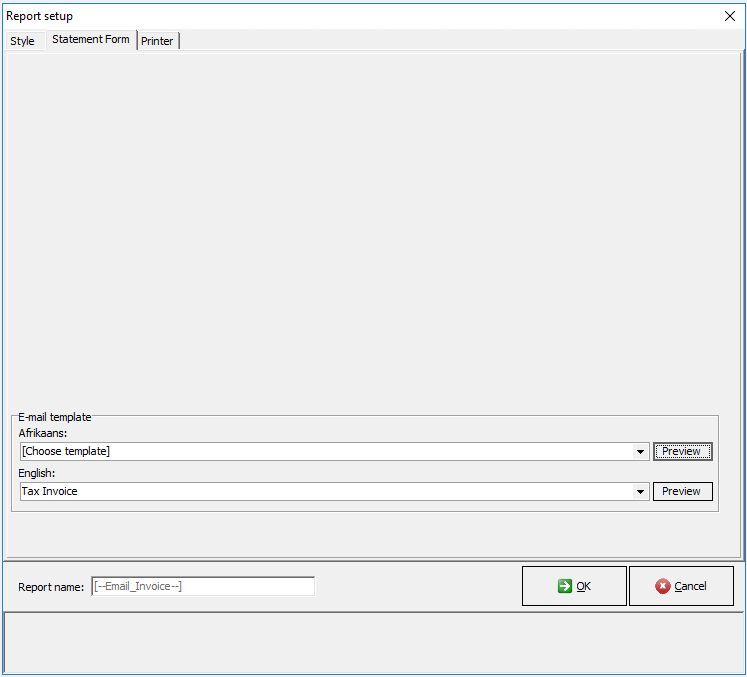
- An explanation will be given for all the available options:
- E-mail template: The template that will be used by default when the Invoice is sent to the patient by the means of an E-mail.

- Afrikaans: The Afrikaans E-mail template that will be used for a debtor or patient whose language preference has been set up as Afrikaans, on the Patient/Debtor File.
- Click on the Choose Template drop-down menu to select an Afrikaans template.
![]()
- Click on the Preview button to view the contents of the template.
![]()
- English: The English Invoice E-mail template that will be used for a debtor or patient whose language preference has been set up as English, on the Patient/Debtor File.
- Click on the Choose Template drop-down menu to select an English template.
![]()
- Click on the Preview button to view the contents of the template.
![]()
Please Note: Only templates that have been set up will be able to be selected. For more information on how to set up the E-mail Templates, please refer to the user manual: E-mail Templates Setup.
- Click on the Cancel button to close the Report setup screen without saving and return to the main Debtor Manager screen.
![]()
- Click on the OK button to save the changes that have been made, the Report setup screen will close and return to the main Debtor Manager screen.