Restore Archived Transactions version 8.0
The Restore Archived Transactions function is used to Restore all transaction that has been Archived if needed.
If the user needs to view the Transactions again for any reason, they can Restore the Archived Transactions back into the Debtors account.
- The contents of this User Manual will consist of the following information:
- Restore Archived Transactions
- Filter
- Restore
- Log in to the GoodX Desktop App with your GoodX username and password.
- From the Navigator, double click on the Med Debs Module.
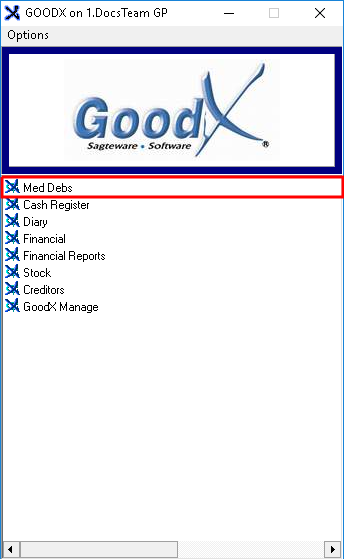
- The Debtor Manager screen will open.
- Click on the Admittance button, on the Toolbar.

- The Main Member Input screen will open.
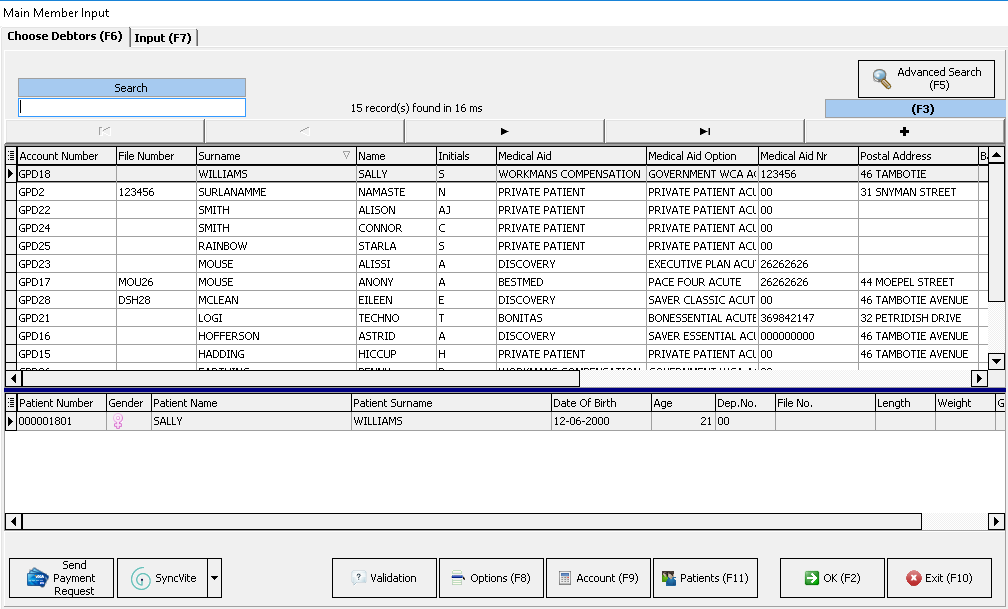
- In the Search field, search for the correct Debtor by Name, Surname, ID, Medical Aid Number, Debtor Account Number, File Number or Address.
![]()
- Select the correct Debtor from the Admittance list.
- Click on the Account (F9) button.
![]()
- The Account Query screen will open.
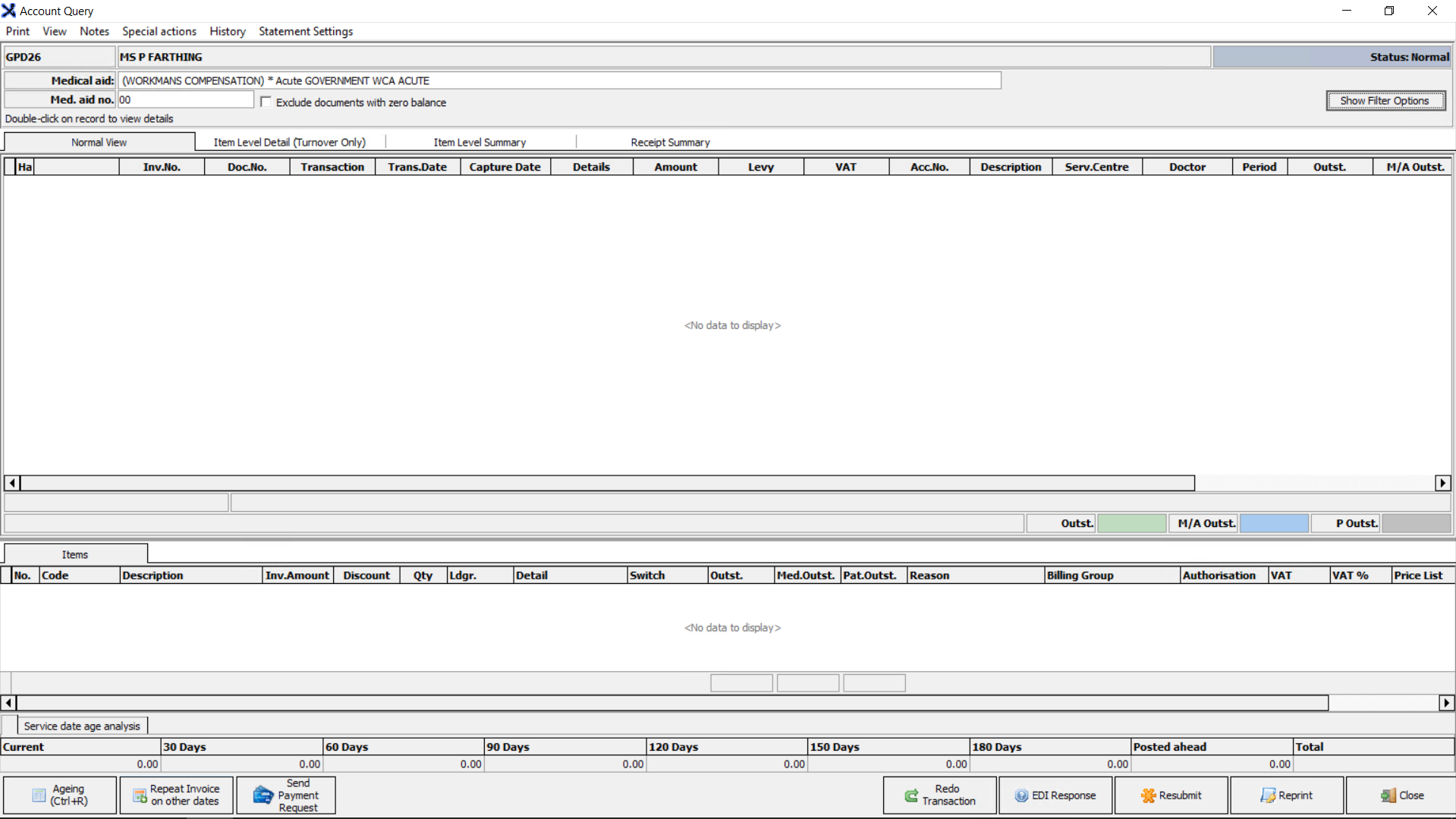
- For this example: All the transactions for this specific Debtor are Archived as there are no transactions visible on the Account Query screen. Some transactions on the account can be archived and some can be left unarchived.
Please Note: Refer to the Account Query Screen link or related button for more information on How the Account Query screen works.
- Click on Special actions, on the Menubar.
- Click on the Restore Archived Transactions option, on the Submenu.
- The Restore transactions from archive screen will open.
- The following information will display on the Restore transactions screen:
Filter
If the Debtor Account has more than one Dependant, but the user only wants to Restore one of the Dependants transactions, the Filter field can be used. This will assist the user in filtering the transactions on the Debtor Account for the specified Invoice, day, year, or patient that the user wants to Restore.
- The user can filter transactions on the Invoice number, Date and Year on a specific Dependant.
- Type the Patient Name / Surname in the Filter field to filter the transactions for the Dependant for example.
- After the Patient is filtered, select the lines that need to be Restored. Refer to the Restore section for more information on How to Restore the transactions after it is selected.
- Click on the Clear Filter button to clear and remove the filter and search results.
Restore
The Restore column will allow the user to choose what transactions to Restore for the specific Dependant on the Debtor account.
- Tick the Restore checkboxes for the transactions that need to be Restored for the Patient.
- See an explanation of the columns below:
- Invoice: The Invoice field will display the Invoice Number for the specific transaction. The Invoice number is a unique number allocated to the billing that was posted. This can be used as a reference in the system and used in communication.
- Date: The Date field will display the date the Invoice was posted on the Debtor account.
- Year: The Year field will display the financial year the Invoice was posted in. The financial year is a period of twelve months used for tax or accounting purposes and for companies to determine and calculate their budgets, profits, and losses, for example, the South African tax year, runs from 1 March until 28/29 February of the following year unless specified that the client has their own financial year-end date.
- Amount: The Amount field will display the amount outstanding on the transaction. Ideally, the amount must be R0 since the transaction is Archived.
- Patient: The Patient field will display the Patients Name and Surname for who the transaction is for.
- Restore: The Restore field will be used to tick wat transactions must be Restored for the Patient.
Please Note: The yellow note at the top of the Restore transactions from archive screen will inform the user to Mark the transactions that need to be restored. As soon as the box has been ticked the line will turn blue. Blue transctions will be restored from the archive.
- Click on the Cancel button to exit and close the Restore transactions screen without Restoring the transactions.
- Click on the OK button to continue and Restore the transactions that the user selected.
- An Information pop up will open. The system will Restore the transactions and close the pop-up automatically. The pop up will display how many transactions are Restored on the Debtor account. The pop up will close automatically within the time frame (in seconds) as displayed in the block (Continue in 1 seconds...).
- After the user Restored the transactions, the transactions will display on the Account Query Screen again.
- Click on the Close button to exit and close the Account Query Screen.
![]()
Please Note: Refer to the Archiving of Transactions link or related button to open the Manual for more information on How to Archive Transactions once it has been paid in full and not used on a regular basis.