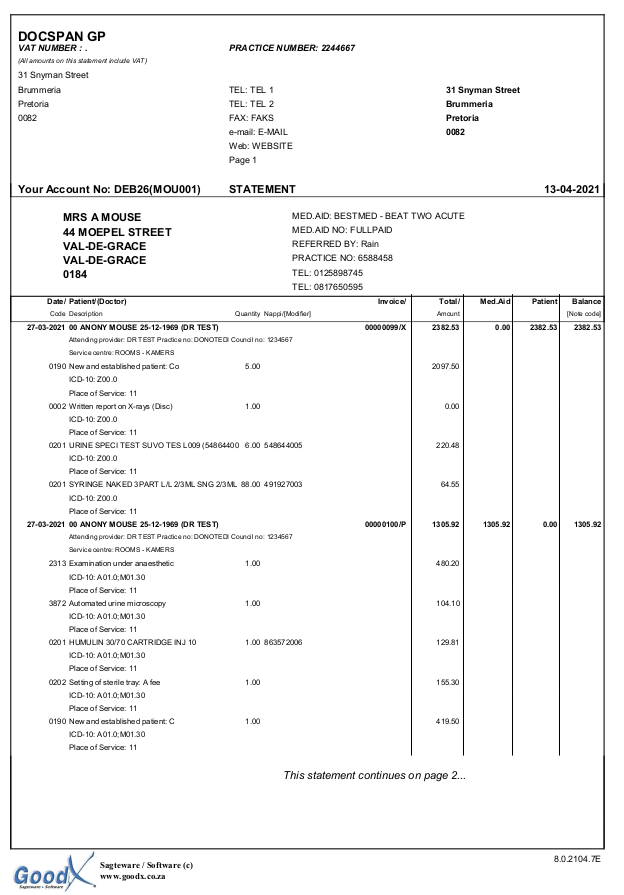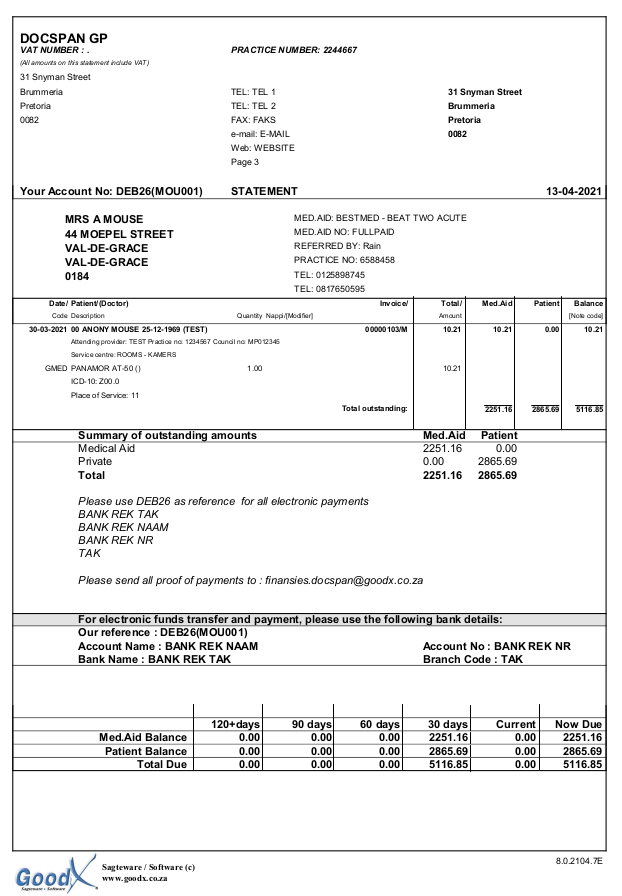Comprehensive Invoice
Comprehensive Invoice Screen is normally used by Bureaus or Practices that are doing batch billing.
The billing is done after the patient has left the Practice, daily or weekly, for all the patients that had visited the practice. The billing is done in a batch.
The Billing is normally saved in a batch, then double-checked by a billing clerk, and then the batch will be posted.
- The contents of this User Manual will consist of the following information:
- Period Selection
- Debtor and Patient Information
- Medical Information
- Add Invoice Lines
- Columns
- Other Options
- Examples
- Log in to the GoodX Desktop using your GoodX username and password.
- From the Navigator Double Click on the MedDebs Module.
- The main MedDebs screen will open.
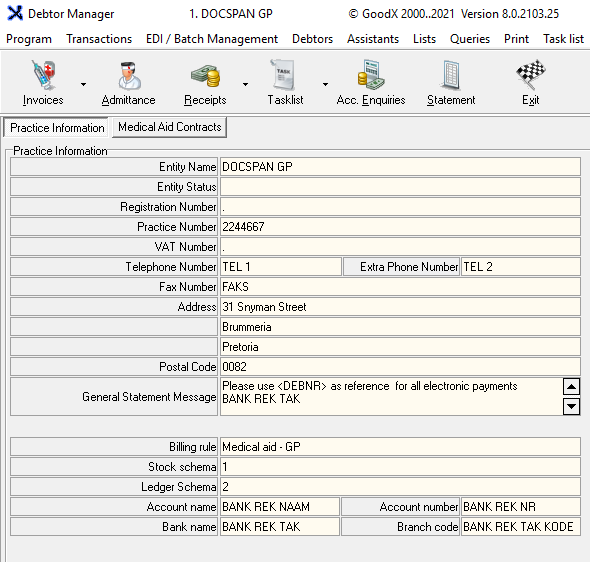
- Click on the drop-down menu of the Invoices Icon on the toolbar.

- Click on Invoices (Comprehensive)
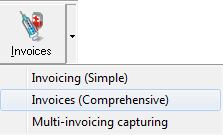
Period Selection
- The Select Period screen will open for the transaction.
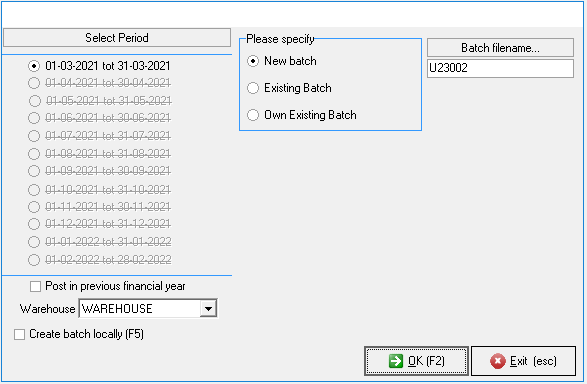
- Select the Period the transaction should be posted to.

- To post in the previous financial year, tick the check box. This depends on the user's access, not all users will have access to this feature.
- The previous financial year will open, in order to select a period.
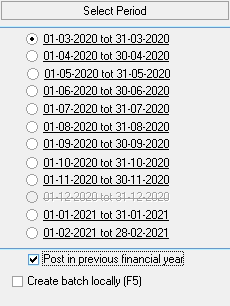
Please Note: The amounts reflected in the Financial Reports for the previous year will change due to this transaction.
- Please Specify: Select a batch option by clicking on the radio button of the desired option.
- New Batch: Enter a unique Batch filename to create a new batch which the user can use immediately and save to use at a later stage if the need arises.
- Existing Batch: Uses a previously created batch,that can be chosen to work which has not been posted yet.
- Own Existing Batch: Uses a custom batch that was previously created by the current logged in user, for this option, the name of the batch should be known.
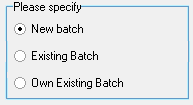
- Batch File Name: This is automatically allocated to the batch depending on the please specify batch selection. This can be changed depending on the users' preference.

- Click on Ok to proceed.
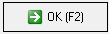
- The Invoices screen will open.

Debtor and Patient Information
- Date: This date can be changed to a treatment date in the period that has been selected.

- Invoice Number: This number will be automatically allocated to the current invoice by the system.

- Debtor: Enter the debtor number or press Tab to display the Debtor fixed data list in order to search for the debtor/patient.
- Patient: The patient's details will appear after the debtor has been selected.
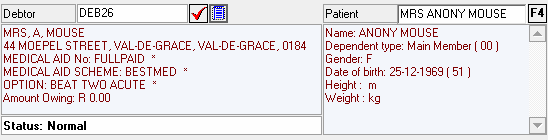
- Red checkmark: This allows the user to validate the patient's information.

- Blue page Icon: Gives the user access to the selected debtor's account information.
![]()
- Doctor: The treating doctor who attended to the patient.

- Billing Rate: The rate that will be used to bill the patient. The medical aid price list that the debtor was linked to when the patient file was created, can be overrided if necessary, using a different price structure to bill the patient.

- Base Rate: The rate that will be used as determined by the debtor's medical aid.

- Service Centre: Where the appointment took place.

- Click on the Episode Info (F6) button to open the episode screen, for an explanation on how the episode screen works please refer to the user manual: Episode Screen.
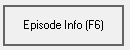
Medical Information
- Diagnosis: Enter the ICD-10 Code or use the keyboard combination Ctrl+F to open the ICD-10 Direct Search screen to add the patients' condition.
- PMB: Tick the check box to mark the condition as a PMB(Prescribed Minimum Benefit)
- Code: By clicking on the text field, the Procedure price list screen will appear where a procedure code can be searched for and chosen to add to a line.
- For an extensive explanation of the Procedure please refer to the user manual: Procedure.
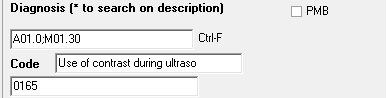
- Quantity: The number of items or procedures that will be billed.
- Price: The single unit price.
- Tot Amount: The final line price after calculations have been made. (Quantity x Price = Total)
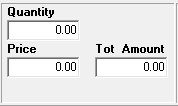
- Authorisation: Medical Aid Authorization number, if applicable. Use the ellipse (...) to bring up previous authorisation data.
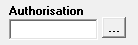
- Time: Certain procedures are done multiple times a day, such as a physio who treats a patient in the morning and in the afternoon. A time is then allocated to the procedure to advise that it is not a duplicated invoice.

- AM: Indicates that the procedure took place in the morning.
- PM: Indicates that the procedure took place in the afternoon.
- None: No time will be allocated.
- Time: Indicates that the procedure took place at a specific time.
- The time can be entered in the time field. This uses a 24-hour time format and will automatically allocate whether the procedure will be in the morning (AM) or in the afternoon (PM) this will appear in the description next to to the procedure/ item name.
Add Invoice Lines
- Click on 1 Procedures to add a procedure.

- The Procedure Price List will open.
- For an extensive explanation please refer to the user manual: Procedure.
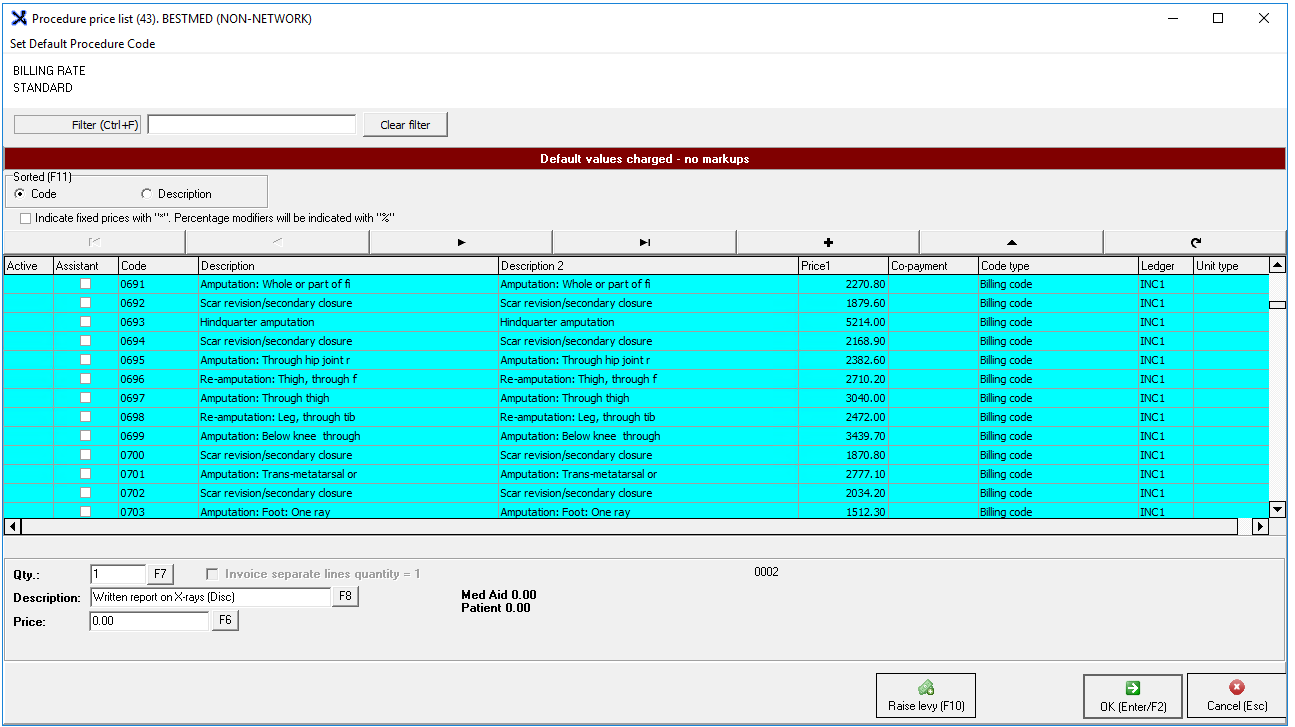
- Click on 2 Material to add a material item.

- The Materials Stock List screen will open.
- For an extensive explanation, please refer to the user manual: Materials/Consumables.
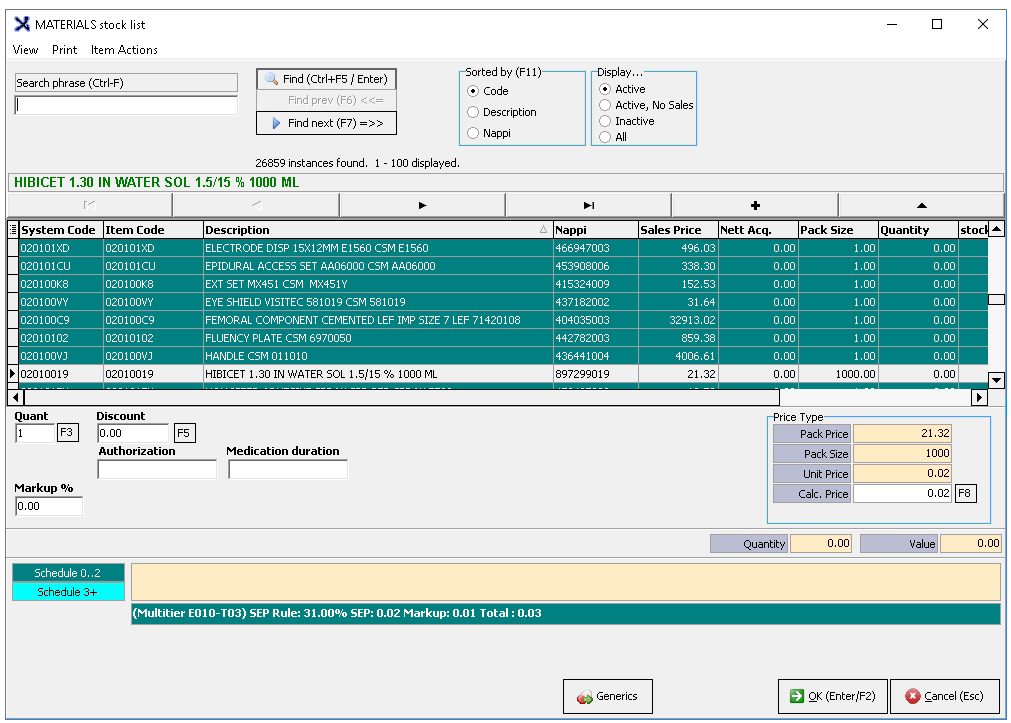
Please Note: The Multitier SEP rule: 31.00% SEP:0.02 Mark up: 0.01 Total:0.03 will be displayed at the bottom of the screen. This information will be for the selected item.
- Click on 3 Ac.Medicine to add an Acute Medicine item.

- The Medicine Stock list will open.
- For an extensive explanation, please refer to the user manual: Prescribe/Dispense.

Please Note The Price: includes 19.47% markup as displayed at the bottom of the screen, this will be on the selected item.
- Click on 4 Chr.Medicine to add a Chronic Medicine item.

- The Medicine Stock list will open.
- For an extensive explanation, please refer to the user manual: Prescribe/Dispense.

Please Note The Price: includes 19.47% markup as displayed at the bottom of the screen, this will be on the selected item.
- The Signata fields will become available when Medicine Items are billed.
- Signata: Known as prescription codes that advise patients how and when to take medication.
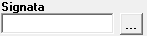
- Click on the ellipse (...) to open the Prescription Codes screen.
- For an extensive explanation please refer to the user manual: Prescription Codes.
- The Duration field will become available when Chronic items are billed or prescribed.

- Enter the number of times the item needs to be repeated.
- Click on 5 Laboratory to add a Laboratory item.

- The Laboratory price list screen will open.
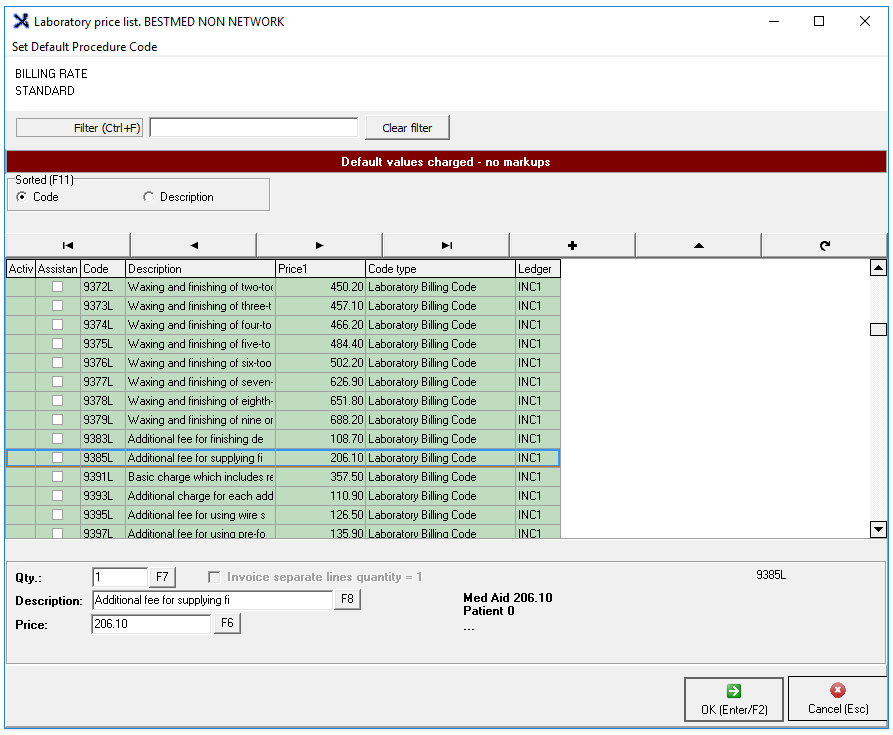
- Click on 6. Combination, to add pre set up combinations to the invoice.

- The Combination Lists screen will open.
- Please refer to the user manual: Set up Combinations - how combinations are set up and how to use them: Combination(Protocols)
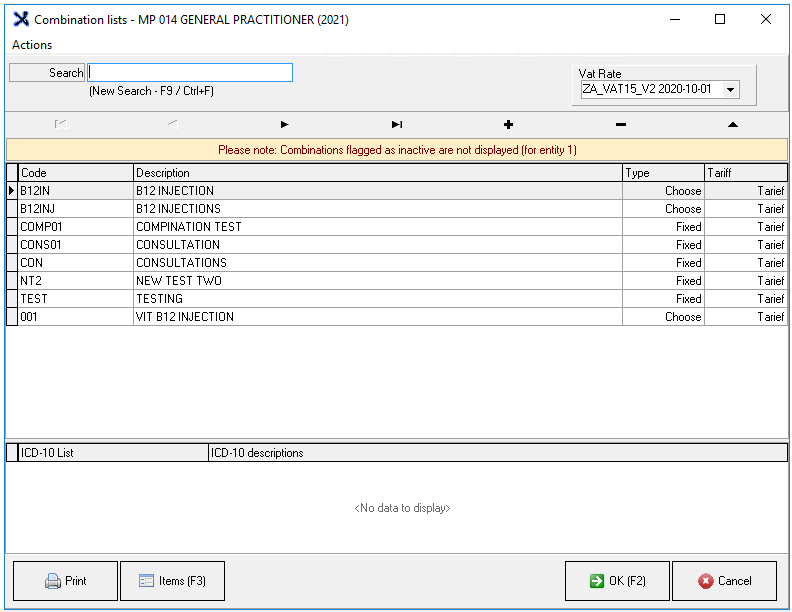
- Click on * Prescription, to add prescription items to the invoice.

- The Signata fields will become available when Medicine Items are billed.
- Signata: Known as prescription codes that advise patients how and when to take medication.
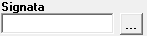
- Click on the ellipse (...) to open the Prescription Codes screen.
- For an extensive explanation please refer to the user manual: Prescription Codes.
- The Prescribed check box will be automatically ticked when a prescription item is added to the invoice.

- Tick the Private (items cannot be claimed) checkbox to mark an item or procedure as Private, this will automatically shift the amounts to patient liable.

Columns
Once an item or procedure is selected a line will be added to the invoice and the information will be divided into columns.
- Diagnosis: ICD-10 codes are used to indicate the diagnosis of the patient's illness or problem.
- Code: The tariff code that is associated with the item or procedure. This is the system code for the procedure or item.
- Description: A detailed description of the item or procedure.
- Amount: The number of items that will be billed.
- Price: The price that is linked to the specific item or procedure.
- Nappi Code: A unique identifier for a given ethical, surgical or consumable products
- Prescription: If a signata is allocated to the item the shortcode will be in this column when a medicine item is prescribed.
- Duration: The time period that the Doctor advises using the prescribed medication/treatment.
- Repeats: If the item needs to be repeated, the number of repeats will be added, this is only for Medicine Items.
- Authorization: Medical Aid Authorization number, if applicable.
- Discount: If a discount has been added to the procedure or item the discount amount will display here
- Levy: An amount that the patient needs to pay for example an admin fee.
- wkode: Depending on the type of code that is in the line, for stock it's an alternative code for the item and on a tariff line it indicates which modifiers have been applied.
- An example of the line items that were added.
Other Options
On the bottom of the invoice screen, many functions can be utilized to assist with efficient billing.
- Debtor Info (Ctrl+D): Opens the Main Member Input screen to view or edit the debtor's information.
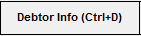
- Clinical Info (Ctrl+F12): Opens the patients' Clinical Info and gives a practitioner access to the patients medical history, chronic conditions, allergies etc.
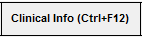
- Note Book (Ctrl+N): Opens the Notebook to make notes on the debtor/patient.
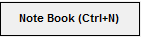
- Message Book (Ctrl+M): Opens the Debtor Message screen.
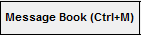
- Click on the + button or press F3 on the keyboard when all the information has been captured, this will add another invoice to the batch.

- Click on the - button to delete an invoice from the batch.

- A Confirm pop up will appear to ask whether to remove the invoice.
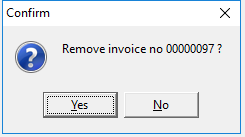
- Click on No to close and cancel the request.
- Click on Yes to Delete the current invoice from the batch.
- Use the Arrow buttons to navigate through the invoices in the batch.
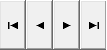
- |<: Navigate to the First invoice.
- <: Navigate to the previous invoice.
- >: Navigate to the next invoice.
- >|: Navigate to the last invoice.
- Click on Post single (F2)
- Only posts the invoice that the user is currently busy with.
![]()
- The Post screen will display a summary of what has been billed, grouped by Procedures, Materials, Medicine and Laboratory.
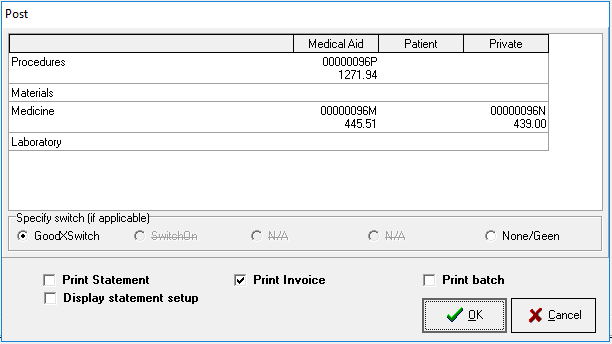
- Make a selection in the Specify Switch (if applicable) section by selecting the applicable radio button.

- GoodXSwitch: Uses GoodX switch to switch the invoice to the medical aid.
- None/Geen: No switch will be used, this is used for private invoices where the patient is liable.
- Tick the check box of the preferred option that wants to be printed after the Invoice has been posted.

- Click on Cancel to cancel the request to post and return to the Comprehensive Invoice screen.

- Click on OK to proceed to post the invoice.

- The Invoices screen will display.
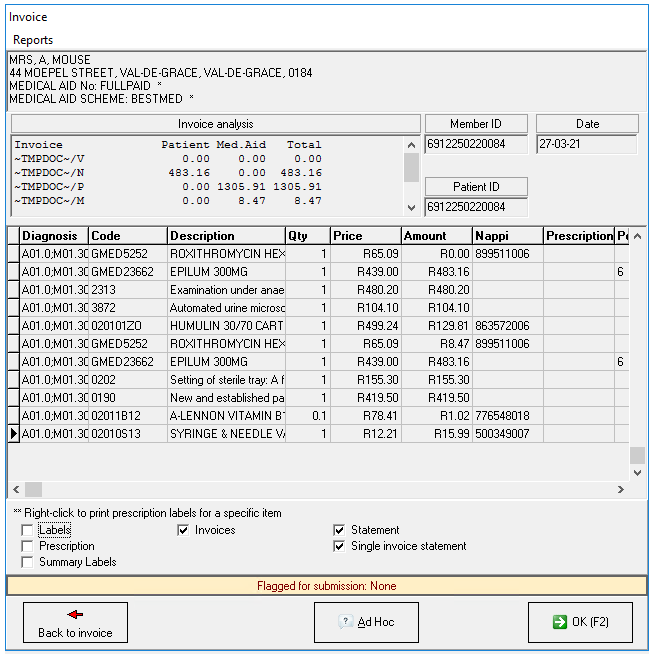
- Click on Back to Invoice to return to the invoice.
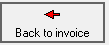
- A Warning will appear to advise that this action will cause the invoice not to be posted.

- Click on No to cancel the request.
- Click on Yes to return to the invoice screen.
- Click on OK or Press F2 to proceed to post the invoice.
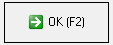
- An Information pop up will appear to advise the invoice was posted successfully.
- This pop up will disappear and no action is needed.

- Click on Post batch (Ctrl+F3) to post all the invoices in the batch.
![]()
- The Post screen will display.
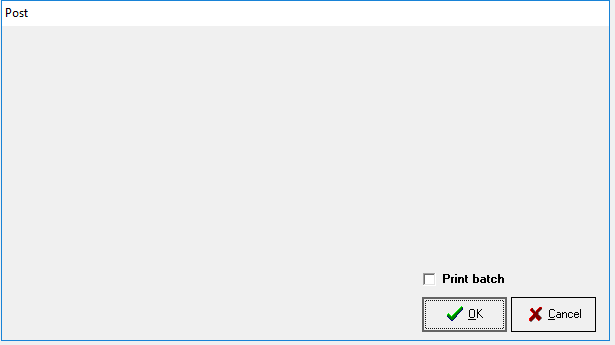
- Tick the check box of the document that wants to be printed after the Invoice has been posted.
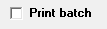
- Click on Cancel to cancel the request to post and return to the Comprehensive Invoice screen.

- Click on OK to proceed to post the invoice.

- An Information pop up will appear to advise the invoice was posted successfully.
- This pop up will disappear and no action is needed.

- Click on Options.

- A drop-down menu will open.
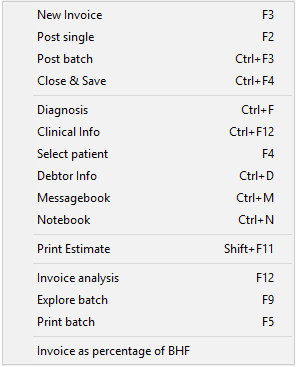
- New Invoice: Opens a new invoice in the batch.
- Post Single: Posts the current invoice.
- Post Batch: Posts all invoices in the batch.
- Close & Save: Closes and saves the invoices to be accessed at a later stage.
- Diagnosis: Points to the Diagnosis field.
- Clinical Info: Opens the patient's Clinical information screen.
- Select patient: Allows the patient to be selected or changed.
- Debtor Info: Open the Main Member Input screen to view the debtor information.
- Messagebook: Opens the Debtor Messages screen.
- Notebook: Opens the Notebook to make notes on the debtor/patient.
- Print Estimate: Allows the user to print the invoice as an Estimate.
- Invoice Analysis: Open the Edit transaction detail screen, to do all the calculations to see what the invoice will look like once posted such as markups on items and modifiers if applicable etc.
- Explore batch: Opens the Batch Explorer screen, where the current open batch can be viewed.
- Print batch: This allows the user to print the entire batch of invoices.
- Invoice as percentage of BHF: The percentage that is entered will cause all the invoice lines and the invoice total to be reduced to the percentage that was entered.
- Click on Close & Save (Ctrl+F12) this allows the batch to be saved to access the invoice or batch at a later stage.
![]()
- A Warning will appear to make if the user is sure to exit the batch.
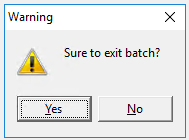
- Click on No to cancel the request.
- Click on Yes to save and exit.
Examples
- Invoice
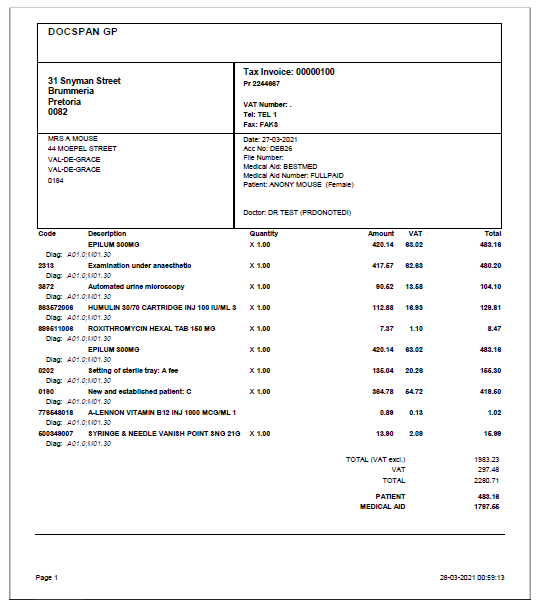
- Statement