How to Use the ENT and Ophthalmology Subpanel
An ENT is also known as an Otolaryngologist and is a Practitioner who specialises in the Ears, Nose and Throat. Otolaryngologists can diagnose and treat issues such as hearing loss, tonsillitis and various other problems, and are trained to perform surgery whenever necessary.
Ophthalmology is the branch of medicine that studies medical conditions related to the eye. An Ophthalmologist is a Medical Practitioner who specialises in the diagnosis and treatment of eye-related disorders such as cataracts, vision loss, and various other such problems. Ophthalmologists are also trained to perform surgeries when necessary.
- The contents of this user manual will consist of the following:
- Eyes
- Ears
- Nose
- Mouth
- Throat
- Facial Views
- General Notes
- This user manual will start on the General Examination form, Review of Systems panel.
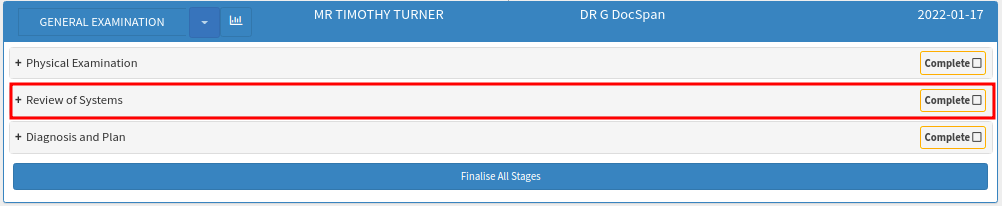
- To access ENT and Ophthalmology, the user will need to open a General Examination form. For more information regarding the General Examination form, please refer to the user manual: General Examination Overview.
- Click on the Review of Systems panel.
![]()
- The Review of Systems panel will expand.
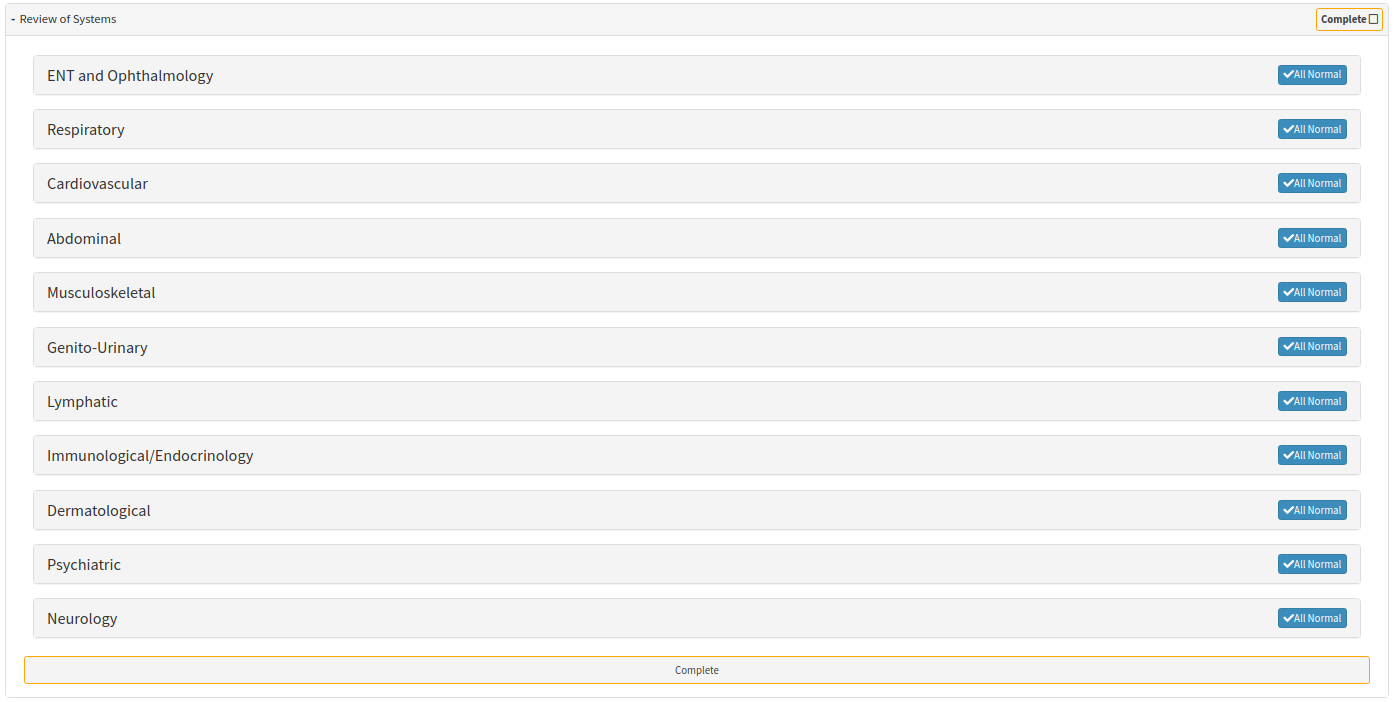
- Click on the ENT and Ophthalmology panel.

- The ENT and Ophthalmology panel will expand.

Eyes
The eyes are an important organ that requires proper care and checkups, similar to the rest of the human body. Specialised Practitioners such as Optometrists and Ophthalmologists are able to perform these checkups when necessary.
- Click on the Eyes button once to indicate that the eyes have been examined.
- The Eyes button will turn green, which is an indication of normal results.
- Click on the Eyes button a second time, which turns the button red. The red is an indication that results have been logged within the button and is not within the normal range.
- Additional options for the Eyes will become available.
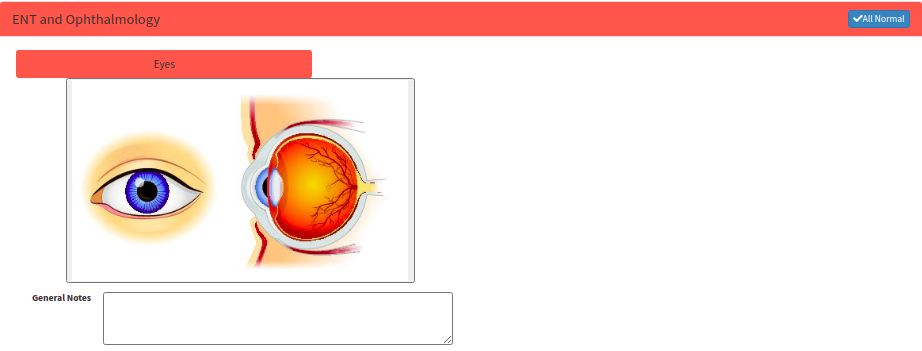
- Click on the image to open the Video Capture screen.
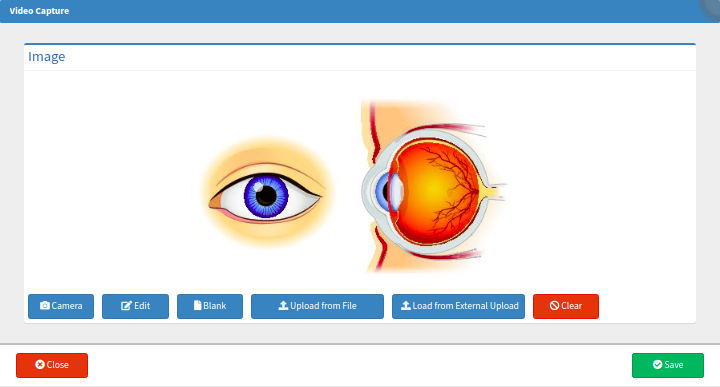
- For more information regarding the Video Capture screen, please refer to the user manual: How to Upload an Image/Photo.
- Click on the Close button to return to the ENT and Ophthalmology panel.
![]()
- Click on the General Notes text box to make any necessary notes regarding the Eyes. The General Notes field is a free text field.

Please Note: Click on the Eyes button for a third time to deselect the button, and collapse all of the information found within it.
Ears
Not only do the ears aid in hearing, but they also play a critical part in balance. There is great importance for a Patient to check up on their ears and have thorough tests administered to rule out various diseases.
- Click on the Ears button once to indicate that the ears have been examined.
![]()
- The Ears button will turn green, which is an indication of normal results.
![]()
- Click on the Ears button a second time, which turns the button red. The red is an indication that results have been logged within the button and is not within the normal range.
- Additional options for the Ears will become available.

- Click on any of the 4 images to open the Video Capture screen.

- For more information regarding the Video Capture screen, please refer to the user manual: How to Upload an Image/Photo.
- Click on the Close button to return to the ENT and Ophthalmology panel.
![]()
- Additional fields are available to capture Patient results.
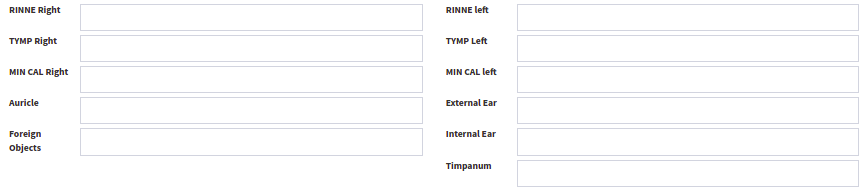
- An explanation will be given for each free text field that allows the Practitioner to make extensive notes regarding Patient results:
![]()
- RINNE Right/Left: A Rinne test is used to determine the extent of hearing loss in each ear with the use of a tuning fork.
![]()
- TYMP Right/Left: A TYMP, or Tympanometry, test measures the movement of the eardrum.
![]()
- MIN CAL Right/Left: The Minimum Caloric Value is used to determine if there is any nerve damage in either ear.
![]()
- Auricle: The auricle is also known as the outer ear, and references all of the visible aspects found out the outside of the ear. The outer ear consists of the earlobe, conch, tragus, etc.
![]()
- External Ear: The external ear references the area from the Auricle to the eardrum.
![]()
- Foreign Objects: The Foreign Objects field references anything found in the external ear that would not commonly be found there.
![]()
- Internal Ear: The internal ear is the innermost part of the ear that contains the Cochlea, Vestibule and Semicircular Canals.
![]()
- Timpanum: The timpanum, or eardrum, is found inside the ear at the end of the outer ear. The eardrum is a thin, skin-like, membrane that moves back and forth transmitting vibrations to the rest of the ear.
- Click on the General Notes text box to make any necessary notes regarding the Ears. The General Notes field is a free text field.

Please Note: Click on the Ears button for a third time to deselect the button, and collapse all of the information found within it.
Nose
The nasal passageway, as well as all of the sinus cavities, makes up the nose. An important role in the respiratory system is played by the nose to filter the air that passes through it.
- Click on the Nose button once to indicate that the Nose has been examined.
![]()
- The Nose button will turn green, which is an indication of normal results.
![]()
- Click on the Nose button a second time, which turns the button red. The red is an indication that results have been logged within the button and is not within the normal range.
- Additional options for the nose will become available.
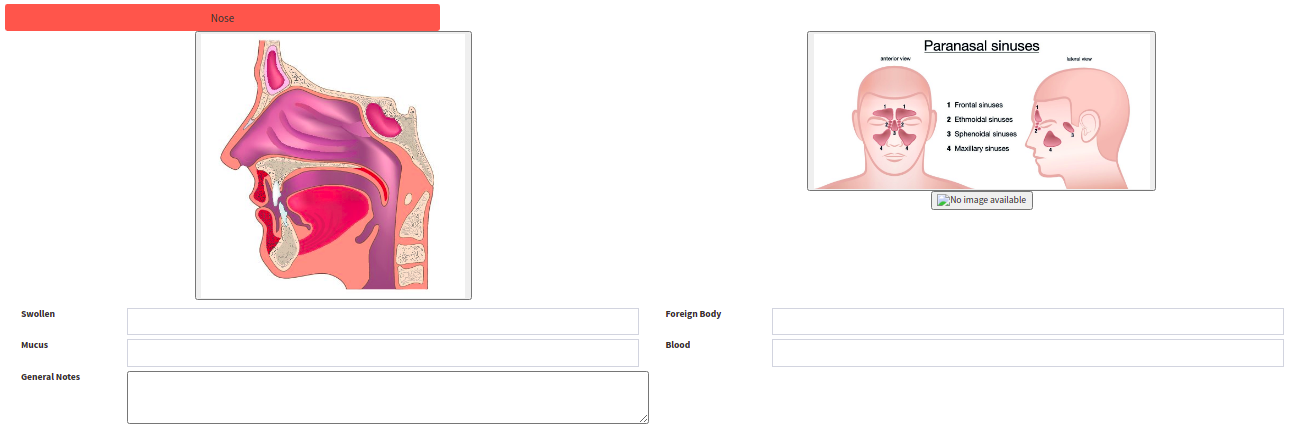
- Click on any of the images to open the Video Capture screen.

- For more information regarding the Video Capture screen, please refer to the user manual: How to Upload an Image/Photo.
- Click on the Close button to return to the ENT and Ophthalmology panel.
![]()
- Additional fields are available to capture Patient results.

- An explanation will be given for each free text field that allows the Practitioner to make extensive notes regarding Patient results:
![]()
- Swollen: Any swelling found within the nose can be an indication of an illness.
![]()
- Foreign Body: The Foreign Body field references anything found in the nose that would not commonly be found there.
![]()
- Mucus: A build-up of mucus could be an indication of an illness or irritation.
![]()
- Blood: Finding blood within the nose could be evidence of damage to nerves, or illness.
- Click on the General Notes text box to make any necessary notes regarding the Nose. The General Notes field is a free text field.

Please Note: Click on the Nose button for a third time to deselect the button, and collapse all of the information found within it.
Mouth
The mouth is an additional entryway for air to pass into the lungs if the nose is unable to fully perform. Keeping the mouth clean and healthy ensures that infection does not occur which could eventually affect the throat and therefore the lungs.
- Click on the Mouth button once to indicate that the mouth has been examined.
![]()
- The Mouth button will turn green, which is an indication of normal results.
![]()
- Click on the Mouth button a second time, which turns the panel red. The red is an indication that results have been logged within the button and is not within the normal range.
- Additional options for the Mouth will become available.
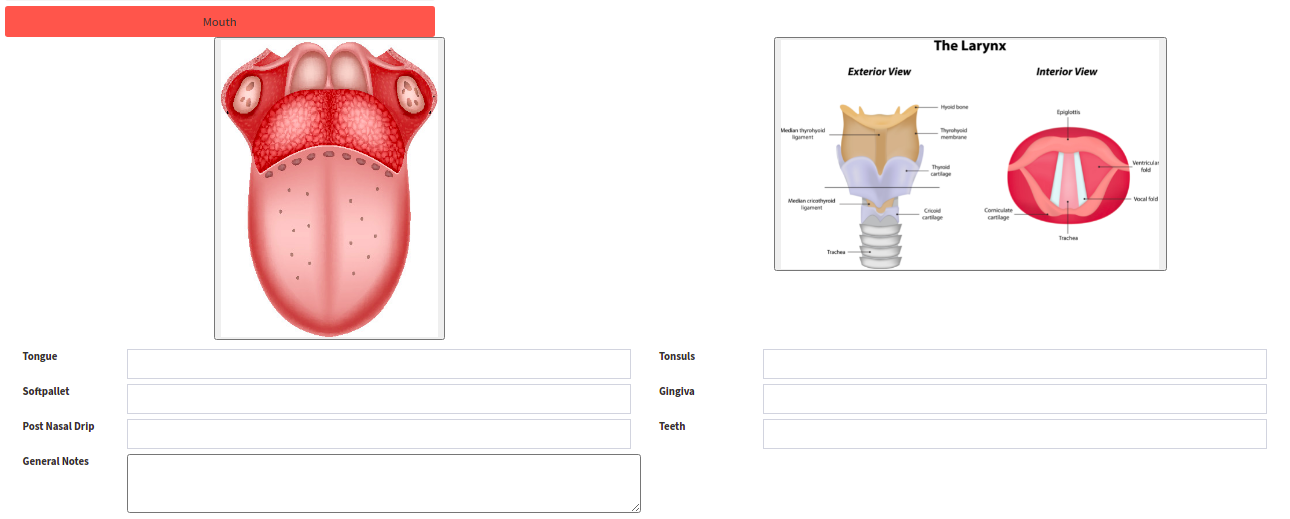
- Click on any of the images to open the Video Capture screen.
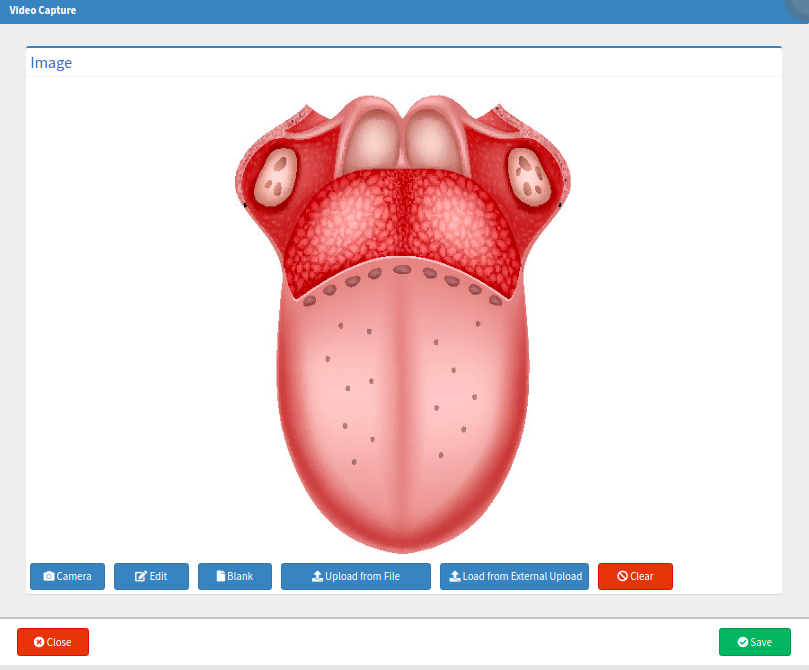
- For more information regarding the Video Capture screen, please refer to the user manual: How to Upload an Image/Photo.
- Click on the Close button to return to the ENT and Ophthalmology panel.
![]()
- Additional fields are available to capture Patient results.

- An explanation will be given for each free text field that allows the Practitioner to make extensive notes regarding Patient results:
![]()
- Tongue: Besides assisting with taste, the tongue is also responsible for moving food into the back of the throat and swallowing. Any inflammation of the tongue suppresses the amount of air flowing in and out of the throat and is an indication of a possible severe medical issue.
![]()
- Tonsils: The tonsils work as an additional filter, trapping germs and bacteria that try to enter the lungs through the mouth. Being able to keep tonsils in good health is in the best interest of the Patient's immunity.
![]()
- Softpallet: The soft palate assists with the separation of breathing and swallowing food at the same time.
![]()
- Gingiva: The gingiva is more commonly known as the gums. Being aware of the health of the gums give the Practitioner a good overview of the general health of the mouth.
![]()
- Post-Nasal Drip: A post nasal drip is when excess mucus is made in the nose, but, is expelled into the back of the throat.
![]()
- Teeth: The teeth cut up and grind food to make the movement of food particles down the throat without causing choking or damage, much easier. The teeth are also a great indicator of what the general health of the mouth is.
- Click on the General Notes text box to make any necessary notes regarding the Mouth. The General Notes field is a free text field.

Please Note: Click on the Mouth button for a third time to deselect the button, and collapse all of the information found within it.
Throat
The health of the throat is a great indicator of the general health of the respiratory system. The throat allows for not only breathing but speaking too, which is a vital key to performing daily tasks. Ensuring that the throat is moist enough, and not swollen, will result in the easy passing of air to and from the lungs.
- Click on the Throat button once to indicate that the throat has been examined.
![]()
- The Throat button will turn green, which is an indication of normal results.
![]()
- Click on the Throat button a second time, which turns the button red. The red is an indication that results have been logged within the button and is not within the normal range.
- Additional options for the Throat will become available.

- Click on the image to open the Video Capture screen.
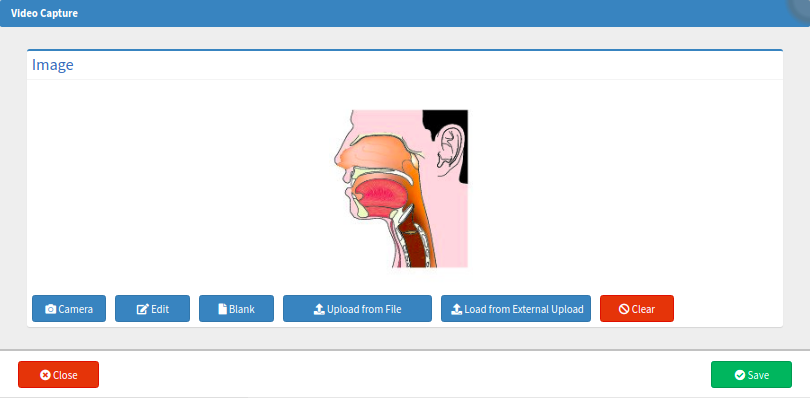
- For more information regarding the Video Capture screen, please refer to the user manual: How to Upload an Image/Photo.
- Click on the Close button to return to the ENT and Ophthalmology panel.
![]()
- An explanation will be given for each free text field that allows the Practitioner to make extensive notes regarding Patient results:
![]()
- Glands Swollen: Having swollen glands in the throat is an indication that a bacteria or infection could be present in the throat, and should be taken care of as soon as possible to stop the spread into the lungs.
- Click on the General Notes text box to make any necessary notes regarding the Throat. The General Notes field is a free text field.

Please Note: Click on the Throat panel for a third time to deselect the button, and collapse all of the information found within it.
Facial Views
Getting a general face view of the Patient will allow the Practitioner to make note of any possible injuries or irregularities that could be important in the diagnosis process.
- Click on the Facial Views button once to indicate that the facial views have been examined.
![]()
- The Facial Views button will turn green, which is an indication of normal results.
![]()
- Click on the Facial Views button a second time, which turns the panel red. The red is an indication that results have been logged within the button and is not within the normal range.
- Additional options for the Facial Views will become available.

- Click on any image to open the Video Capture screen.
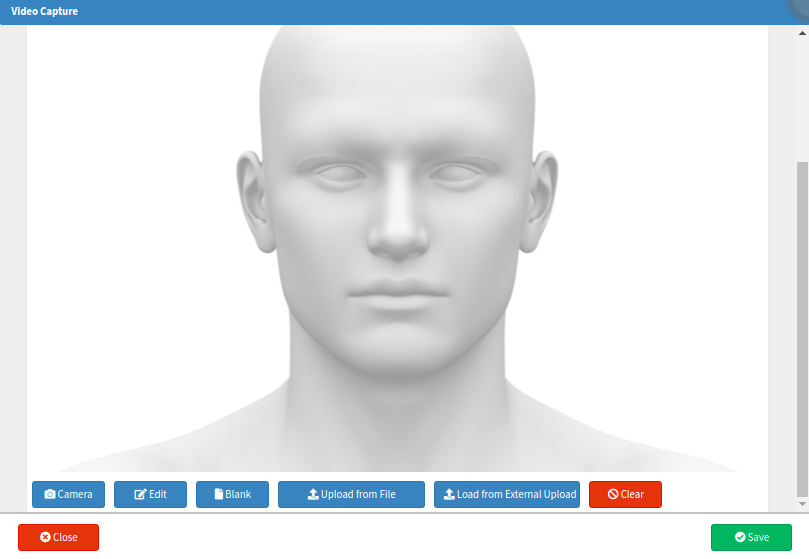
- For more information regarding the Video Capture screen, please refer to the user manual: How to Upload an Image/Photo.
- Click on the Close button to return to the ENT and Ophthalmology panel.
![]()
- An explanation will be given for each free text field that allows the Practitioner to make extensive notes regarding Patient results:
- Note: The Practitioner is able to make specific, extensive notes within the Note field regarding facial views, and is a free text field.
- Click on the General Notes text box to make any necessary notes regarding the Facial Views. The General Notes field is a free text field.

Please Note: Click on the Facial Views button for a third time to deselect the button, and collapse all of the information found within it.
General Notes
Any additional notes can be made within the General Notes button.
- Click on the General Notes button once to indicate that notes have been made.
![]()
- The General Notes button will turn green, which is an indication that no changes were made within the button.
![]()
- Click on the General Notes button a second time, which turns the panel red. The red is an indication that changes were made within the button and is not within the normal range.

- Click on the General Notes text box to make any necessary notes. The General Notes field is a free text field.

Please Note: Click on the General Notes button for a third time to deselect the button, and collapse all of the information found within it.