Radiology Booking Type - Add Billing Code
When Creating a new Radiology booking on the Diary the Radiology Booking Type must be selected to indicate the Patient is booked for a Radiology Procedure. Selecting the Radiology Booking Type is important as a specific billing Code related to the Radiology booking Type is linked to the Radiology Booking.
When the Radiology Booking Type is selected, a Radiology billing Code will automatically be added to the Invoice screen.
Please Note: Refer to the Booking Type Setup link or related button to open the Manual for more information on How to set up your Booking Types. The Radiology Booking Type must be set up first with the relevant billing code (0002) in order for the billing code to pull through to the Invoice.- Log in to the GoodX WebApp using your GoodX username and password.
- The Diary main screen will open.
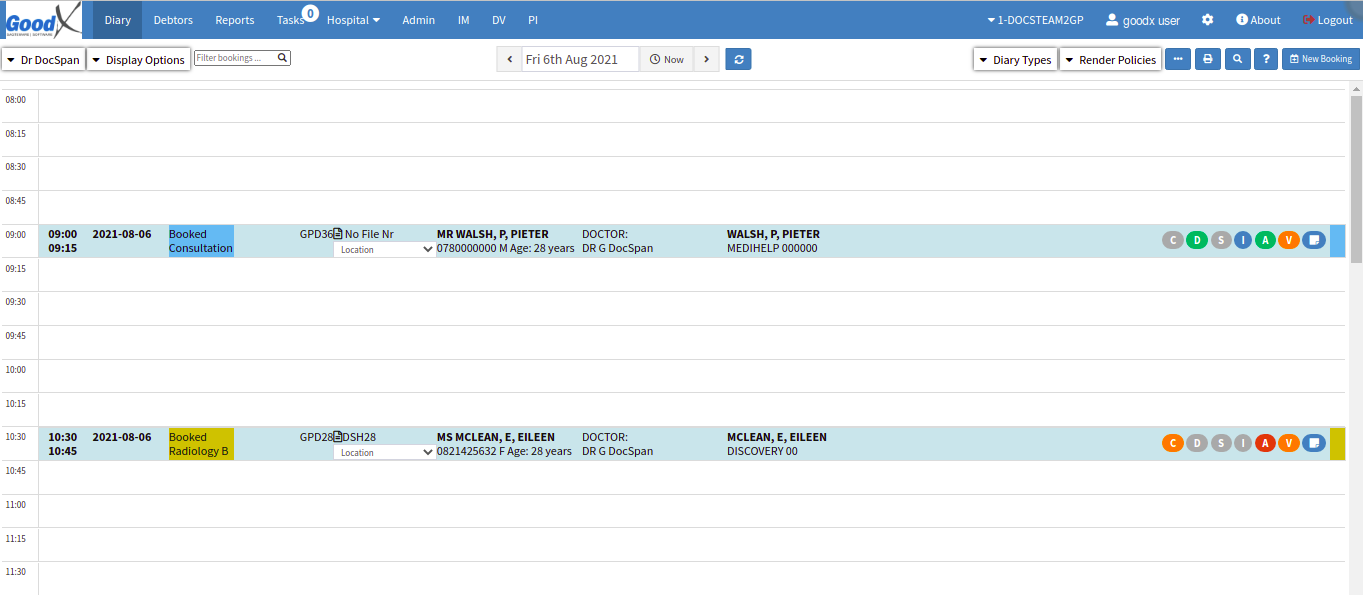
Please Note: Refer to the Book New Patient or Book Existing Patient link or related button to open the Manual for more information on How to book an Appointment.
- From the Diary screen, click on the correct Patient booking.
![]()
Please Note: The Appointment must be booked as a Radiology Booking. If it is not booked as a Radiology Booking the billing code will not be added to the Invoice automatically by the system.
- The Sidebar will open on the right-hand side of the screen.
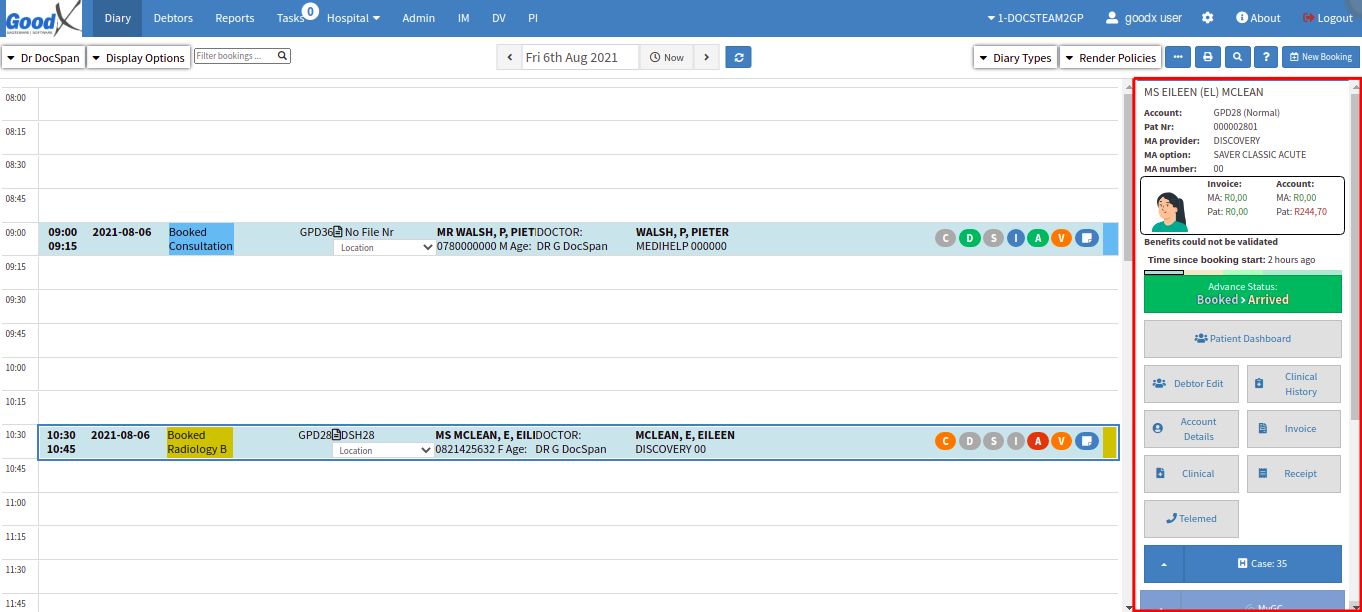
- Click on the Invoice button.
![]()
- The Invoice screen will open.
Please Note: Refer to the Radiology Form link or related button to open the Manual for more information on How to complete the Radiology Form. The Diagnosis (ICD10 Code) will be completed on the Radiology Form and added to the Invoice from the Radiology screen. Only the billing code linked to the Booking Type will automatically be added to the Invoice.
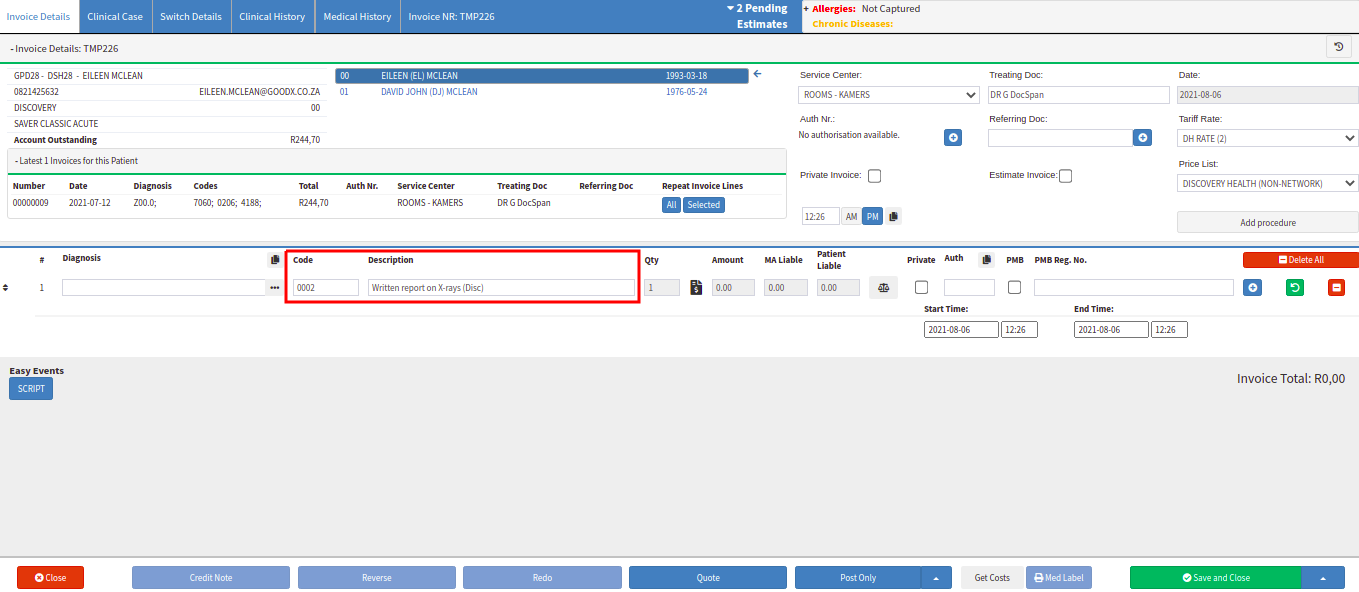
Please Note: Refer to the Invoice screen link or related button to open the Manual for more information on How to do the billing and post the Invoice.
- The billing code 0002 as linked to the Radiology Booking Type will display on the Invoice screen.
![]()
- Click on the Close button to exit the Invoice screen without saving the Invoice.
- Click on the Save and Close drop-up arrow for more options:

- Click on the Save button to save the information captured on the Invoice screen.
- Click on the Save Lines To New Macro button to save the lines captured as a Macro.
- Click on Save and Close to save the billing codes added or the changes made.
![]()