How to Navigate and Use the PDF Report
Why Use This Function:
The PDF Report function is designed to streamline the process of uploading documents into the system. This feature allows Practitioners to upload various types of PDFs, such as referral letters and results, ensuring that all documents are easily accessible and compatible with the system.
The Contents of This User Manual:
- PDF Report
- Report Follow-Up
- Workflow Event Options
- This user manual will start on the Diary screen.
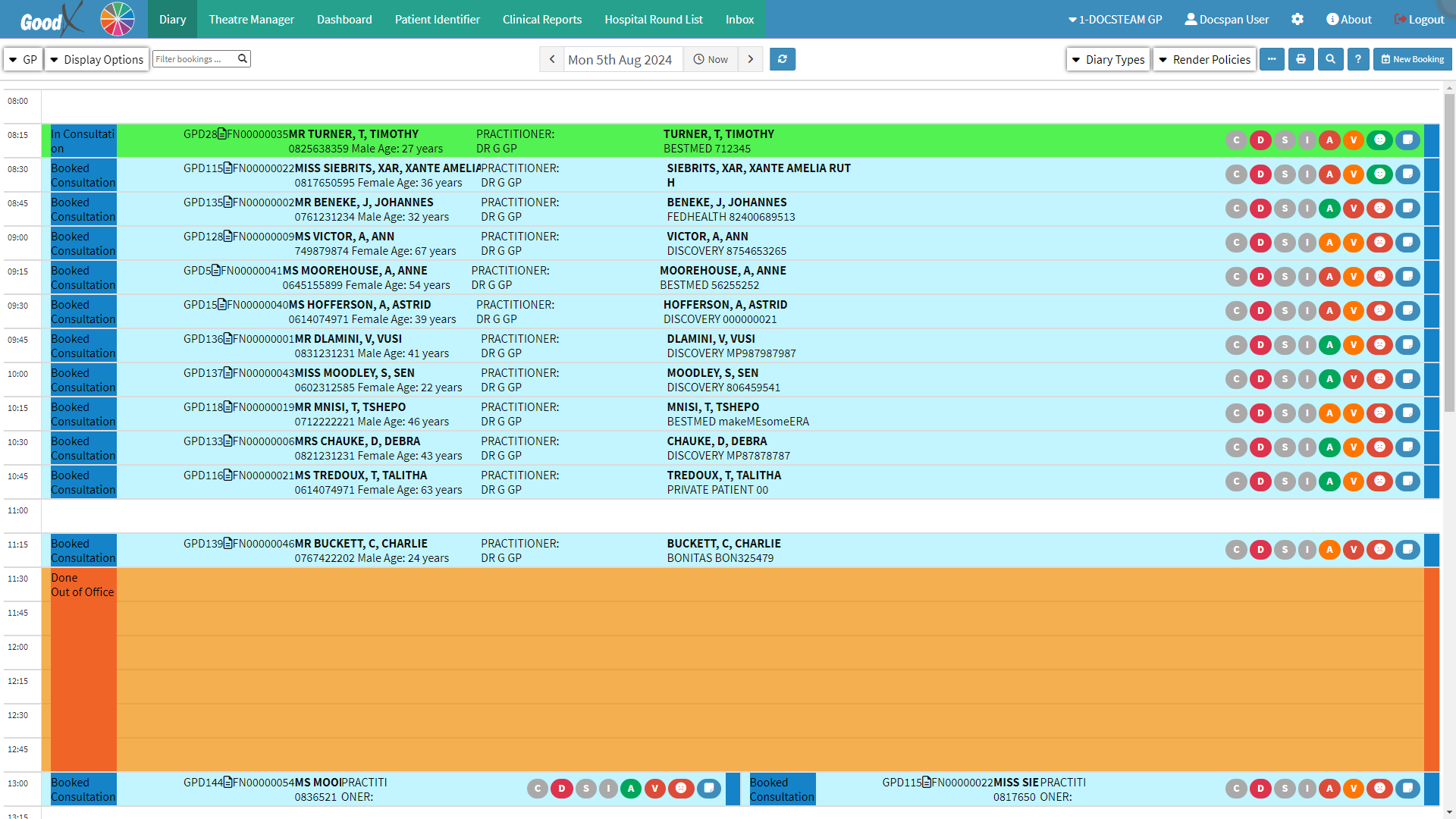
- Click on the desired Timeslot.

- The Diary sidebar will open.

- For more information regarding the Diary sidebar, please refer to the user manual: Diary Sidebar: Navigation and Use.
- Click on the Clinical button.
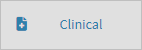
- The Clinical screen will open.
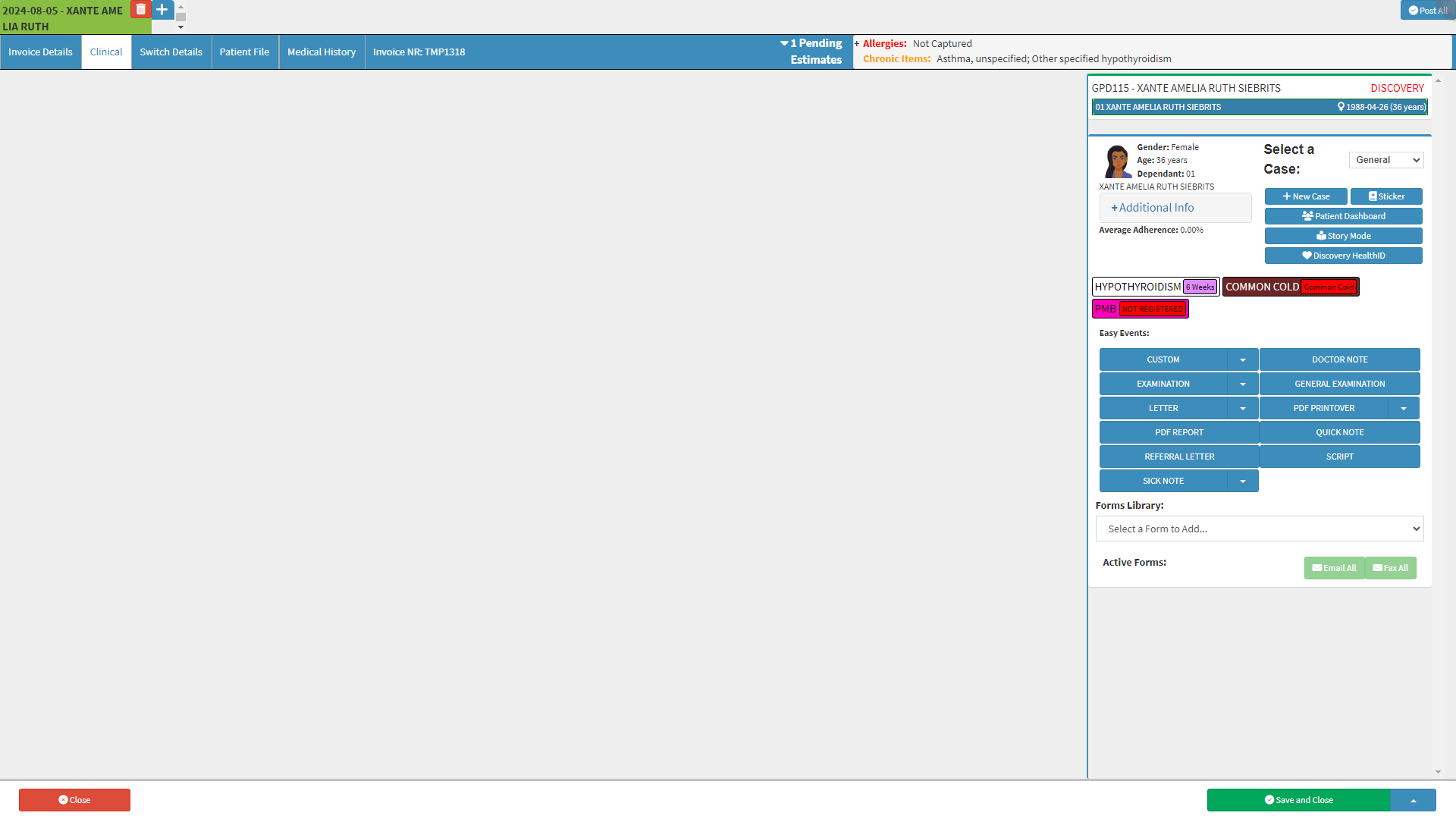
- For more information regarding the Clinical screen, please refer to the user manual: Clinical Screen: Navigation and Use.
- Click on the Forms Library drop-down menu on the Clinical sidebar.

- Select the PDF Report form.
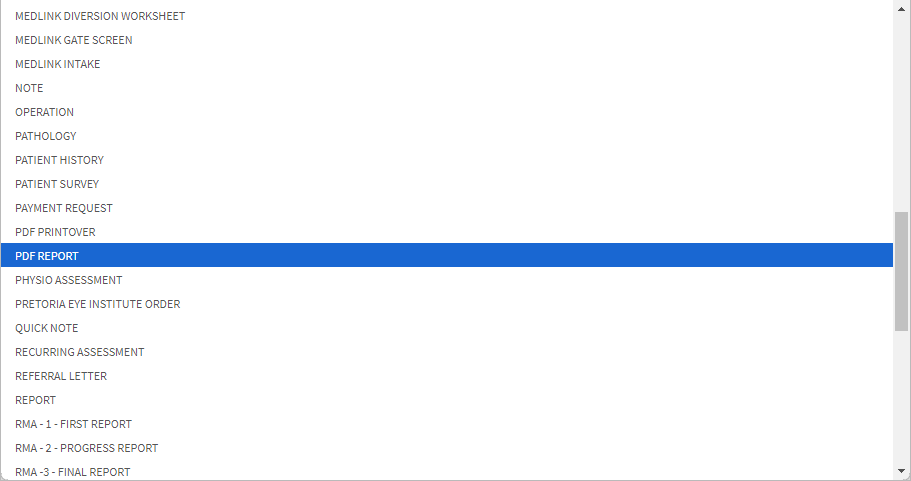
- The form will be added to the Clinical sidebar under the Active Forms section.

- The PDF Report screen will open.
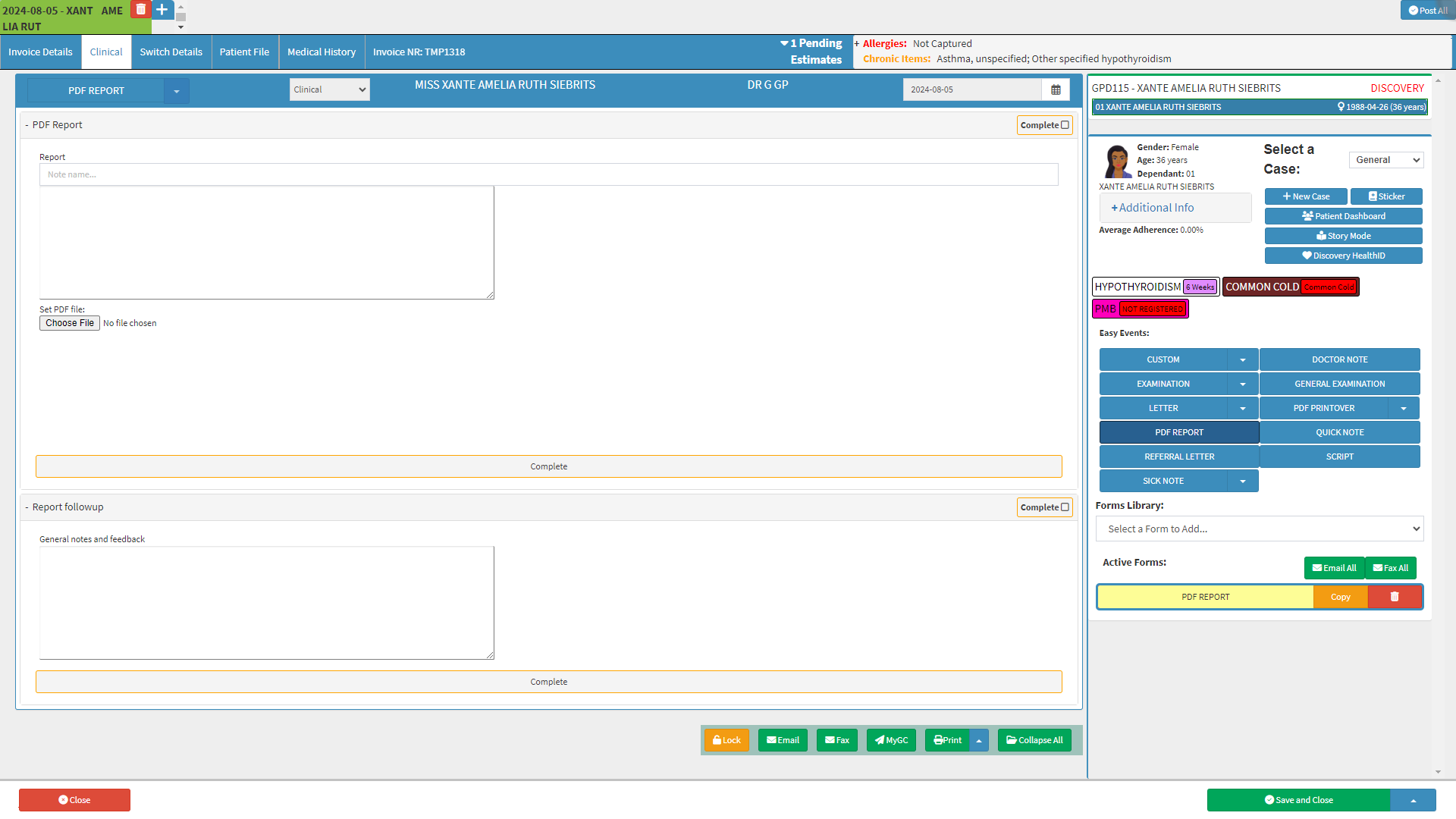
- Click on the PDF Printover drop-down menu to Select the correct PDF Report Template you would like to use, from the list of Templates that has become available.
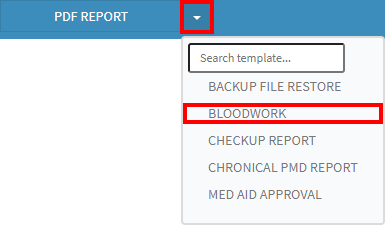
💡Please Note: Pre-setup Templates can be searched for in the Search Template field.
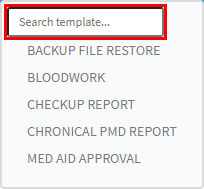
- The selected PDF Report will open.
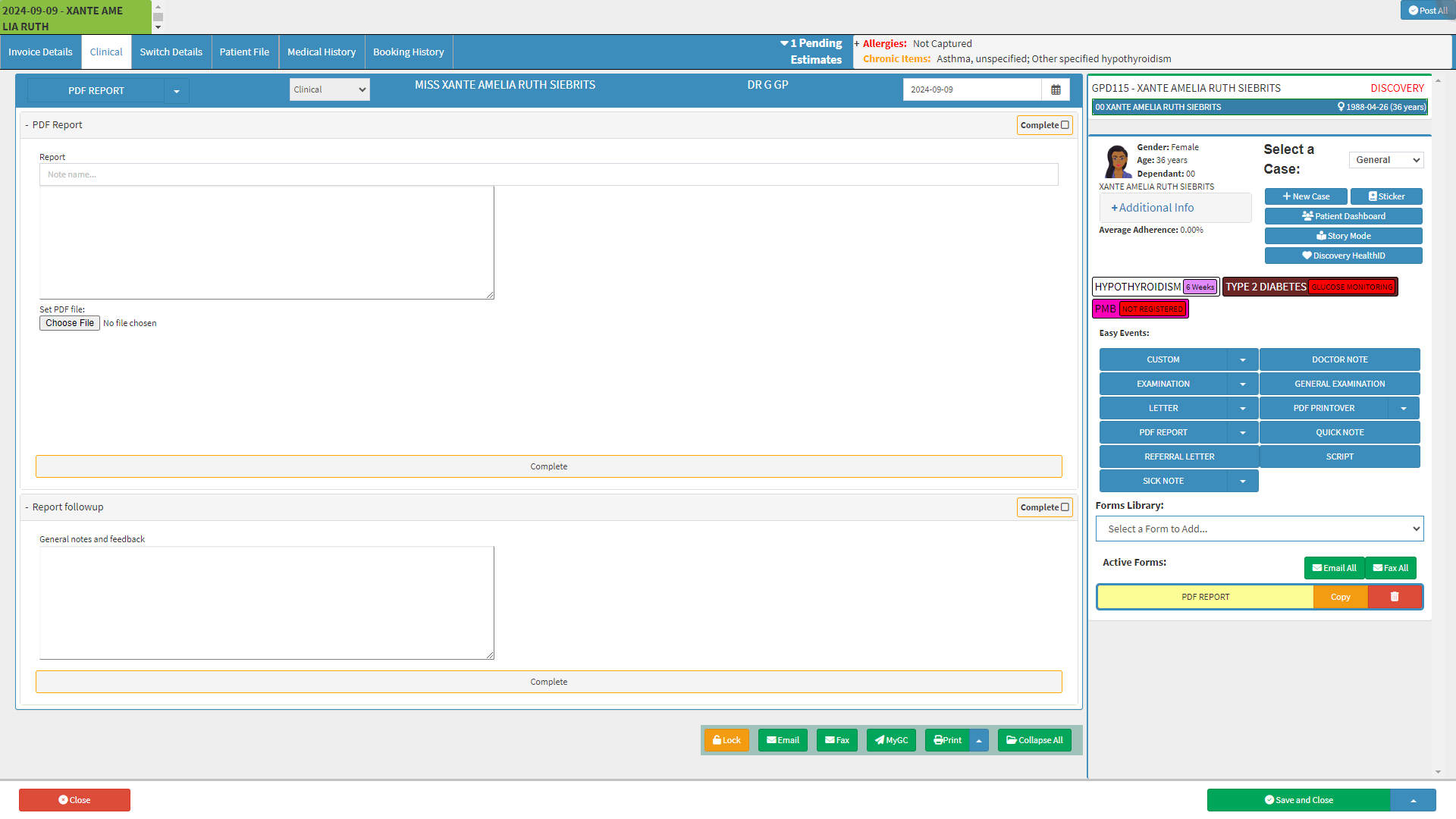
- An explanation of the PDF Report screen will be given:
PDF Report
The blank PDF can now be used to upload the necessary documentation, such as results from bloodwork done.
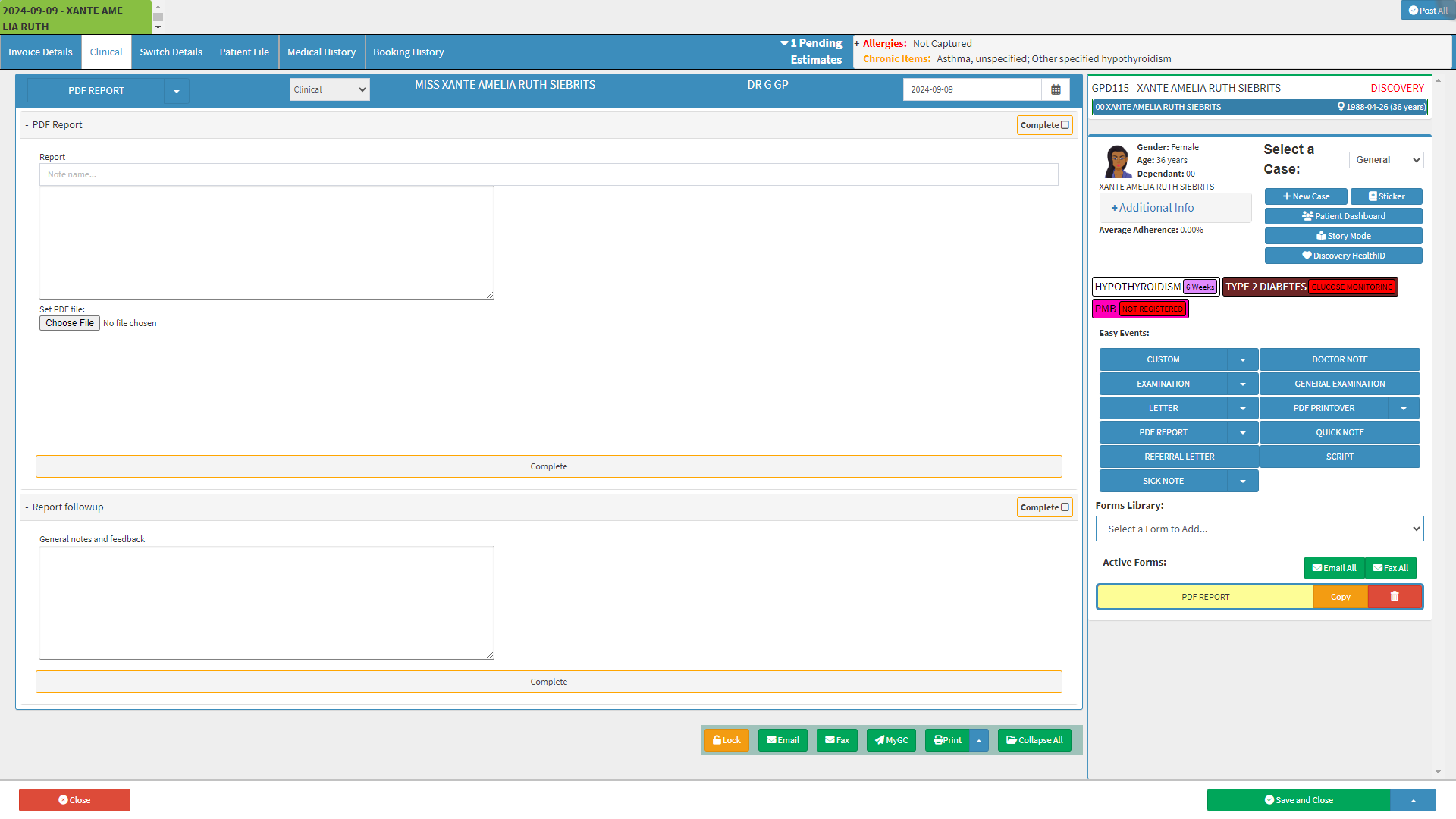
- Click on the Report text field to enter the relevant information.
![]()
- Click on the Text Field to enter any additional information relating to the PDF Report.

- Click on the Choose File button to add thee desired PDF File.
![]()
- The Selected File will open
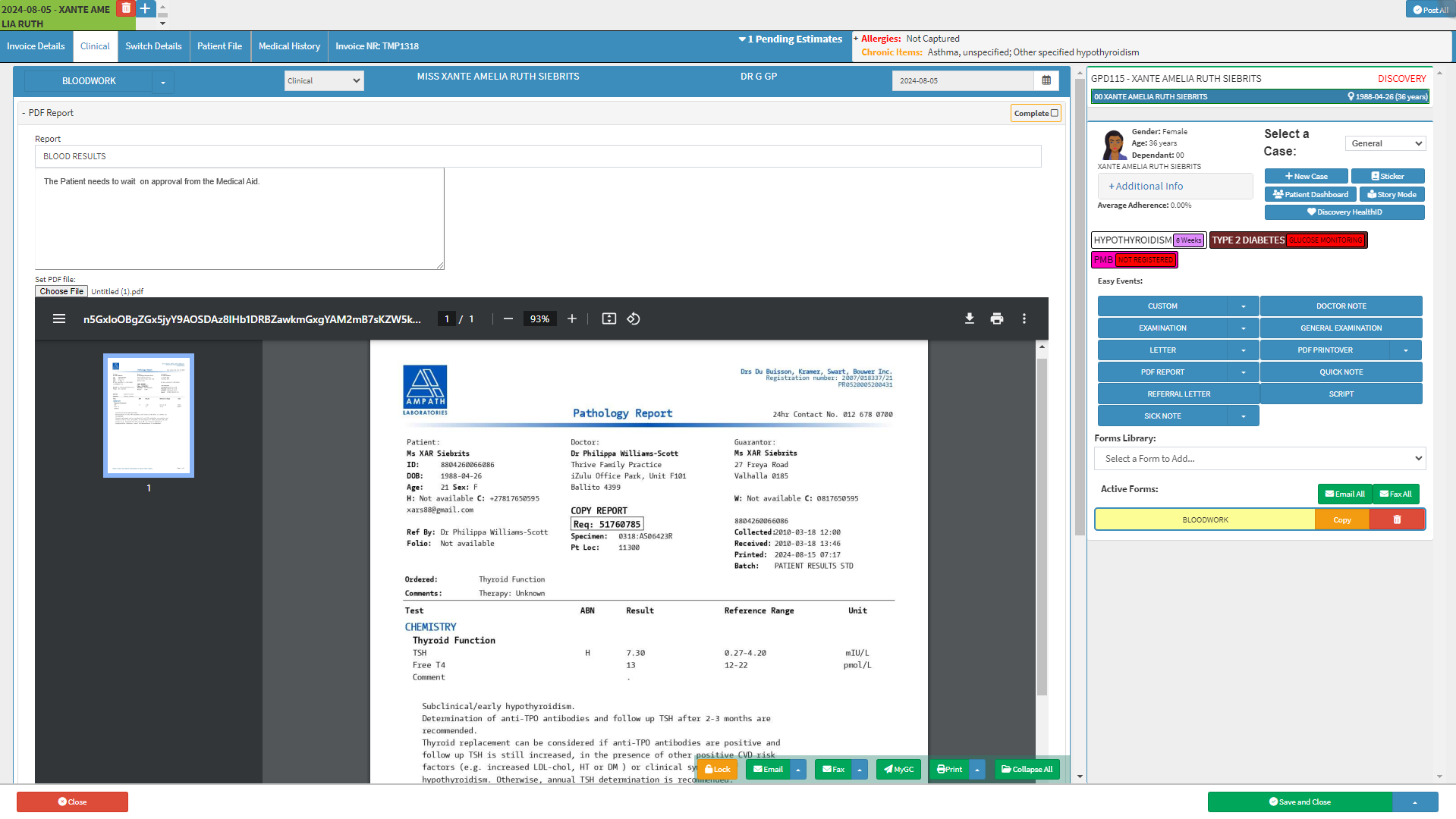
Report Follow-Up
Allows for Feedback regarding the PDF Report.
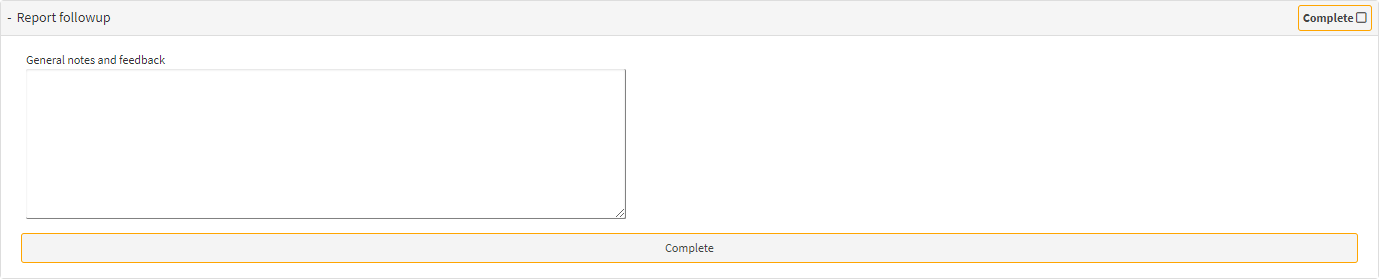
- Click on the General Notes and Feedback text field to enter the desired information.

Workflow Event Options
Extra options that are available on all Workflow Events, for example, Lock, Email, Send, Print, etc.
![]()
- For an extensive explanation for each option that is available on a Workflow event form, please refer to the user manual: Workflow Event Options.
- Click on the drop-up menu next to the Save and Close button for more saving options.
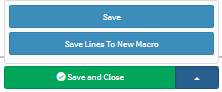
- Save: The user is able to save the changes made to the form without closing the form.
- Save Lines To New Macro: This allows the user to create a new macro.
- For an extensive explanation of the New Macro feature, please refer to the user manual: Macros (Billing Combinations).
- Click on the Save and Close button to save the PDF Report screen and return to the previous screen.
![]()
Last modified: Monday, 9 September 2024, 3:06 PM