Vaccinations
A Vaccination is a scientifically formed substance introduced to the body orally or by means of injections, which help the Patient fight off the disease they have been vaccinated against. Vaccinations are an important part of a Patient's health history and are especially recommended depending on the current health condition and lifestyle of the Patient. Keeping detailed, up to date records of the Patient's vaccination status can also assist the Practitioner with any future medical diagnoses.
- This user manual will start on the General Examination form, Physical Examination panel.
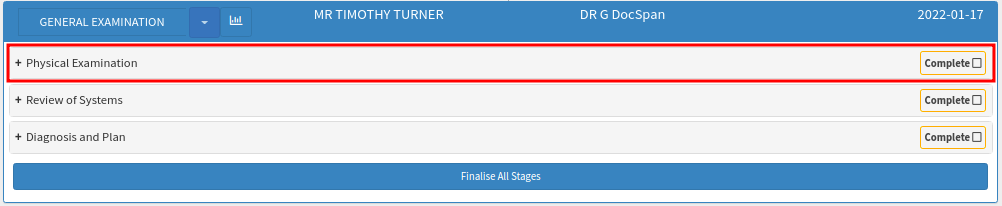
- For more information regarding the General Examination form, please refer to the user manual: General Examination Overview.
- Click on the Vaccinations panel.
![]()
- The Vaccinations panel will expand.

- Click on the Add Vaccination button to manually log any vaccinations that the Patient has received.
Please Note: Vaccination records are kept by the Patient on a vaccination record card. The type of vaccines, and additional important information, will be manually filled in by the Practitioner administering them. The responsibility falls on the Patient to keep these record cards safe.
![]()
- A line of empty fields will appear.

- Click on the Date field to open the Date Picker.
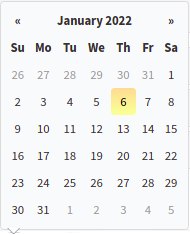
Please Note: The highlighted date on the Date Picker will be the current date.
- Click the date relevant to the Patient's vaccination records, which will automatically close the Date Picker and populate the field with the selected date.

- Click on the Vaccination field and type the relevant name of the vaccination being recorded. The Vaccination field is a free text field.
![]()
- Click on the Delete button in the corresponding field to permanently remove the desired field.
![]()
- The deleted field will be removed from the list.
![]()
- Click on the Close button to exit the Clinical screen without saving.
- Click on the Save and Close drop-up arrow for more options:
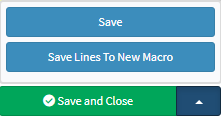
- Click on the Save button to save the information captured on the form.
- Click on the Save Lines To New Macro button to save the lines captured as a Macro.
- Click on Save and Close to save the form or the changes made.
![]()