How to Set Up Custom Forms
The Custom Forms template setup allows you to create forms with custom questions that are tailored specifically to the preference of the Practitioner's needs. It is possible to add questions containing drop-down menus, checkboxes, radio buttons etc. The Practitioner can also add scoring to each question that allows them to make conclusions based on the answers received.
- The contents of this user manual will consist of the following information:
- Setup
- Questions
- Form Options
- This user manual will start on the Diary screen.
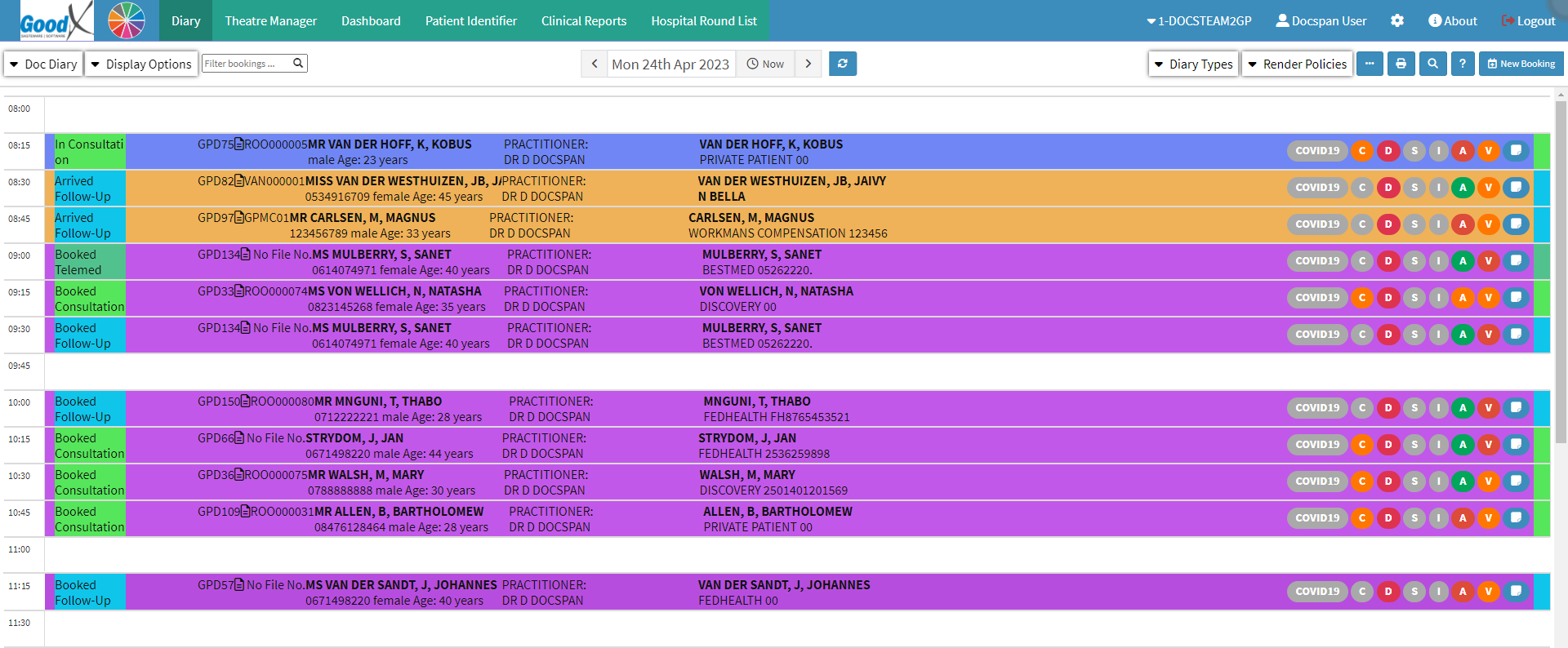
- Click on the Settings button in the top right corner.

- Click on the Entity Settings tab.
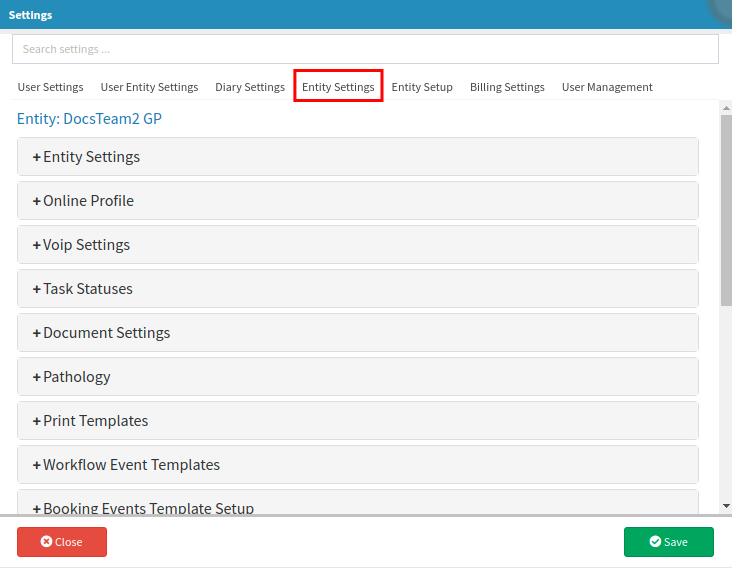
Setup
Allows you to add the custom form as a Workflow Event template and to give a name to the form.
- Click on the Workflow Event Templates panel.

- The Workflow Event Templates panel will expand.
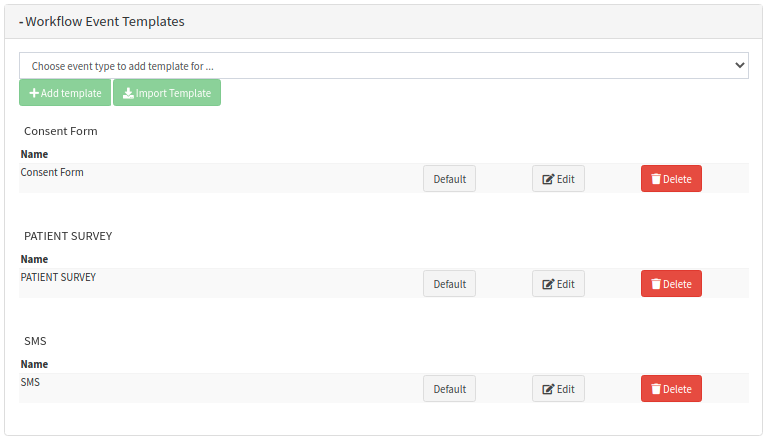
- Click on the Choose event type to add template for... drop-down.

- Click on Custom.
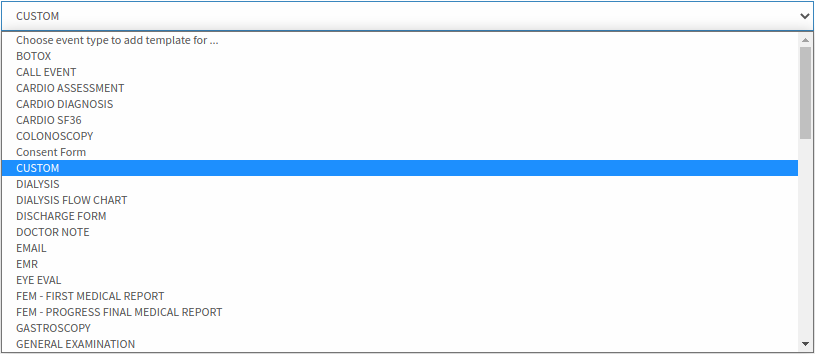
- Click on the Add Template button.

- The Workflow Event Template screen will open.
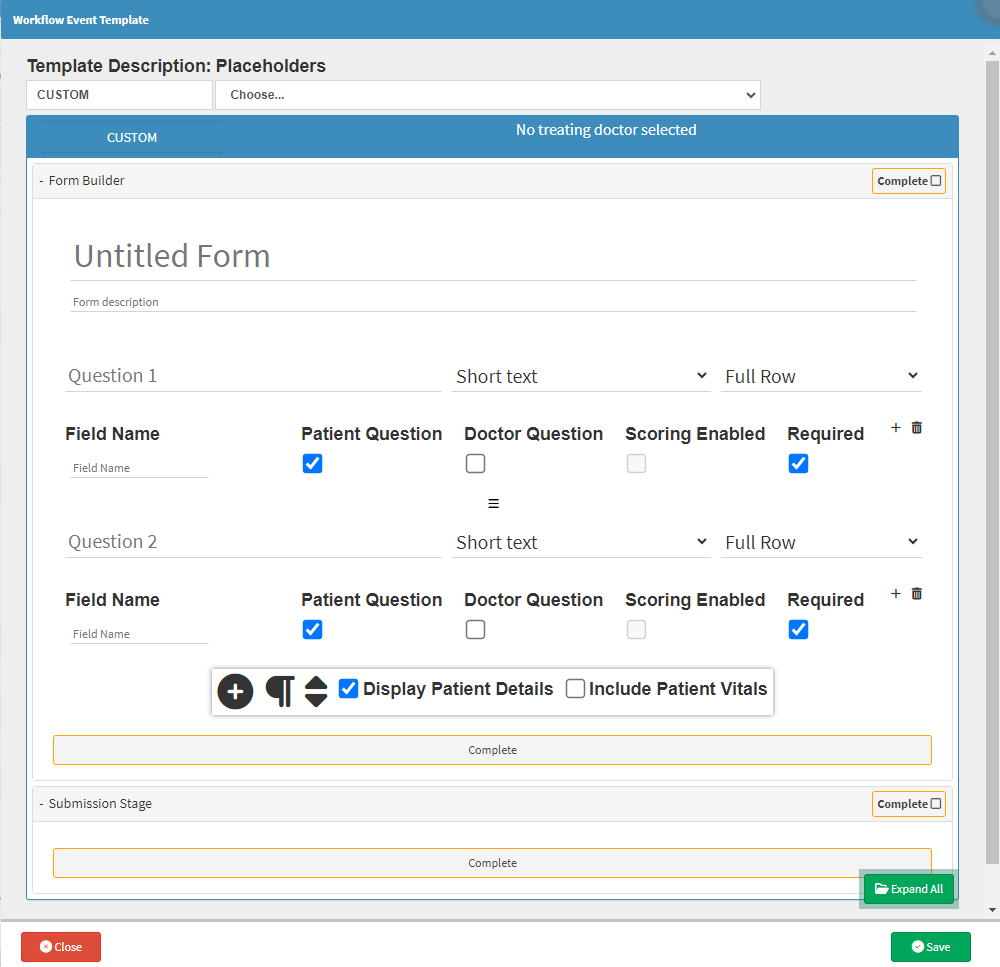
- An explanation of each field and section of the template will be given:
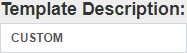
- Template Description: A name for the form that is used to identify it.
- Click on the Custom text field to change the name.

- Placeholders: Shortcode that allows the system to replace and autofill pre-filled information on the form. Placeholders can be used on the questions, to customise the questions to the respondent.
- Click on the Choose drop-down menu to select a placeholder to use.
- For an extensive explanation of placeholders please refer to the user manual: Workflow Event (WFE) Placeholders.

- Untitled Form: This is where the name of the custom form will be entered. This is a text field.
- Click on the Untitled Form field to input the desired name of the custom form.
- Form Description: This allows the user to add a description to the custom form.
- Click on the Form Description to input a description.
Questions
Adding questions to the form allows the Practitioner to add several different custom questions using different types of question fields to customise the form to their needs.

- An explanation for each field will be given:
![]()
- Question 1: The content of the question that you would like to add to the form. This is a text field.
- Click on the Questions 1 field to input the desired question.
![]()
- Click on the Short Text drop-down menu to select an appropriate option for the question.
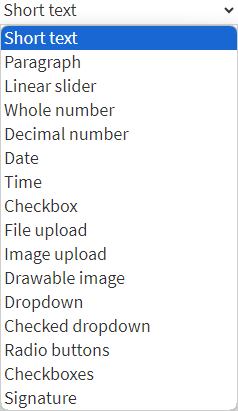
- Select an option from the list that has become available:
- Short text: The answer to the question will be a one-line text response.
- Paragraph: The answer to the question will be for longer text and can contain more than one paragraph.
- Linear slider: Allows the user to set up a question with a sliding scale, for example, How severe is the headache that is being experienced between 1 and 5,1 being not so severe and 5 being severe. Scoring can be enabled on this option.
- Whole number: The answer to the question will be a number within a specific range that is set. For Example, 7. There is no limit on the minimum or maximum number.
- Decimal number: The answer to the question will be a number within a specific range that is set. For Example, 0,3. There is no limit on the minimum or maximum number.
- Date: The answer to the question will be a date, the respondent will be able to select a date from a calendar.
- Time: The answer to the question will be a time, the respondent will be able to select a time slot within increments of 15 minutes from a drop-down menu. A 24-hour time format will be used.
- Checkbox: For the respondent to answer the question they will need to tick the checkbox to make a selection. This is a single checkbox. Scoring can be enabled on this option.
- File upload: Allows the respondent to upload a file to the form from their computer or mobile device.
- Image upload: The answer to the question requires the respondent to upload an image from their computer or mobile device.
- Drawable Image: Drawable Images allow you to add images that enable the Patient to draw and make indications on images that the Practice has provided and visually communicate their symptoms to the Practitioner.
- Dropdown: A drop-down menu will be available with options that the respondent can select the most appropriate answer from. Scoring can be enabled on this option. Once the answer is selected only the respondent's answer will display.
- Checked dropdown: A drop-down menu will be available with options that the respondent can select the most appropriate answer from. The respondent's answer will be highlighted on the drop-down list, with all the other options still visible.
- Radio buttons: Allows the respondent to select the most appropriate answer from a selection of answers. It is only possible to make one selection. Scoring can be enabled on this option.
- Checkboxes: For the respondent to answer the question they will need to tick the checkboxes corresponding to their answers to make a selection. More than one option can be selected. Scoring can be enabled on this option.
- Signature: Allows the respondent to add a digital signature to the form, for example, to accept that the information on the form is correct.
![]()
- Click on the Full Row drop-down menu, to select how the question will display on the form. The screen is divided into 4 columns depending on the selection and will automatically fit the questions on the form.

- Select an option from the list that has become available:
- Full Row: The question will be displayed over all 4 columns of the screen, as per the example below.

- Half Row: The question will be displayed over 2 columns of the screen, as per the example below.

- Quarter Row: The question will be displayed over 1 column of the screen, as per the example below.
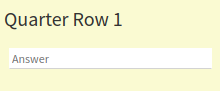

- Field Name: A name or description of the field.
- Click on the Field Name field to input a name for the field.
Please Note: Field names are compulsory in order to save the form. When you enter information into the Field Name field that contains special characters or spaces between letters/words an error will display stating that only alphanumeric and underscores are allowed. No duplicate Field Names are allowed.
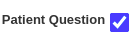
- Patient Question: The question will be marked as a question for the Patient to answer.
- Tick the checkbox to mark the question as a Patient question.

- Doctor Question: The question will be marked for the Practitioner to answer.
- Tick the checkbox to mark the question as a Practitioner question.

- Scoring Enabled: Allows the Practitioner to add scoring to the question. The Practitioner will be able to use this scoring to diagnose the Patient. Scoring will only be available on certain question options, please refer to the option explanations, to see on which options scoring can be enabled.
- Tick the checkbox to Enable Scoring on the question.
- A new section will open next to each option that will allow the user to set up the scoring.
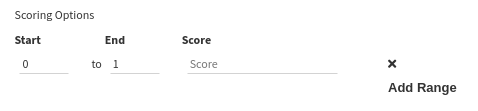
- Start: The number where scoring will start.
- End: The number where the score will end.
- Score: When the respondent has selected a number between the start and end numbers, the score that the Practitioner would like to allocate to the selection that has been made or the option that has been chosen.
- Click on Add Range to add more scoring options to the question. A new scoring field will open.


- Required: Allows the user to mark the question as compulsory, it won't be possible to complete the form unless the question has been answered.
- Tick the checkbox to mark the question as required.
- Click on the + button to add a new question.
![]()
- A new question line will appear below the first question line.

Please Note: When adding an additional question, it will appear immediately after selecting the + (Plus) button. Therefore if you were at Question 8 and you click the + button the question added will now be Question 9.
- Click on the Delete button if you wish to delete the question.
![]()
- An Attention pop-up will appear to ask the user if they are sure they would like to delete the question.
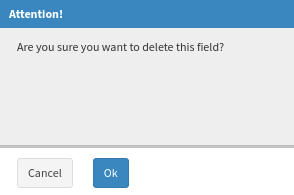
- Click on Cancel to cancel the request and return to the form, without deleting the question.

- Click on Ok to delete the question and return to the form.

- The question that was deleted will no longer be on the form.
Form Options
Extra options that are available on the form, for example, adding more questions, headings, dividers and displaying the Patients' details.

- Click on the + button to add a new question.

- A new question will be added to the form.

- Click on the Add Static Text button to add a Heading to the section.

- A new Heading section will open.
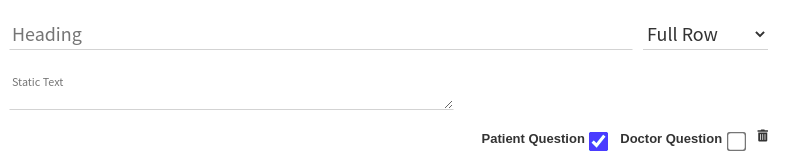
- An explanation of each field will be given, in the Heading section.

- Heading: Allows the user to add a heading to a section of the form.
- Click on the Heading field to input the desired heading.
![]()
- Click on the Full Row drop-down menu, to select how the heading will display on the form. The screen is divided into 4 columns.

- Select an option from the list that has become available:
- Full Row: The heading will be displayed over all 4 columns of the screen.
- Half Row: The heading will be displayed over 2 columns of the screen.
- Quarter Row: The heading will be displayed over 1 column of the screen.

- Static Text: A description or information regarding the section to explain what the section is about. This is a free text field that can be filled in.
- Click on the Static Text field to input the desired text.
- To delete the Heading and to mark it as a Patient or Doctor Question please refer to the explanation thereof in the Questions section of this user manual.
- Click on the Add Divider to add a page break and divide the form into sections.

- A dividing line will be added to the form.

- To delete the dividing line and to mark it as a Patient or Doctor Question please refer to the explanation thereof in the Questions section of this user manual.

- Display Patient Details: This allows the user to include the personal details of the Patient on the form. These details will be pulled through from the Patient file.

- Include Patient Vitals: This allows the user to include the vitals of the Patient that has been taken and filled in during the last General Examination that has been captured on the system.
- Click on the Complete button to finalise the form when satisfied with the content.

- The Complete button will change to a completed status.

- Click on Save to save the form, the form will close and return to the Settings screen.

Please Note: If any fields or questions are incorrect, an attention pop-up will appear indicating that there are errors.
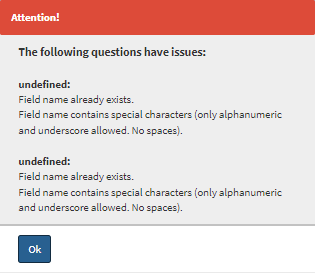
- The Custom Form will be added to the Workflow Event Templates list.
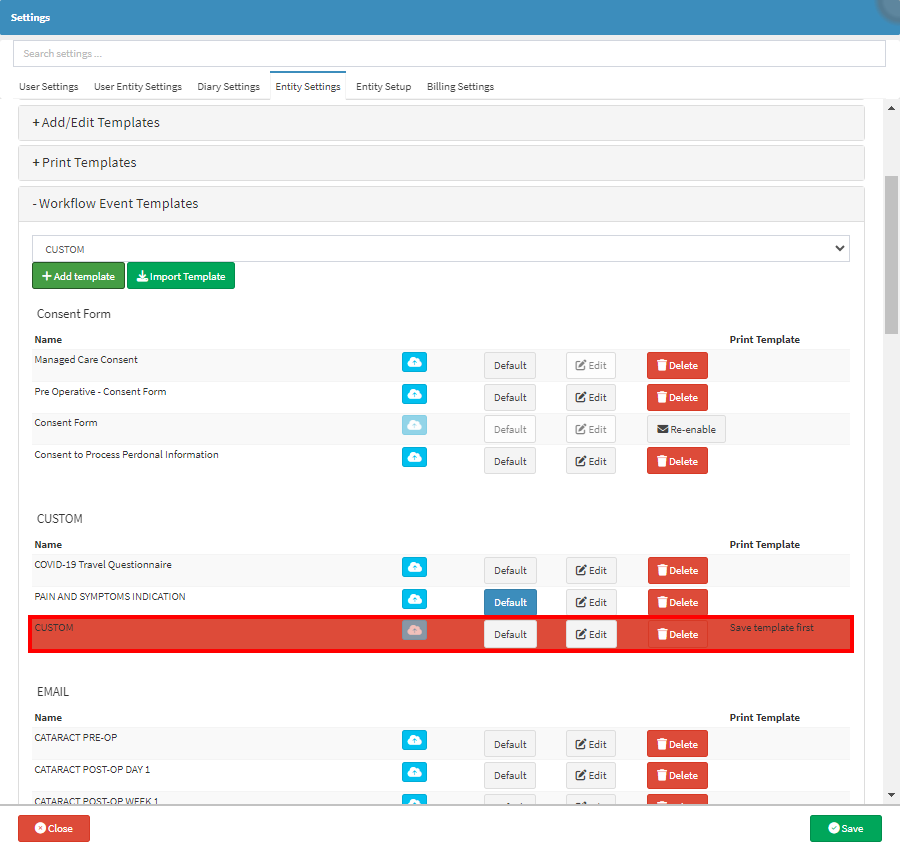
- For more information regarding workflow event templates please refer to the user manual: Workflow Event Templates.
Please Note: The Custom Form has not yet been saved, and will be highlighted in red.
- Click on Save to save all the changes that have been made on the Settings screen and return to the main Diary screen.
