How to Complete the WCA: First Report
When an employee has an accident, is injured or contracts an occupational disease on duty and needs to be compensated for medical treatments, reports need to be filled in and other supporting documents of the practitioners findings need to be submitted to the Workmans Compensation Fund.
The WCA First Report will be the first document that must be completed by the practitioner with all the details relating to the incident. All supporting documents must accompany the claim when it is submitted. The doctor will need to state whether the patient needs to go for any X-rays, blood tests, operations, see other health care providers or specialists if a follow up is needed and whether they are fit to return to work.
- The contents of this User Manual will consist of the following information:
- Employee Details.
- Employer Details.
- IOD Details.
- Log in to the GoodX Web App with your GoodX username and password.
- The Diary screen will open.
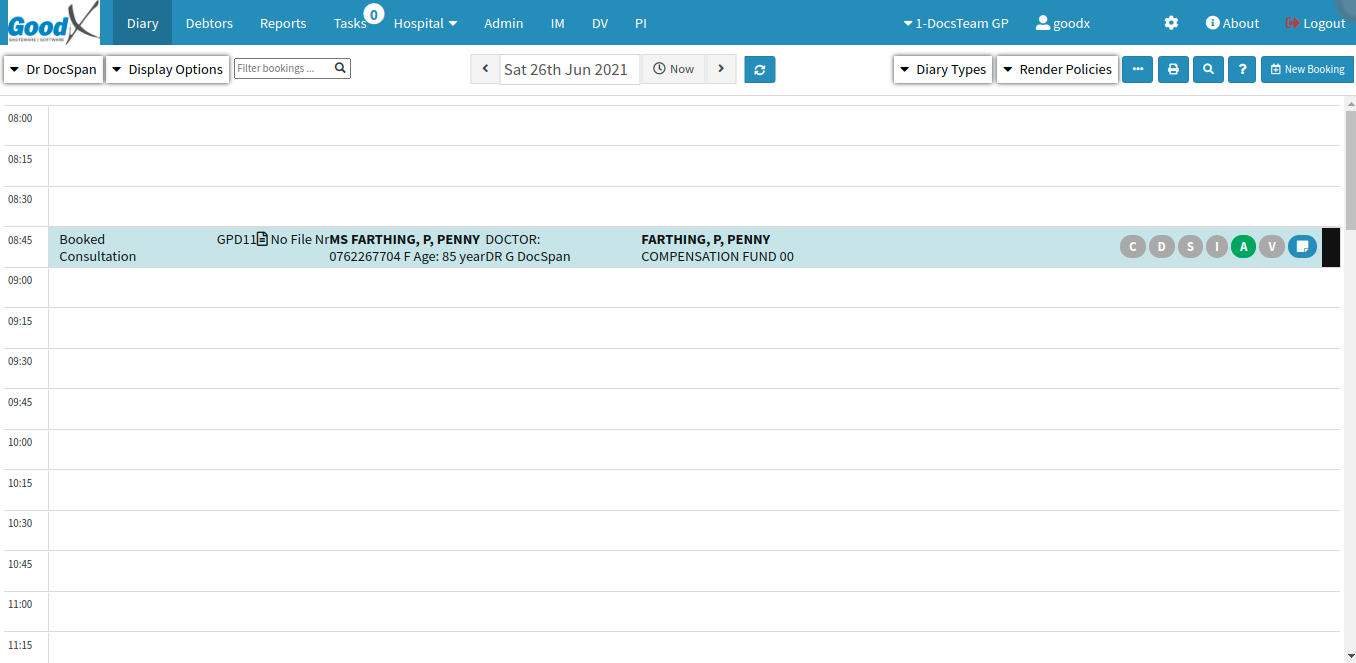
- Click on the desired booking to access the Sidebar.
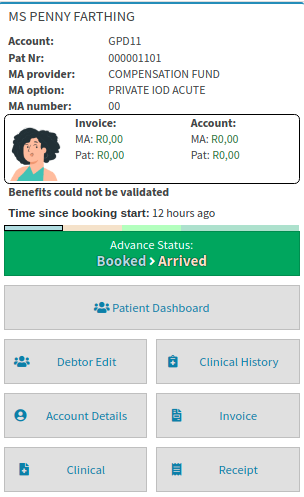
- Click on the Clinical button to access the Clinical Case screen.

- The Clinical Case screen will open.
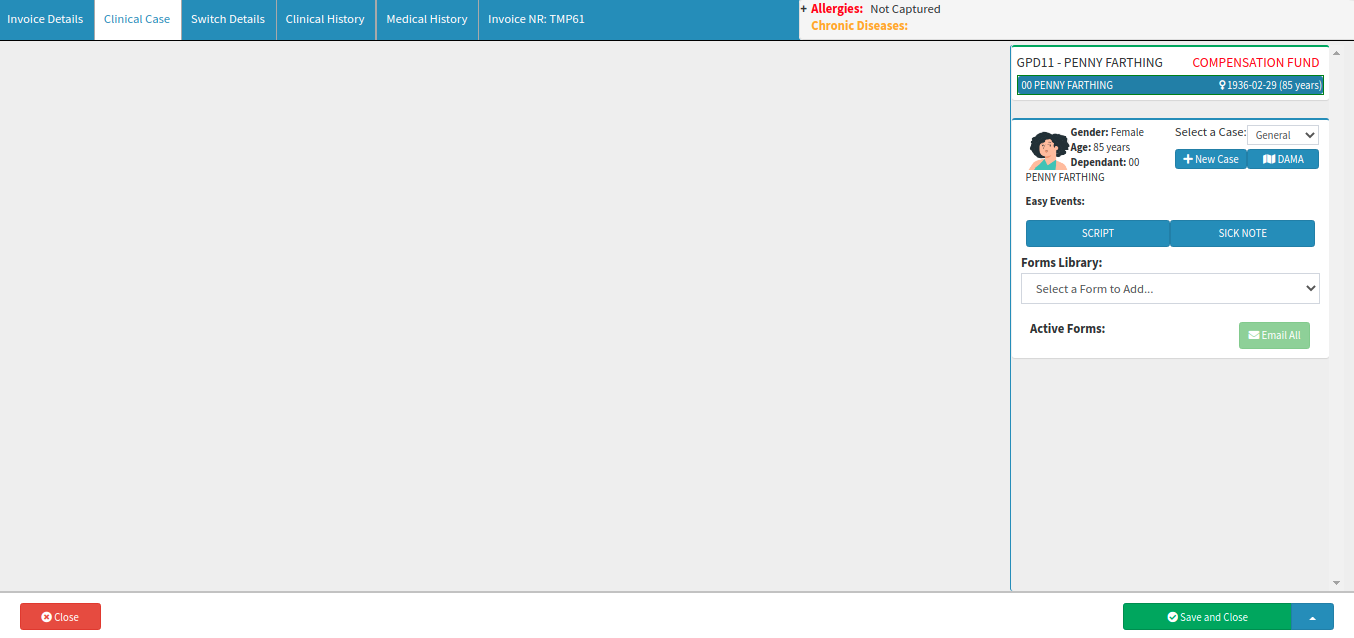
- Click on the Forms Library drop-down menu on the Sidebar.

- Select the form named WCA FIRST REPORT.

- The form will be added to the Sidebar under the Active Forms section.
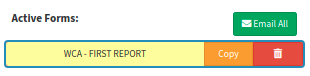
- The WCA - First Report form will open.
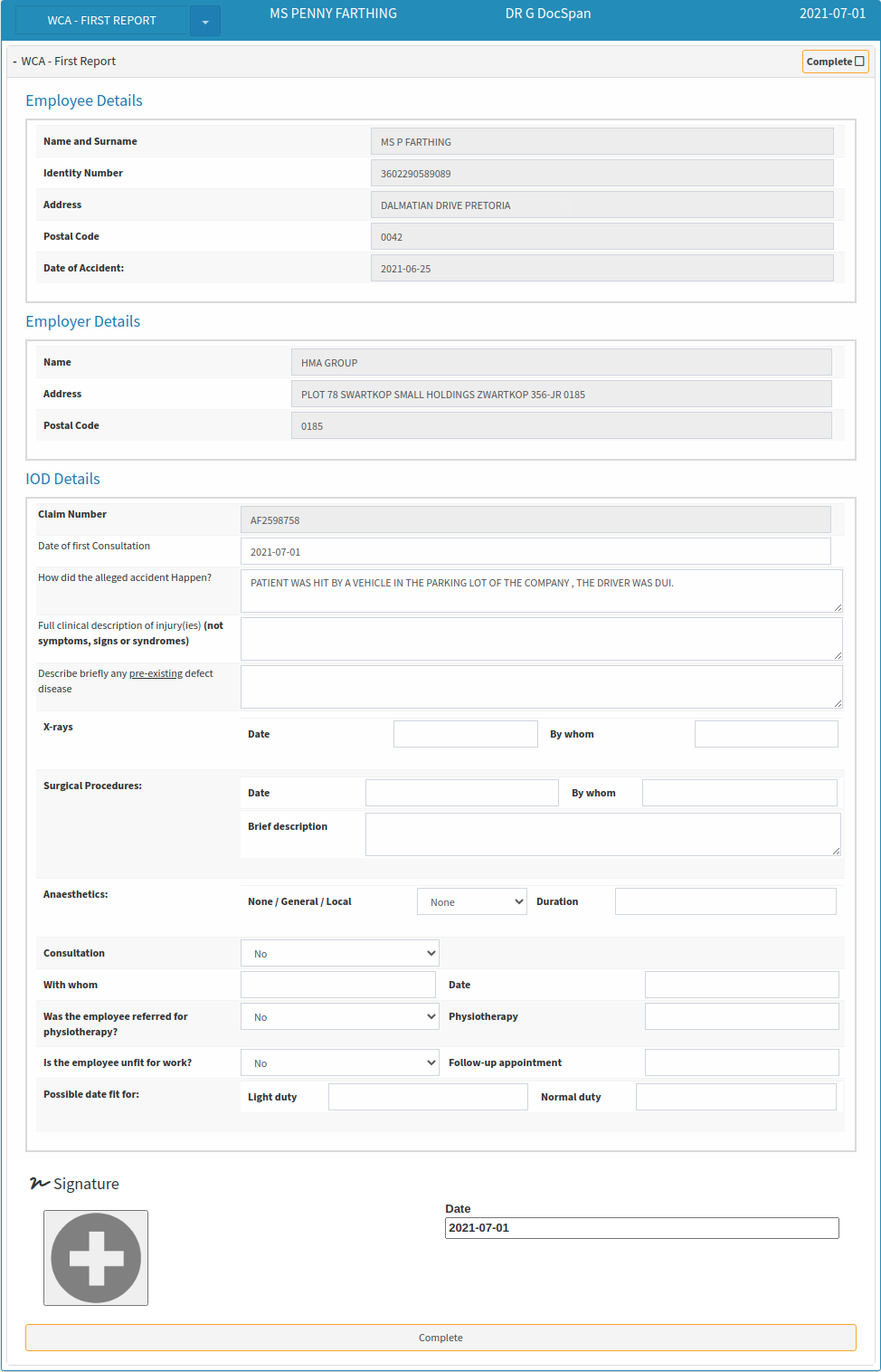
The personal details of the patient that is being treated. The available details from the patient's file will be filled in automatically, these fields will not be able to be changed, all open fields should be filled in. If any of the details are incorrect or need to be updated, please refer to the user manual: View or Update Debtor and Patient Information.
- The following information will appear in the Employee section, this is all the personal information relating to the patient that has been assessed by the practitioner.
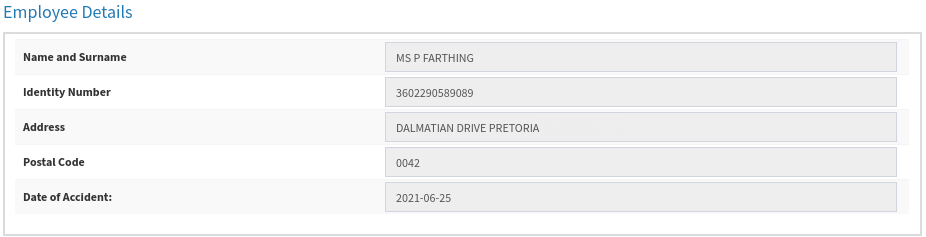
- Name and Surname: The name and surname of the patient that has been injured.
- Identity Number: The identification number of the patient.
- Address: The patient's physical home address.
- Postal Code: The postal code of the patient's physical home address.
- Date of Accident: The date when the incident took place.
Employer Details
The business details of the company where the patient is employed.
- The information displayed here will be pulled through from the debtor account when the debtor was created or updated. To change these details please refer to the user manual: View or Update Debtor and Patient Information.

- Name: The registered name of the company with whom the patient is employed.
- Address: The physical address of the company.
- Postal Code: The postal code of the physical business address.
IOD Details
The Injury On Duty details will contain all of the information from the initial (first) medical evaluation in order for the IOD to be documented and to determine what transpired.
- Please fill in or select the relevant option for each field:

- Claim Number: The claim number that has been received from Workmans Compensation Fund. This is the number that will be used to submit the claim. To make changes to this field please refer to the user manual: View or Update Debtor and Patient Information.

- Date of first Consultation: The first date when the patient saw the practitioner regarding the incident. The system will automatically give the current date.
- Click on the Date of first Consultation field to open the calendar to select the date when the patient first consulted with the practitioner.
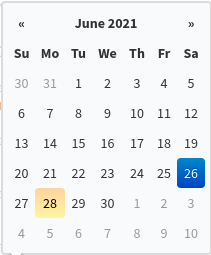
- Click on a date to select it.

- How did the alleged accident Happen?: A detailed trail of events regarding how the accident happened. If this was filled in when the debtor was created, the information will pull through from the files Injury Description section. This is a free text field, the information can be edited and the details thereof can be explained more extensively.

- Full clinical description of injury(ies) (not symptoms, signs or syndromes): The practitioner will need to give a brief detailed description of their clinical observations relating to the injury or disease. This is a free text field that will need to be filled in.

- Describe briefly any pre-existing defect disease: In the case where the patient has any other conditions, the practitioner will need to state those conditions as well. This is a free text field that will need to be filled in.

- X-rays: Imaging using radiation that creates pictures of the inside of your body. The images show the parts of the body in different shades of black and white.
- Date: The date the X-rays were taken.

- Click on the date field to open the Calendar to select the relevant date.
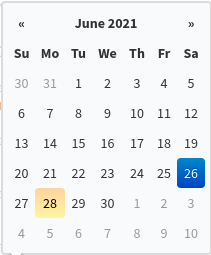
- Click on a date to select it.

- By whom: The person or radiology practice who did the imaging of the x-rays. Add the relevant details in the provided text box.

- Surgical Procedures: If the patient underwent any surgeries as a result of injuries sustained in the accident the detail thereof will be listed in this section.

- Date: The date the surgery took place.
- Click on the date field to open the Calendar to select the relevant date.
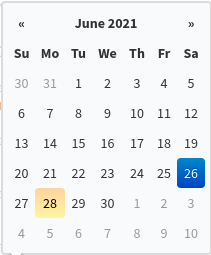
- Click on a date to select it.

- By whom: The details of the surgeon who performed the surgery and at which facility. Add the relevant details in the provided text box.

- Brief description: A detailed description of the details relating to the surgical procedure that has been done. This is a free text field that will need to be filled in.
- Anaesthetics: If anaesthesia is administered to the patient at any time as part of treatment as a result of injuries sustained in the accident, the details thereof will be listed in this section.

- None / General / Local: The type of anaesthesia that was administered.
- Make a selection from the drop-down menu:
- None: No anaesthesia was administered to the patient.
- General: The patient was put into a controlled state of unconsciousness monitored by an anesthesiologist administered with a gas mask or through an intravenous line.
- Local: Temporarily numb a specific area of the body, patients are awake during this type of anaesthesia, which is typically administered by injection.
- Duration: The amount of time the patient received the chosen form of anaesthesia. Add the relevant details in the provided text box.

- Consultation: The patient sought medical assistance from a healthcare practitioner.
- Make a selection from the drop-down menu:
- No: The patient did not seek medical assistance regarding injuries sustained.
- Yes: The patient consulted with a healthcare practitioner regarding injuries sustained.

- With whom: The details of the healthcare practitioner that the patient consulted with. Add the relevant details in the provided text box.

- Date: The date on which the patient consulted with a healthcare practitioner.
- Click on the date field to open the Calendar to select the relevant date.
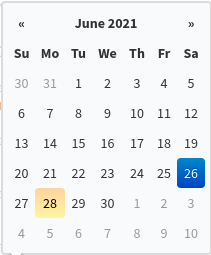
- Click on a date to select it.
- Click on the date field to open the Calendar to select the relevant date.

- Was the employee referred for physiotherapy?: Was the patient referred to a physical therapist for treatment due to the injuries that were sustained as a result of the accident.
- Make a selection from the drop-down menu:
- No: The patient was not referred to a physical therapist.
- Yes: The patient was referred to a physical therapist as treatment.
- Physiotherapist: The details of the physiotherapist that treated the patient. Add the relevant details in the provided text box.

- Is the employee unfit for work?: Due to the nature of the injuries sustained during the accident is the patient unable to return to work or not.
- Make a selection from the drop-down menu:
- No: The patient is fit for work and able to return.
- Yes: The patient is unfit and not able to return to work.
- Follow up appointment: A date when the patient will need to return for another appointment to determine the progress that has been made with the treatment.
- Click on the Follow up appointment field to open the Calendar to select the relevant date.
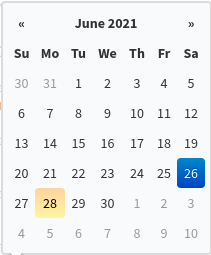
- Click on a date to select it.

- Possible date fit for: If the patient isn't fit for duty, when is the date that they will be able to return for duty.
- Light duty: The patient is able to do temporary work assigned to them when they are unable to fulfil their normal duties.
- Click on the Light Duty field to open the Calendar to select the relevant date.
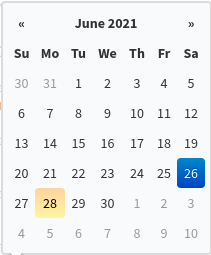
- Click on a date to select it.
- Normal duty: The patient is able to fulfil their normal duties as they did before the accident.
- Click on the Normal Duty field to open the Calendar to select the relevant date.
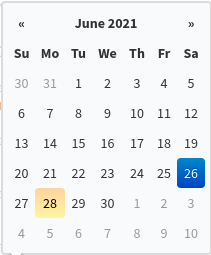
- Click on a date to select it.
- Click on the + button in the signature section to add a signature to the report.

- For an extensive explanation on how to add a signature to a clinical form please refer to the user manual: How to add a Doctors Signature.
- Click on the date field to open the Calendar to add the date that the form was completed by the practitioner, treatment date. This field will always default to today's date.

- The Calendar will open in order for the practitioner to select the relevant date.
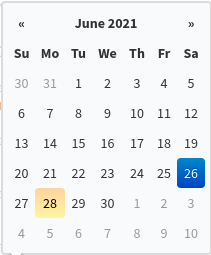
- Click on a date to select it.
- Click on the Complete button to finalise the form when satisfied with the content.

- The Complete button will change to a completed status.

- Click on Close to return to the main Diary screen without saving.

- Click on the drop-up menu next to Save and Close for more saving options.
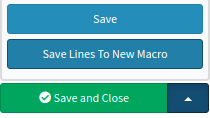
- Save: The user is able to save the changes made to the form without closing the form.
- Save Lines To New Macro: Allows the user to create a new macro.
- For an extensive explanation of this feature please refer to the user manual: Macros (Billing Combinations)
- Click on Save and Close to save the clinical form and close the screen to return to the main Diary screen.
