How to Use Story Mode
Why Use This Function:
Story Mode provides a clear and intuitive view of the Patient’s Clinical History by presenting Clinical Events in a structured, narrative-like format. It organises related events chronologically and groups them by date, providing a cohesive overview of the Patient’s health journey. This layout enables Practitioners to trace the progression of care more easily, identify clinical patterns, and make well-informed decisions with greater efficiency and insight.- This user manual will start on the Clinical sidebar.

- For more information regarding how to navigate the Clinical sidebar, please refer to the user manual: Clinical Screen Sidebar: Navigation and Use.
- Click the Story Mode button.
![]()
- The Patient File screen will open.
- Click on the Story Mode button to switch back to the Clinical view.
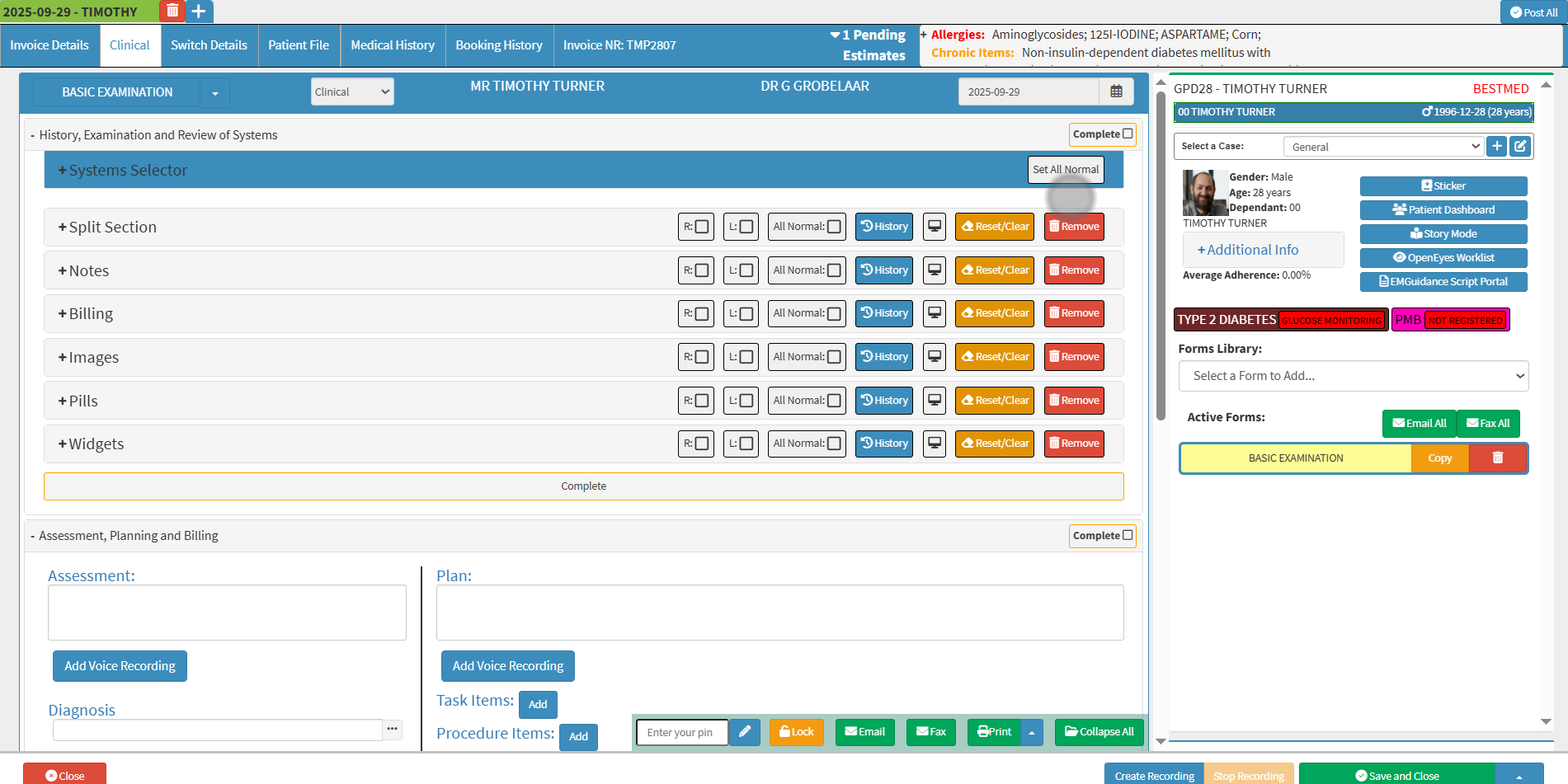
- Click on the Normal Mode button to switch between Normal Mode and Story Mode.
![]()
💡Please Note: Normal Mode gives you a more compact view of the information displayed in Story Mode.
- The Patient File screen will open.
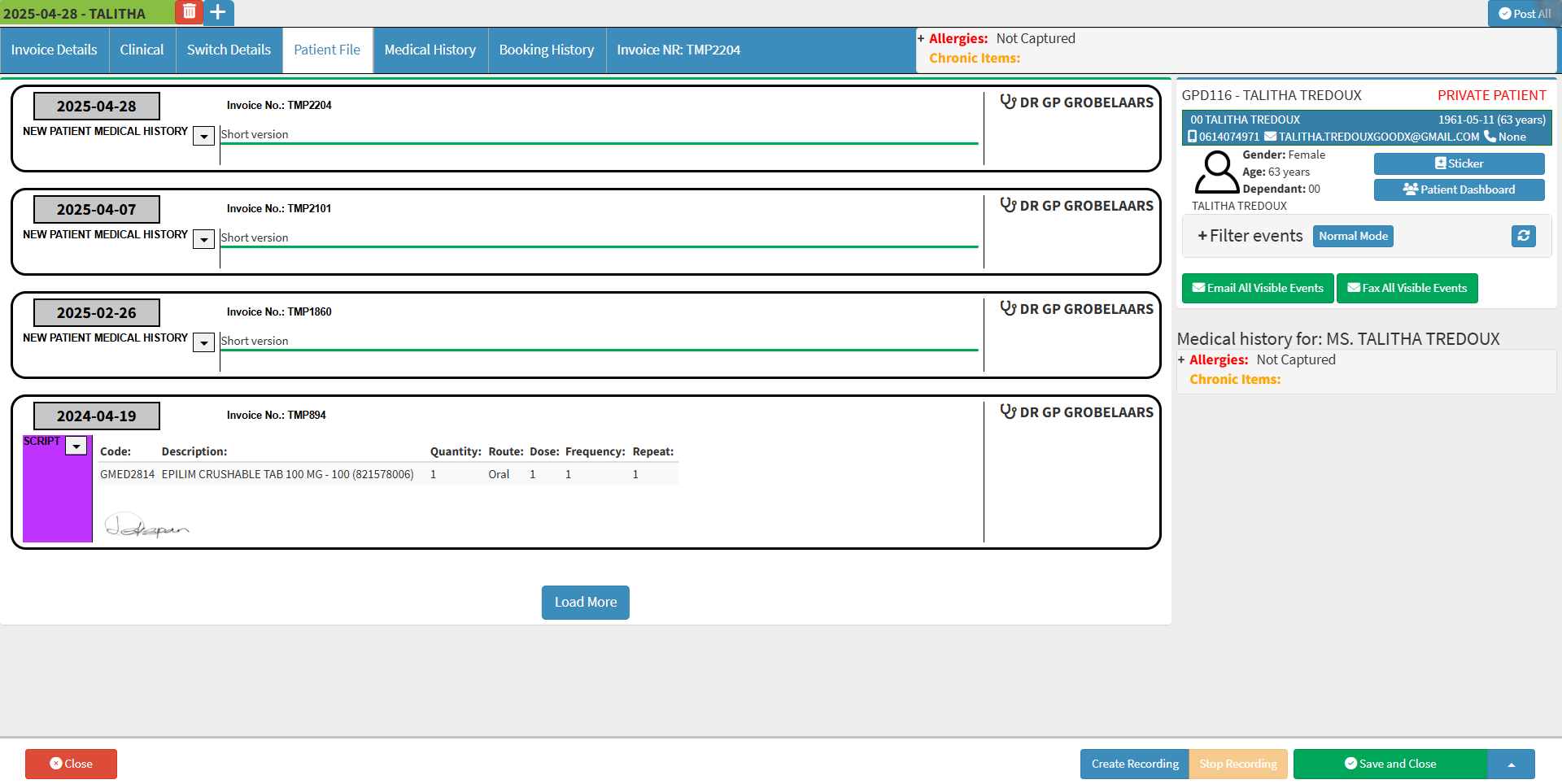
- For more Information on the Patient File screen, please refer to the user manual: Patient File Screen: Navigation and Use.
- Click on the Filter Events panel.
![]()
-
The panel will expand to display various Filter options.
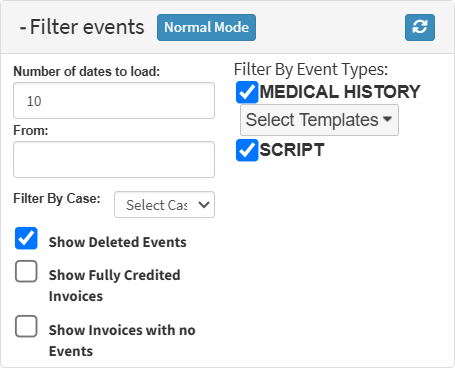
- Click on the Number of Dates to Load field to edit the number of dates to show.
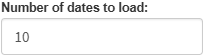
Click on the From field to open the Date Picker to select the desired date.
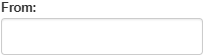
- Tick the Medical History checkbox.

- This will hide the New Patient Medical History.

- Tick the Script checkbox.
- This will hide the Script from the Patient File.

- Click on the Filter By Case drop-down menu.
-
Select the relevant option to filter the listed cases by their allocated ID.
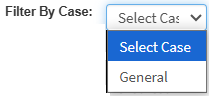
-
Tick the Show Deleted Events checkbox to show deleted events.
- Untick the Show Deleted Events checkbox to hide the deleted events.
![]()
-
Tick the Show Fully Credited Invoices checkbox to display the fully credited invoices.
- Untick the Show Deleted Events checkbox to hide the deleted events.
-
Tick the Show Invoices with no Events checkbox to display invoices with no events.
- Untick the Show Invoices with no Events checkbox to hide invoices with no events.
-
Click the Refresh button on the Filter events panel to update the results based on the selected filters.
![]()
💡Please Note: Only the information of the filtered results will display.
- Click on the Normal Mode button to change the way that the Patient File screen is displayed. Normal Mode allows you to see a compacted view of the details of the Clinical Event.
![]()
- The Clinical History screen will be displayed in Normal Mode.
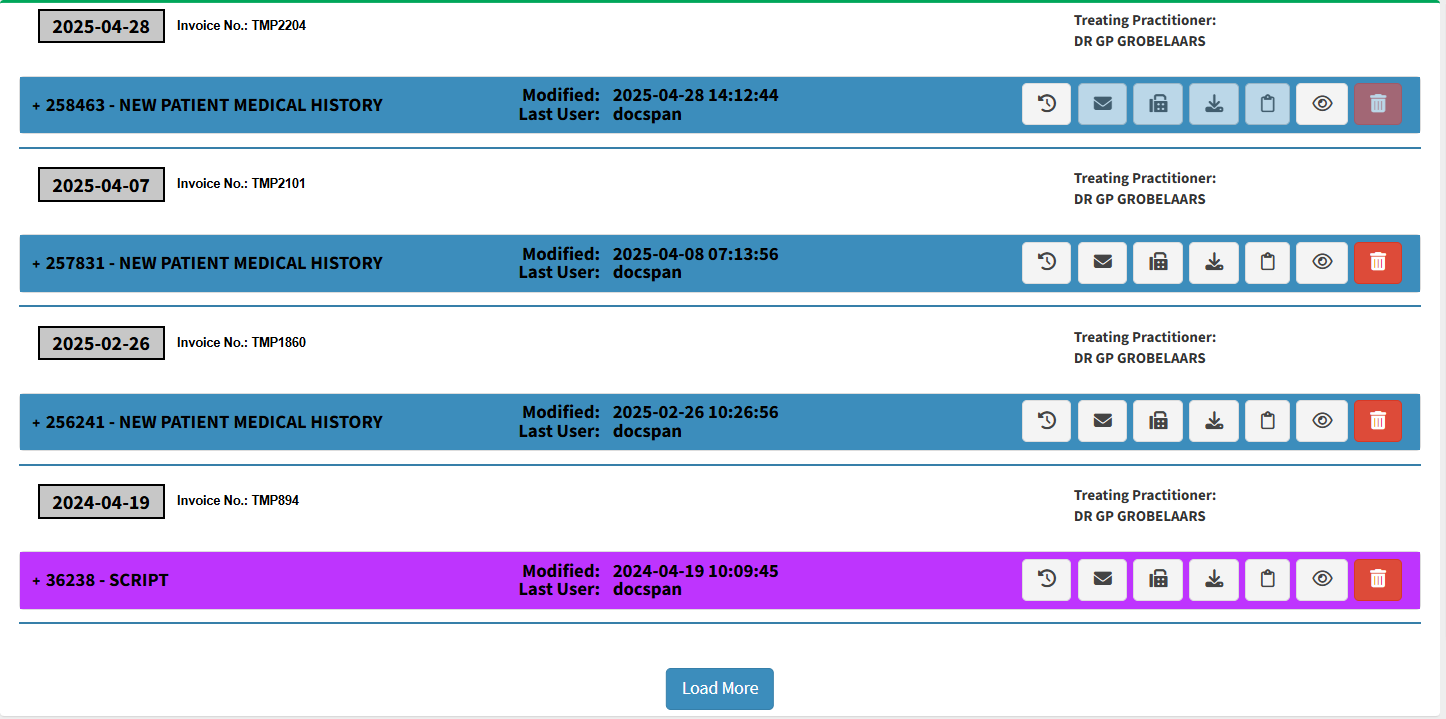
- Click on the Story Mode button to change to view of the Patient File screen back to the expanded view.
-
Click the Email All Visible Events button to send all Clinical Notes currently displayed in the timeline.
- Click the Fax All Visible Events button to send all Clinical Notes currently displayed in the timeline.
- For more information regarding the Patient File Screen and Clinical History sidebar, please refer to the user manual: Patient File Screen: Navigation and Use.
