Pathology Request
Why Use This Function:
Pathology studies the causes and effects of disease, forming a vital part of diagnosis and treatment. The GoodX Pathology Request function streamlines this process by integrating with leading laboratories such as Ampath, Lancet, Pathcare, and Vermaak & Partners. Practitioners can send electronic test requests directly to Pathologists, while results are returned and linked to the Patient’s profile. This reduces errors, speeds up turnaround times, and enables faster, more informed decisions, which ultimately improve Patient care.The Contents of This User Manual:
- Complete the Pathology Reports
- How and Where to Access a Completed Pathology Request
- This user manual will start on the Clinical screen.
- For more information regarding the Clinical screen, please refer to the user manual: Clinical screen: Navigation and Use.
💡Please Note: If the Pathology Report is not set up as an Easy Event on the sidebar, you can access it by Clicking the Form Library’s drop-down menu and selecting Pathology.
- Click on the Forms Library drop-down menu.
![]()
- The Forms Library drop-down menu will open, then scroll down and select the Pathology Form.

- The Pathology Form will open.
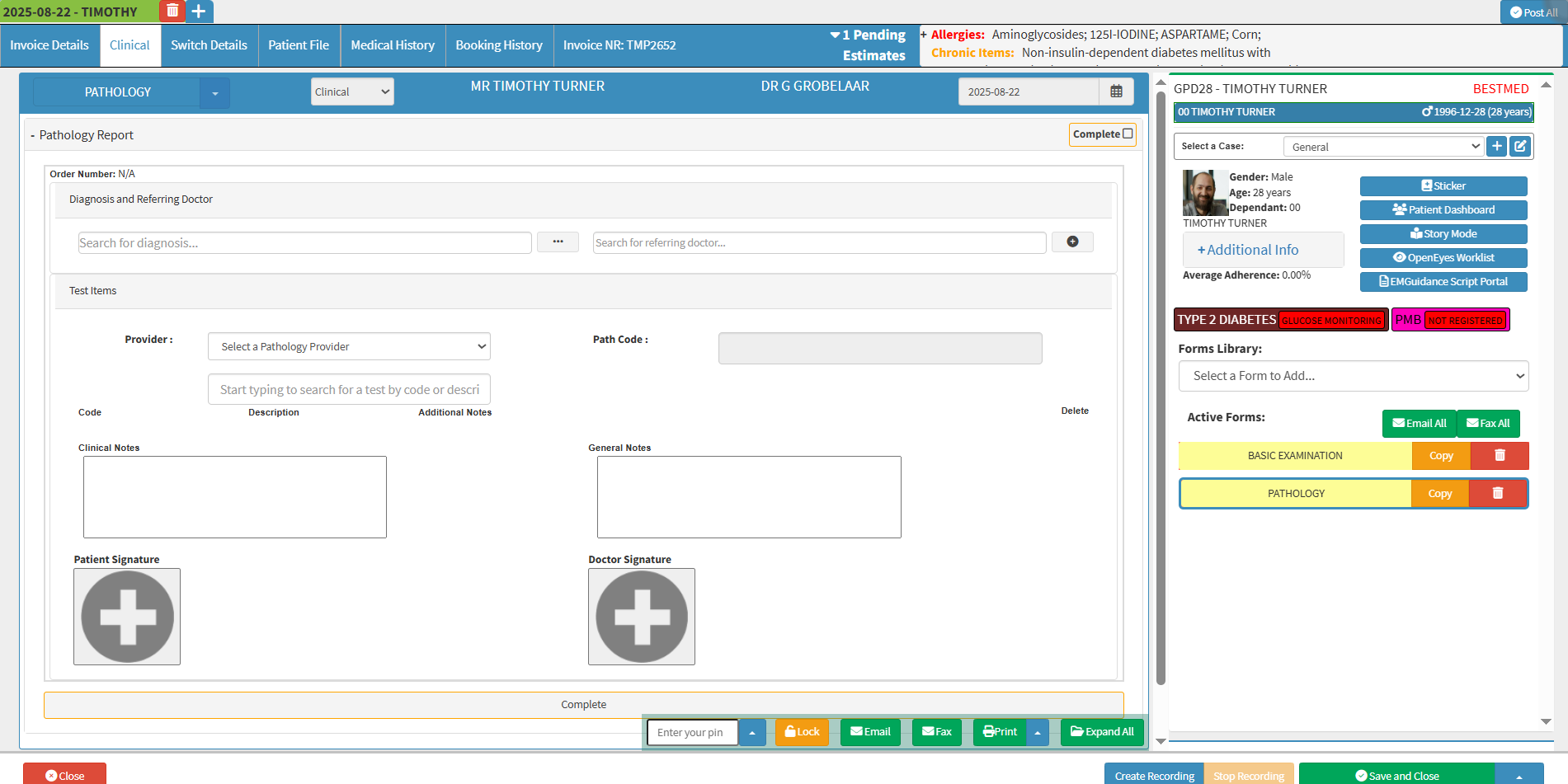
Complete the Pathology Report
To review and finalise all test results, ensuring the Pathology Report is complete, accurate, and ready for submission or patient review.
- Order No: This is the number that the Practitioner will receive when the Request has been sent successfully to the Lab.
- Diagnosis and Referring Doctor: The ICD-10 Code for the diagnosis and the Practitioner who is referring the Patient for the tests will be selected here.
- Test Items: Pathology test items are individual laboratory tests or investigations that provide information about a Patient’s health.
- Provider: The Provider refers to the Pathology Lab being used, e.g., Ampath or Lancet.
- Path Code: The Practitioner gets a specific code for every Provider that enables him or her to send requests/tests electronically. This will show in this field.
- Quick Item List: You need to set up this function in Settings in order to use it. In Settings >> Entity Settings >> Pathology >> is a default Pathology test option where you can choose a specific provider and add tests (as shortcuts). On the Pathology Report, the tests that were set up can be added under the Quick Item List.
- Test Item List: This is the different Pathology option that can be selected to do tests on Patients. Every Provider has their own list/form for Pathology that can be tested.
- Click on the Select a Pathology Provider drop-down menu.

- Click on the desired Provider.
![]()
- The Test Item List will auto-expand.
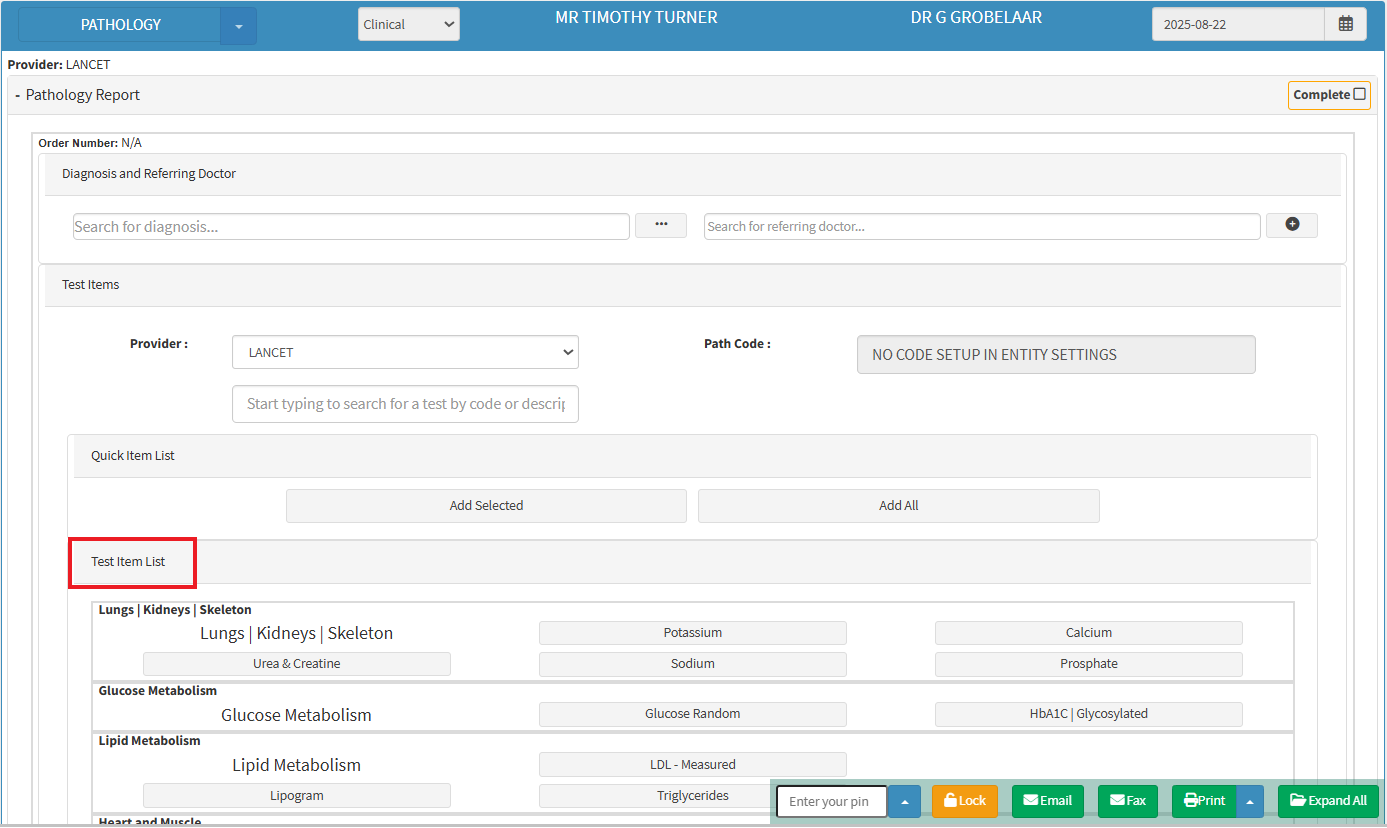
- On the Test Item List, you can Select all the options that you want to send for Pathology.

- Click on Complete to save the request.
![]()
- The Complete button will turn Green, showing that it has been saved.
![]()
- You can Email, Print or Download the Pathology Request from this screen.
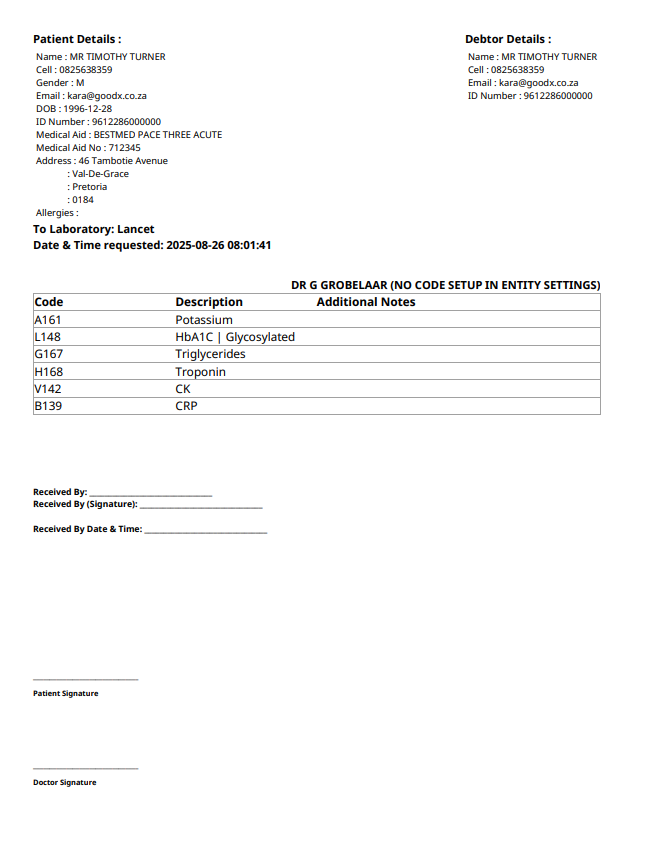
- Click Save & Close to exit this screen.
![]()
How and Where to access a completed Pathology Request:
To guide you on how and where to locate and access a completed Pathology Request within the system for viewing, downloading, or sharing.
- On the Diary screen.
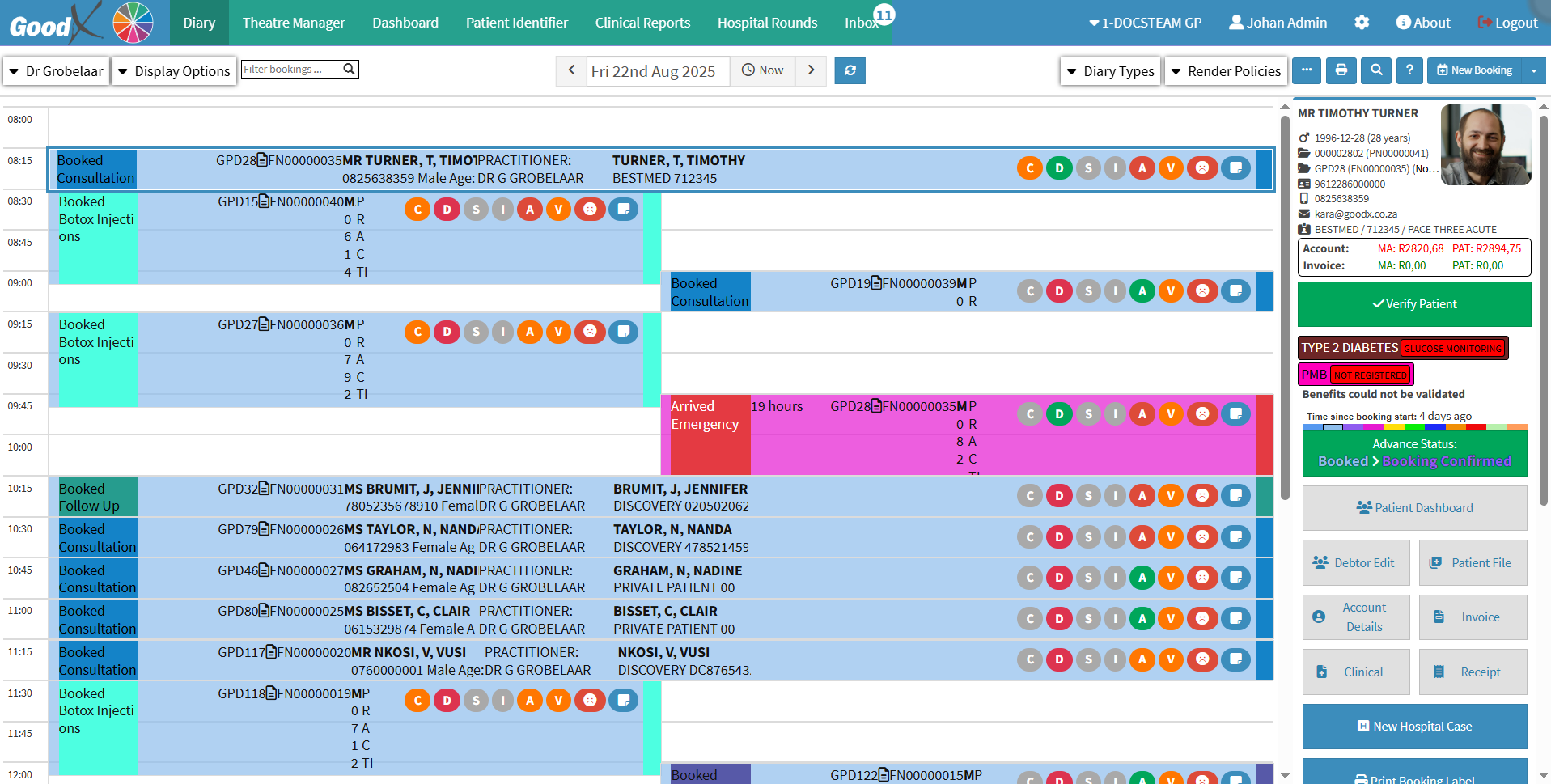
- Click on the Clinical button.

- The Clinical screen will open.
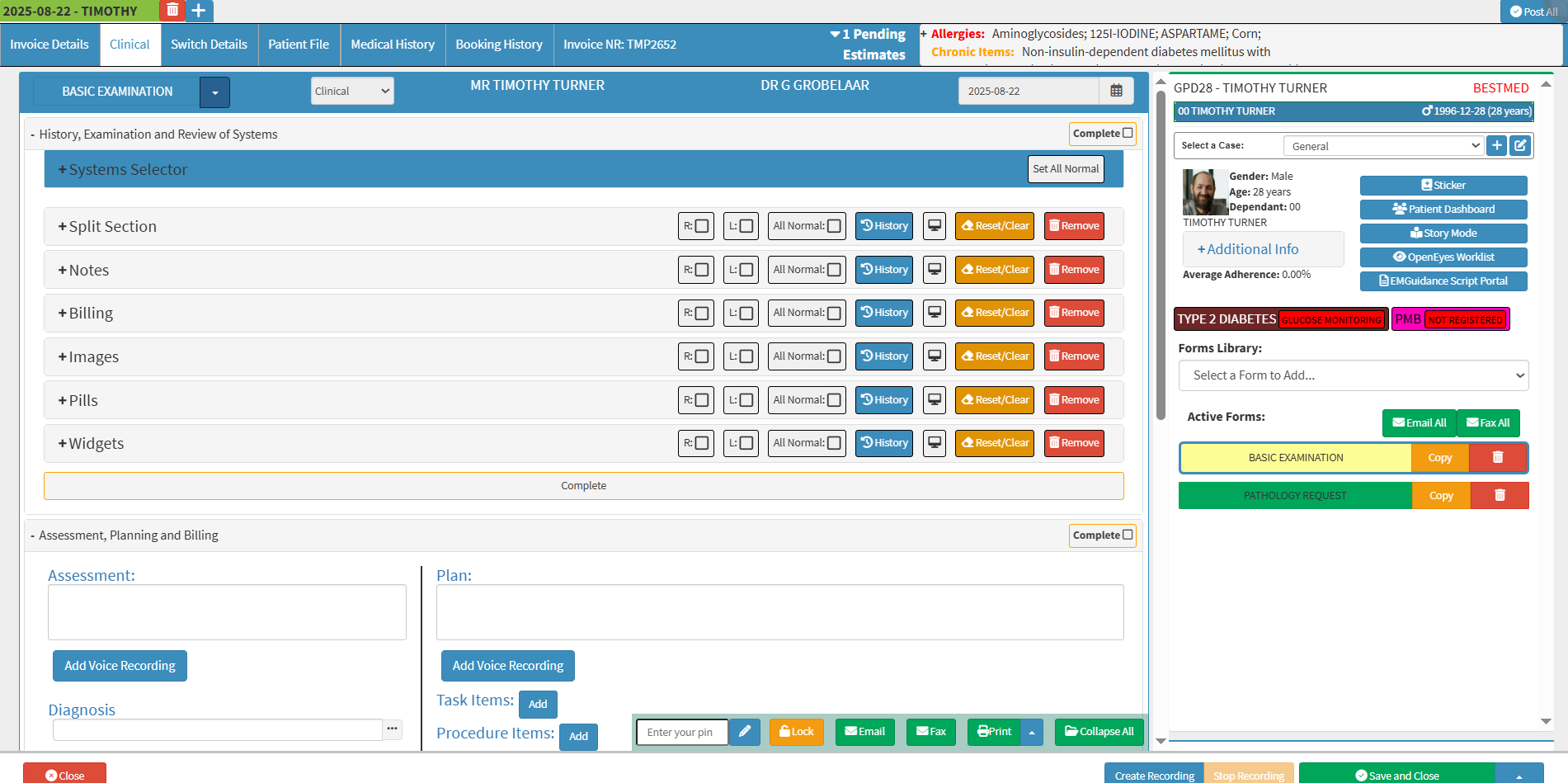
- Click on the Pathology Request button under active Forms.
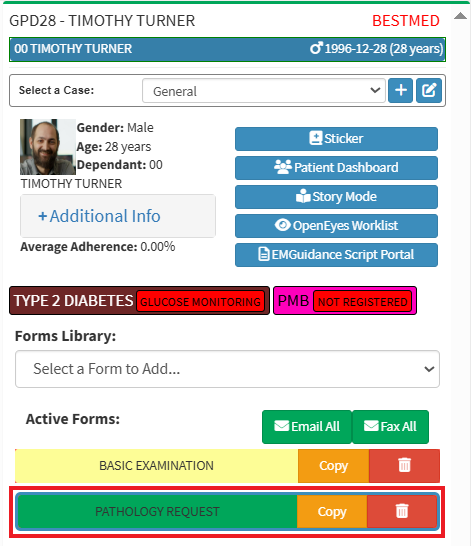
- The Pathology Request screen will open.
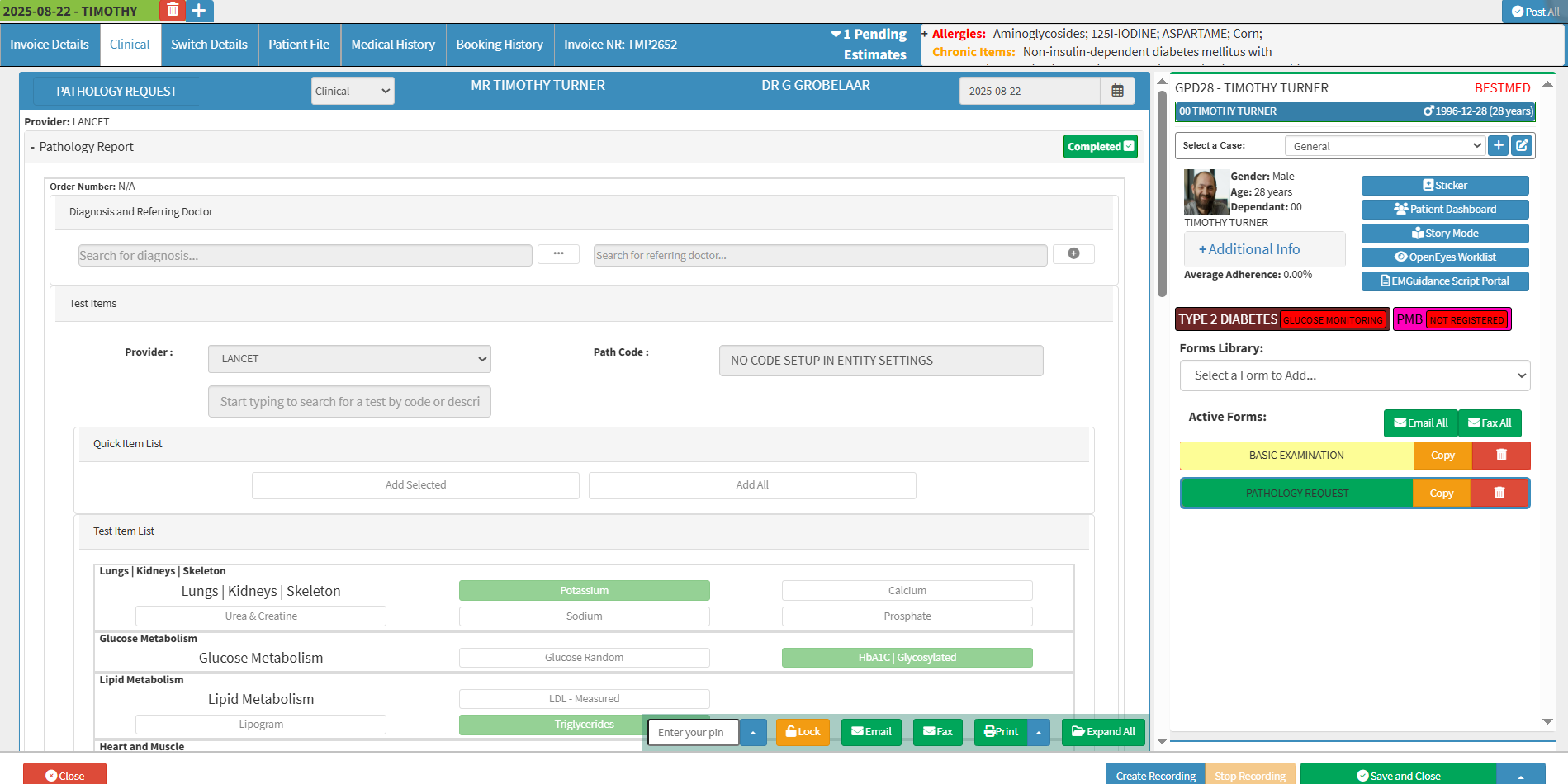
Last modified: Wednesday, 8 October 2025, 11:29 AM