Patient File Screen: Navigation and Use
The Patient File serves as a comprehensive Clinical History of the Patient, containing all relevant medical records and Clinical Events. Within the file, Practitioners can access a Patient's previous Scripts, Sick Notes, Investigation Forms, and other relevant documents. By having access to this information, Practitioners gain an overview of the Patient's medical background, aiding in diagnosis and treatment planning.
Maintaining a complete Clinical History is crucial for monitoring a Patient's general health over time and assisting Practitioners in delivering optimal care. This comprehensive record allows Practitioners to track the progression of Chronic Conditions, Note any Allergies, and identify potential health risks for the Patient. In situations where a Patient is unable to communicate their Medical History the inclusion of Clinical History in the Patient File becomes invaluable. It enables treating Practitioners to make informed decisions about appropriate treatments based on the Patient's medical background, ensuring effective and safe care delivery.
- The contents of this user manual will consist of the following information:
- Quick Filters
- Clinical Event Entry
- Clinical Event History Actions
- View History
- Download
- Copy
- Edit
- View
- Delete
- Restore
- Patient File Sidebar
- This user manual will start on the Diary screen.
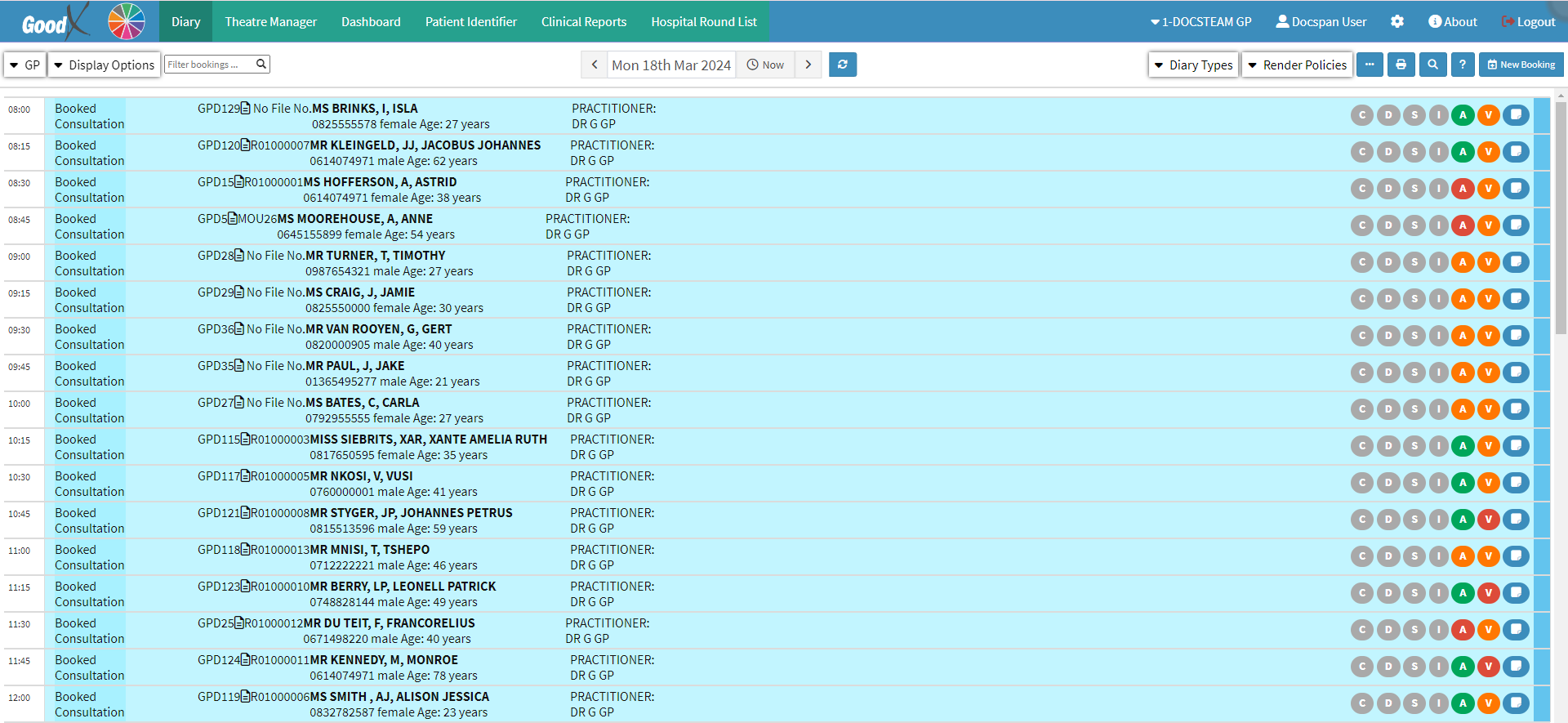
- Click on the desired Booking to open the Diary sidebar of the Patient.

- The Diary sidebar will open.

- Click on the Patient File button on the Diary sidebar.
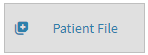
- The Patient File screen will open.
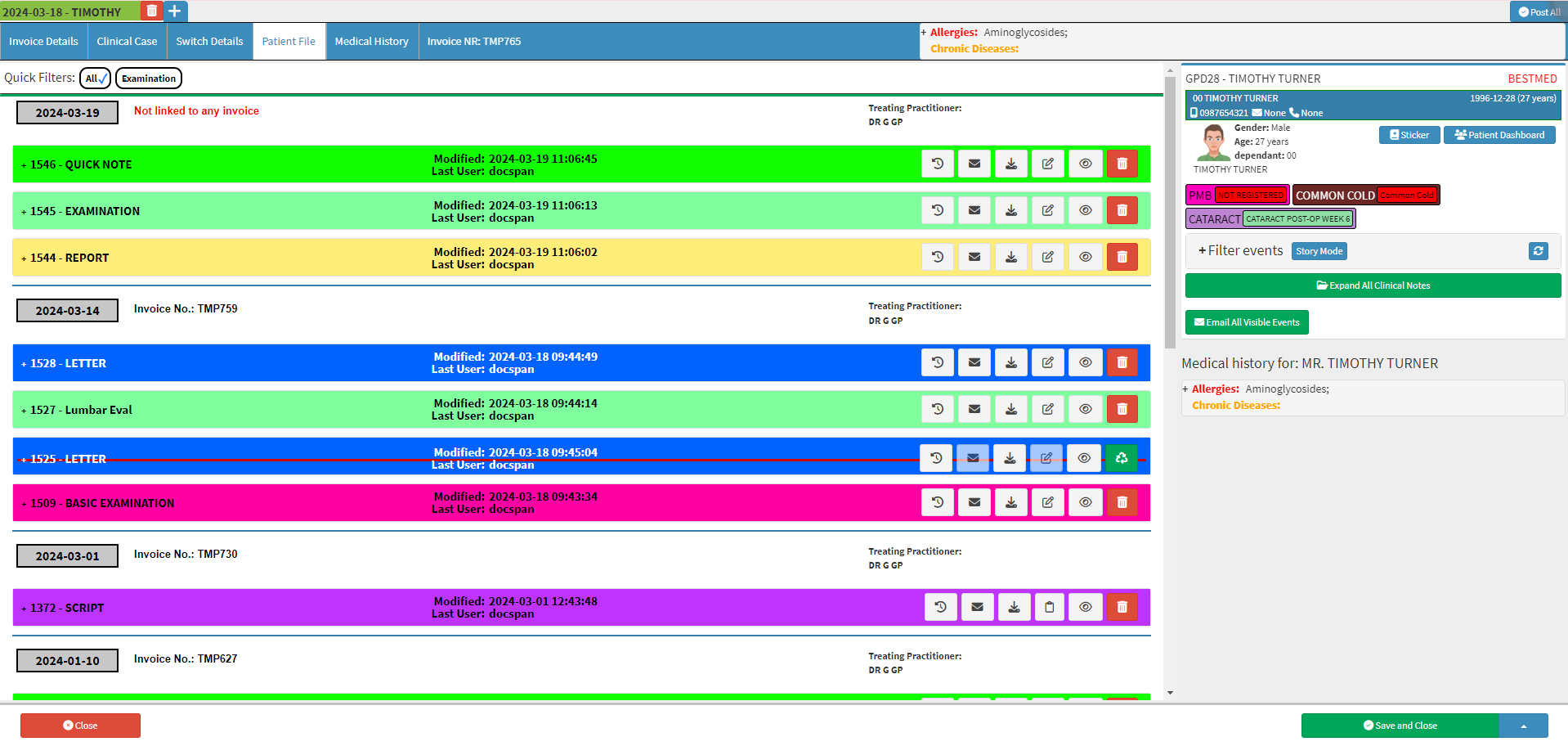
- An explanation will be given for each field and option on the Patient File screen:
Please Note: The information on the Patient File screen will be ordered and grouped in Chronological Order from Newest to Oldest.
Quick Filters
Sorts the Patient file according to the selected Event Type.
![]()
- Click on the desired Filter to sort the page according to the Filter that has been selected.
![]()
- The Patient File screen will sort accordingly.
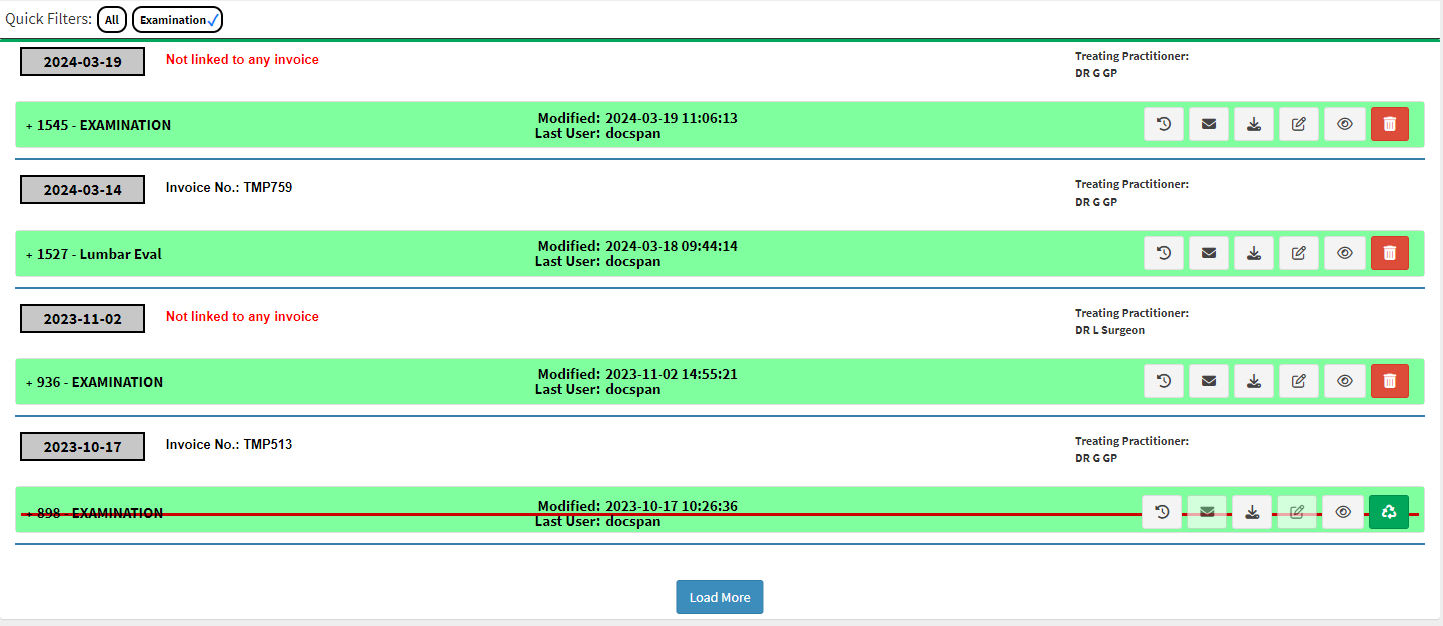
Clinical Event Entry
Each Clinical Event that has been captured will have its own Entry on the Patient File screen.
- The following information will be available on each entry:

- Date: The Date (in the grey block) when the Clinical Event was created.
- Invoice No: The Number of the Invoice associated with the Clinical Event, which is generated by the system automatically.
- Treating Practitioner: The Practitioner who Treated the Patient and created the Clinical Event on the Clinical screen.
- Clinical Event: The Name and Type of Clinical Event that was created, for example, Script, Sick Note, Dispense Form etc.
- Modified: The Date and Time Stamp that the Clinical Event was last Modified.
- Last User: The details of the User who made changes to the Clinical Event last.
Clinical Event History Actions
Allows you to access different functions on the Clinical Event that can be actioned directly from the Patient File screen. Please Note: Certain Actions will only be available on specific Workflow Events.
- An explanation will be given for each available Action:
View History
Allows you to see the History of the Clinical Event entry.
- Click on the View History button to view the Workflow Event History of the selected Clinical Event.
![]()
- The Workflow Event History screen will open.

- For more information regarding how the Workflow Event History works, please refer to the user manual: How the Workflow Event History Screen Works.
Email
Email the Clinical Event to the Patient or other recipients.
- Click on the Email button.
![]()
- The EMAIL - Workflow Event screen will open.
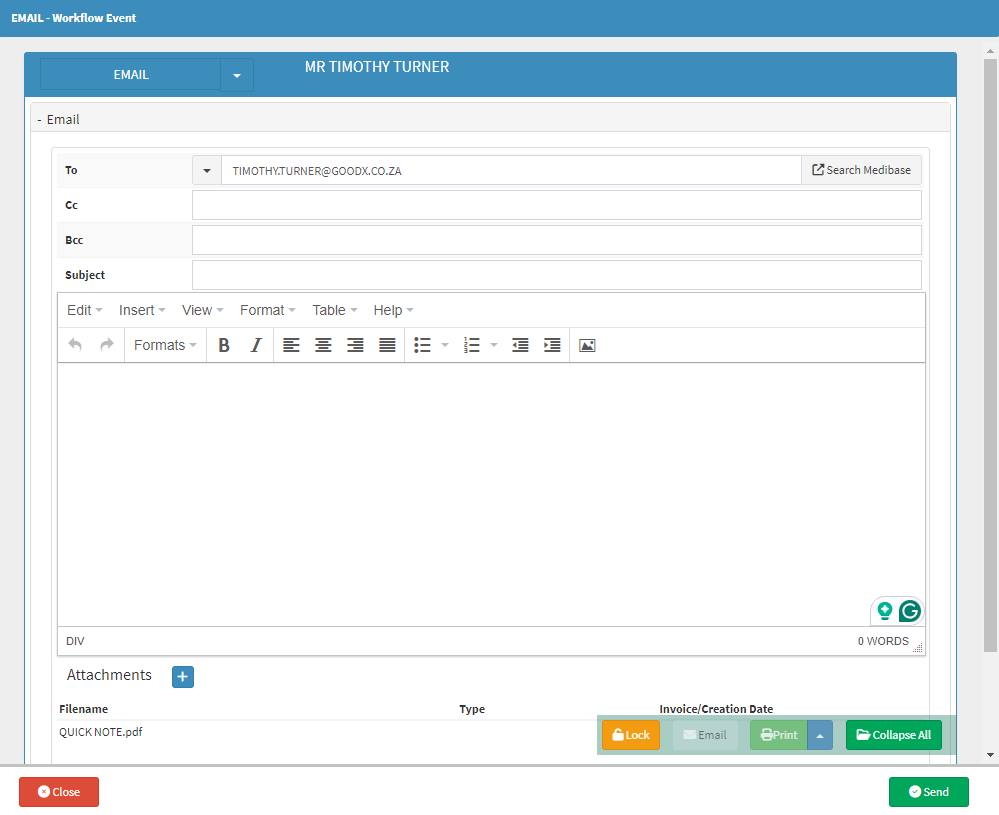
- For an extensive explanation of how to send an Email, please refer to the user manual: Send an Email.
Download
Saves the Clinical Event directly to the Users' computer.
- Click on the Download button.
![]()
- The file will automatically start to Download on your computer.
Allows you to Print out a hard copy of the selected Event.
- Click on the Print button to send the Event to the Printer directly.
![]()
Please Note: If the Event has previously been printed, and a Copy is Printed, a Watermark will be on the Printout to state that this is a reprint for security reasons. The Watermark can be removed by turning off the setting. For more information regarding how to remove the Watermark, please refer to the user manual: Clinical Form Settings.
- Click on the Print button drop-down menu for more Options.
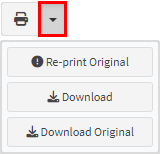
- Reprint Original: An original version of the Clinical Event will be sent to the Printer.
- Download: The file will automatically start to Download onto your computer.
- Download Original: The original version of the Clinical Event will be Downloaded to your computer.
Copy
You can duplicate the Clinical Event into a new entry for the current date, saving time. Adjustments can be made as needed.- Click on the Copy button.
![]()
- The Clinical Case screen will open with the duplicated Workflow Event added to the Active Forms section.
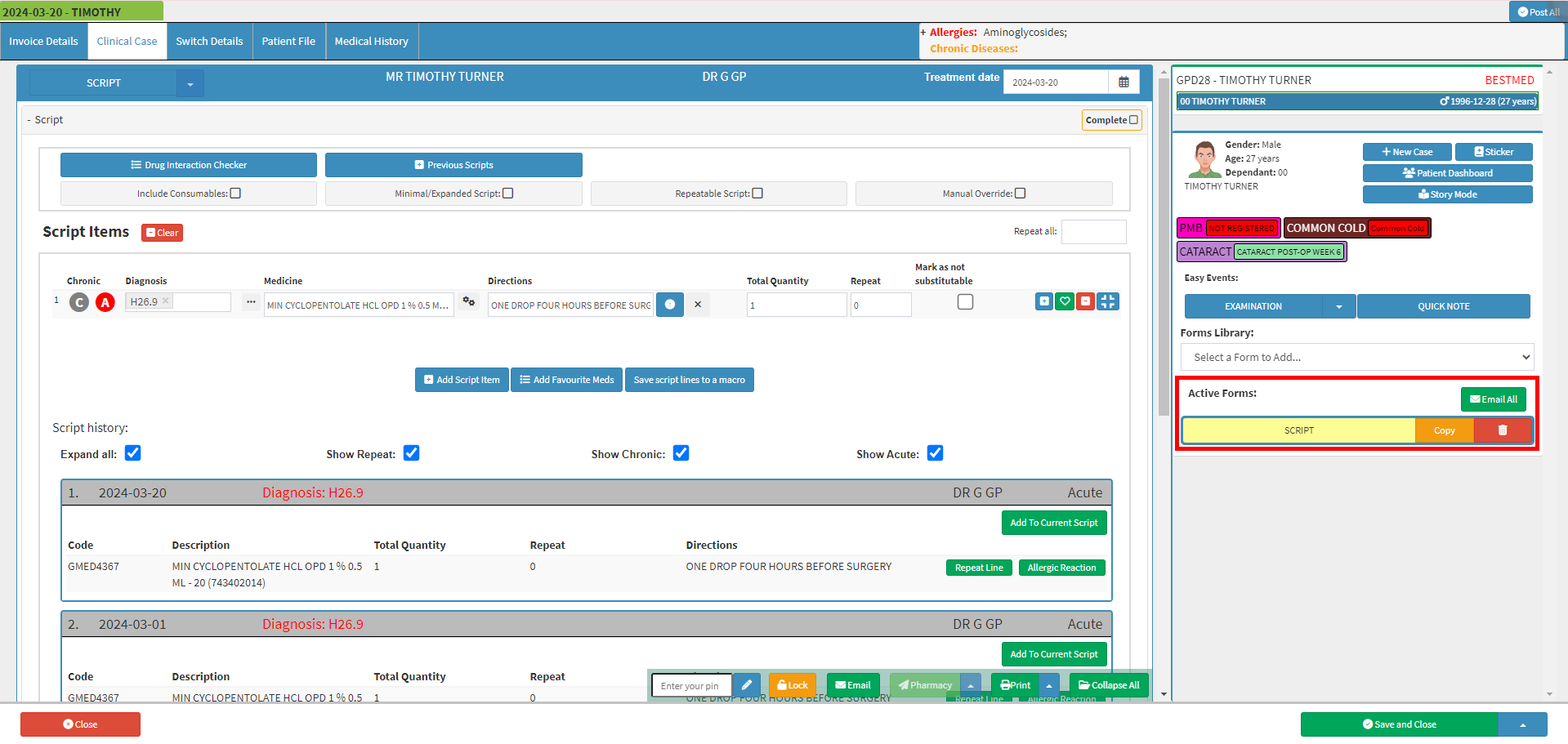
Edit
Changes can be made to the Clinical Event if the need arises.- Click on the Edit button to make changes to the Clinical Event.
![]()
- The Workflow Event of the selected Clinical Event will open and you are able to make changes.
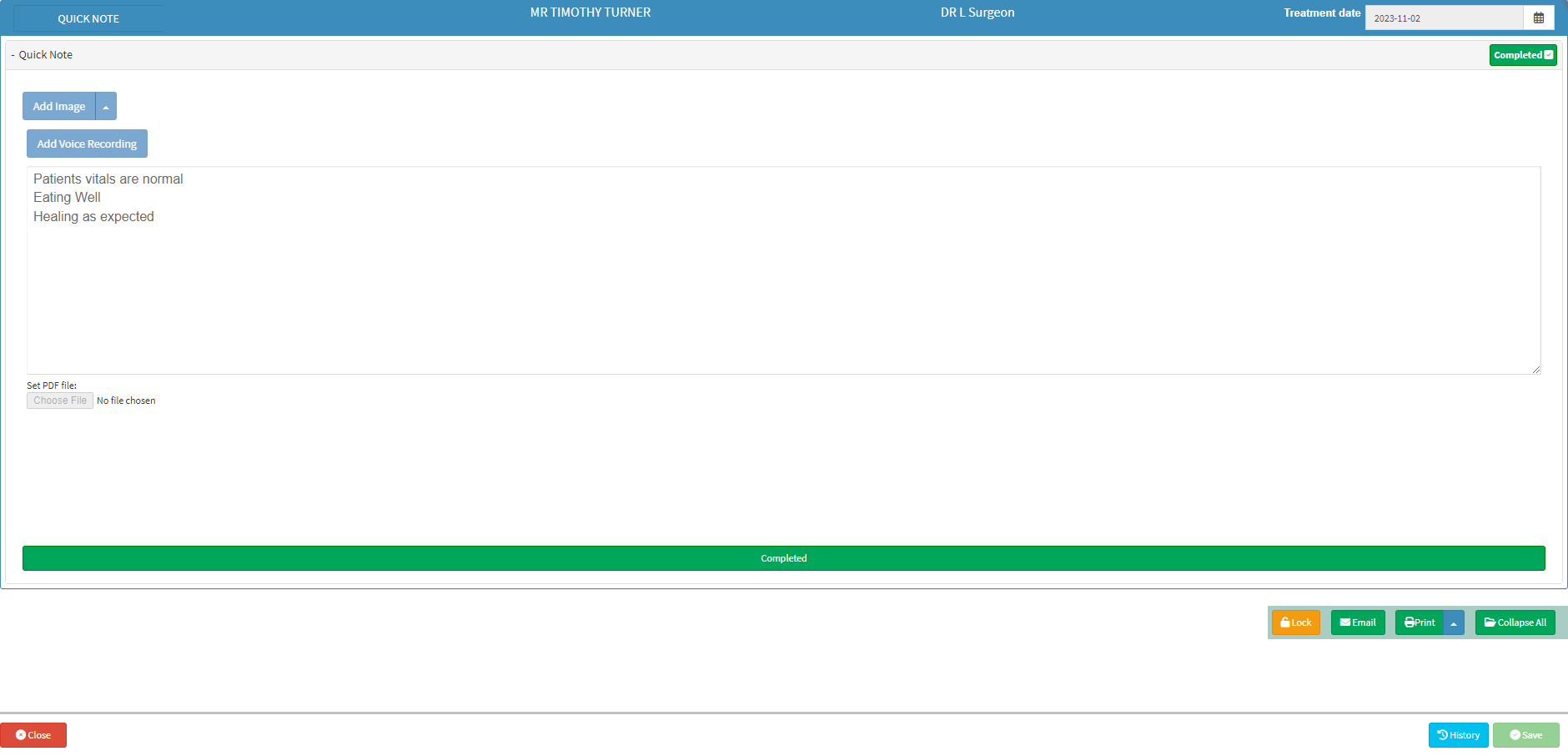
Please Note: You will not be able to edit a Clinical Event when the Event has not yet been closed or saved. For more information regarding the inability to edit Clinical Events, please refer to the user manual: Inability to Edit Clinical Documentation on Various Screens.
View
See a summary of the Clinical Event's details.
- Click on the View button.
![]()
- A read-only copy of the Workflow Event that was selected will open. You are able to view all the information that has been captured.
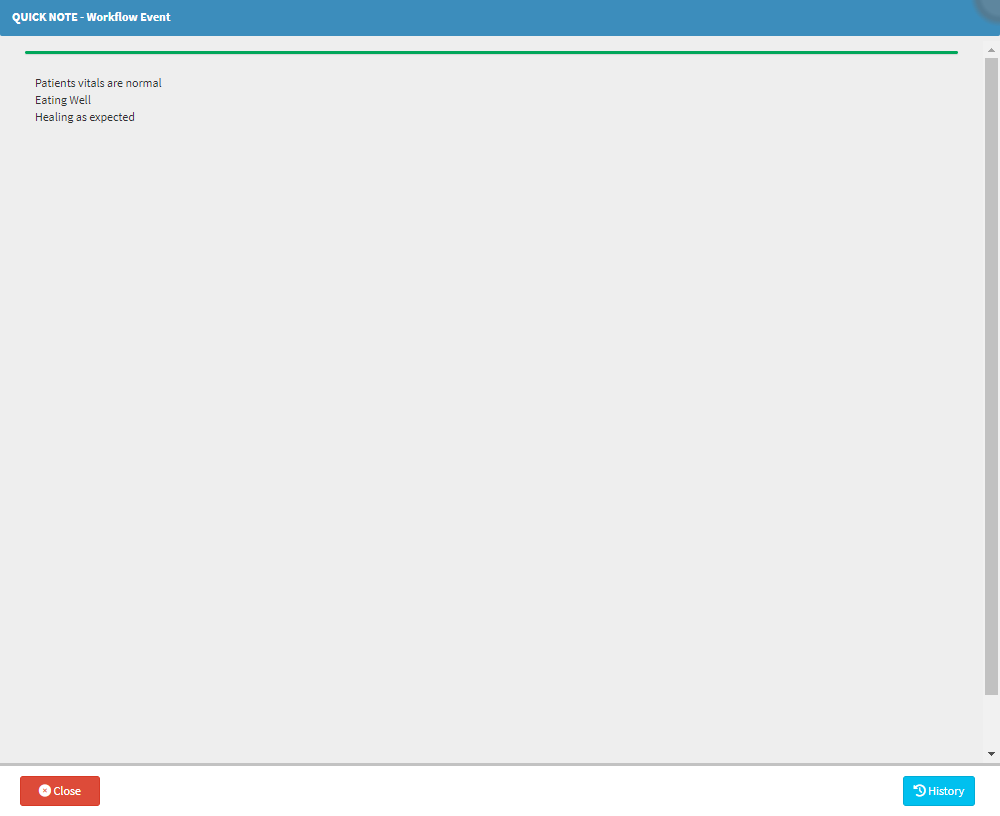
Delete
Temporarily Deletes the Clinical Event from the Patient File.- Click on the Delete button.
- A Delete Event pop-up will appear to ask you to Enter a reason to delete the Clinical Event.
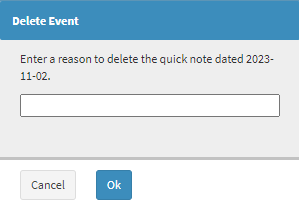
- Click on the Enter a Reason to Delete text field to type a reason as to why you would like to Delete the Clinical Event.

- Click on the Ok button to continue to Delete the Clinical Event.
![]()
- A red line will be drawn through the Clinical Event that has been Deleted. The Delete button will be replaced with the Restore button.

Please Note: Certain buttons will be greyed out and these Options won't be available any longer.
Restore
Un-delete a Clinical Event that has previously been Deleted.- Click on the Restore button.
![]()
- An Attention! pop-up will appear to ask if you are sure that you would like to Restore the Clinical Event.

- Click on the Ok button to continue to Restore the Clinical Event.
![]()
- The previously deleted Clinical Event will be restored.

Patient File Sidebar
An extended screen on the right-hand side where more options and information is available regarding the Patient File and their Clinical History.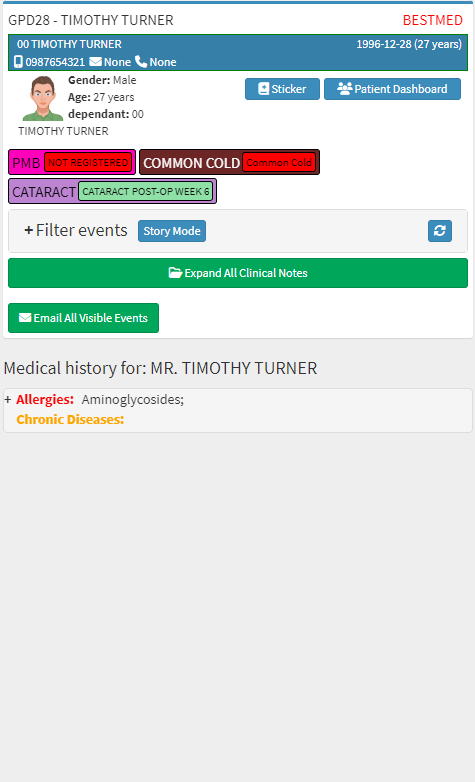
- For an extensive explanation of the Patient File sidebar, please refer to the user manual: Patient File Screen Sidebar: Navigation and Use.
- Click on the Save and Close drop-up menu for more saving options.

- Save: Saves the changes that have been made without closing the screen.
- Save Lines To New Macro: Allows you to create a new Macro.
- For an extensive explanation of Macros, please refer to the user manual: Macros (Billing Combinations).
- Click on the Save and Close button to save any changes, and return to the main Diary screen.
![]()