How to Add Smart Stickers to a Patient Using the Script
When a Practitioner creates a Script for the Patient, the system will prompt the Practitioner to add the Patient to a Smart Sticker Protocol if the ICD10 code used on the Script matches the ICD10 code used to set up the Smart Sticker Protocols. Linking a Patient to a Smart Sticker Protocol from the Script saves time and efficiently adds Smart Sticker Protocols to Patients quickly.
- This user manual will start on the Script screen.

- For more information regarding the Script feature, please refer to the user manual: Basic Script Features.
- Click on the Diagnosis field.
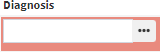
- Type in the ICD10 code which was set up with the Smart StickersProtocol.
- For more information on how to set up a Smart Sticker Protocol, please refer to the user manual: Adding a Smart Sticker Protocol.
- An Attention! pop-up will appear advising the user that the Patient can be registered for the Smart Sticker Protocol linked to the ICD10 code typed in the Diagnosis field.

- Click on the Cancel button to exit the Attention! pop-up without linking the Patient to the Smart Sticker Protocol.
![]()
- Click on the OK button to link the Smart Sticker Protocol to the Patient and exit the Attention! pop-up.
![]()
- The Smart Sticker Protocol screen will open.
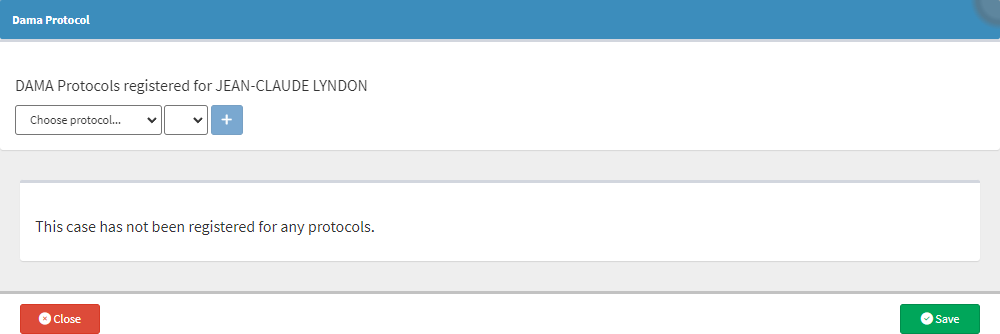
- Click on the Choose Protocol... drop-down menu.
![]()
- The Choose Protocol... drop-down menu will open.

- Select the relevant Smaft Sticker Protocol.
- Click on the Choose State... drop-down menu.
![]()
- The Choose State... drop-down menu will open.
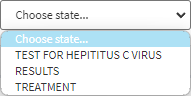
- Select the State in which the Smart Sticker Protocol will be added.
- Click on the Add button.
![]()
- The Smar Sticker Protocol will be added to the Smart Sticker Protocol screen.
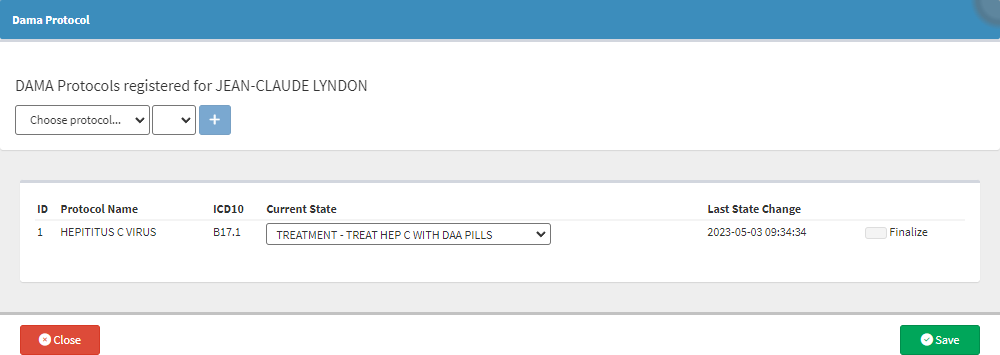
- For more information regarding the Smart Sticker Protocol screen, please refer to the user manual: Add a Smart Sticker Protocol to a Patient.
- Click on the Save button to add the Smart Sticker Protocol to the Patient and exit the Snart Sticker Protocol screen.
![]()
Last modified: Wednesday, 8 January 2025, 10:04 AM