How to Complete the RMA - 1 - First Report
The Compensation Fund (WCA) and Rand Mutual Assurance (RMA) are the only two injury on duty (IOD) funds that can be submitted through the GoodX Switch. The RMA - 1 - First Report document must be completed by the practitioner and all the details and relating documents must accompany the claim to be confirmed and submitted.
- The contents of this User Manual will consist of the following information:
- Details of the Injured Employee
- Injury Details
- Declaration
- Log in to the GoodX Web App with your GoodX username and password.
- The Diary screen will open.
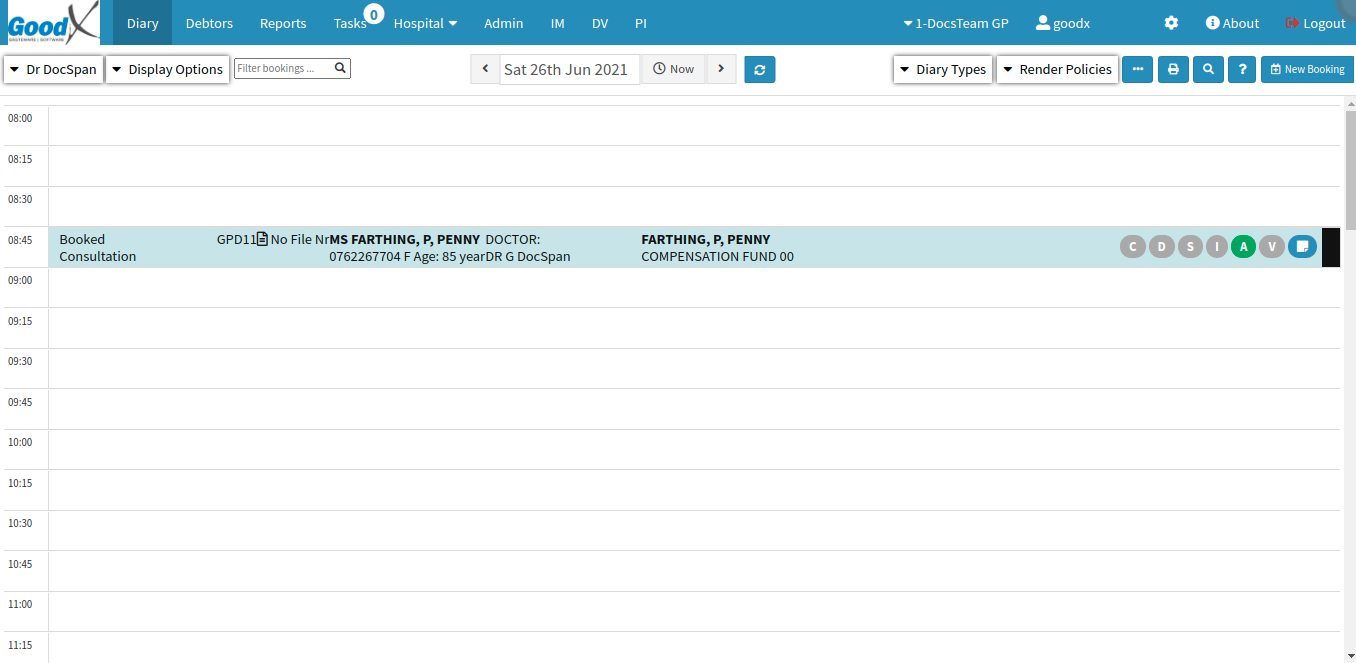
- Click on the desired booking to access the Sidebar.
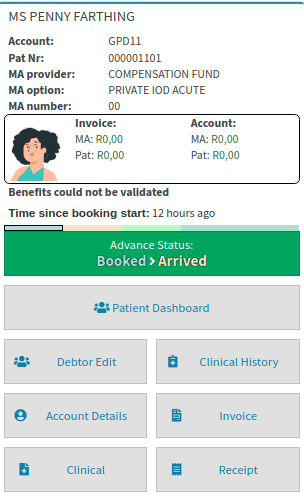
- Click on the Clinical button to access the Clinical Case screen.
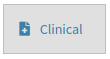
- The Clinical Case screen will open.
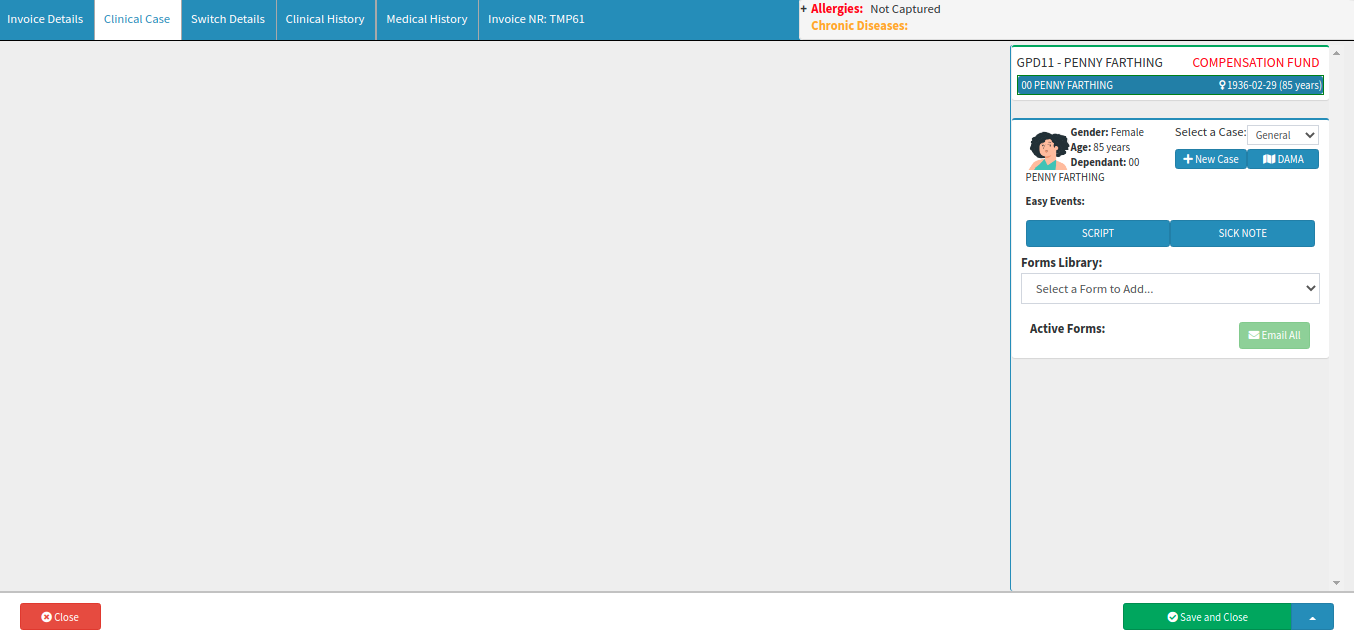
- Click on the Forms Library drop-down menu on the Sidebar.

- Select the form named RMA - 1 - FIRST REPORT.
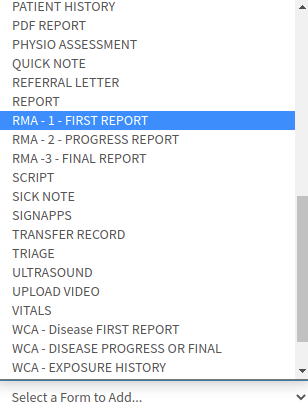
- The form will be added to the Sidebar under the Active Forms section.
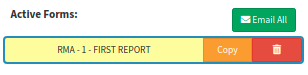
- The RMA-1- First Report form will open.
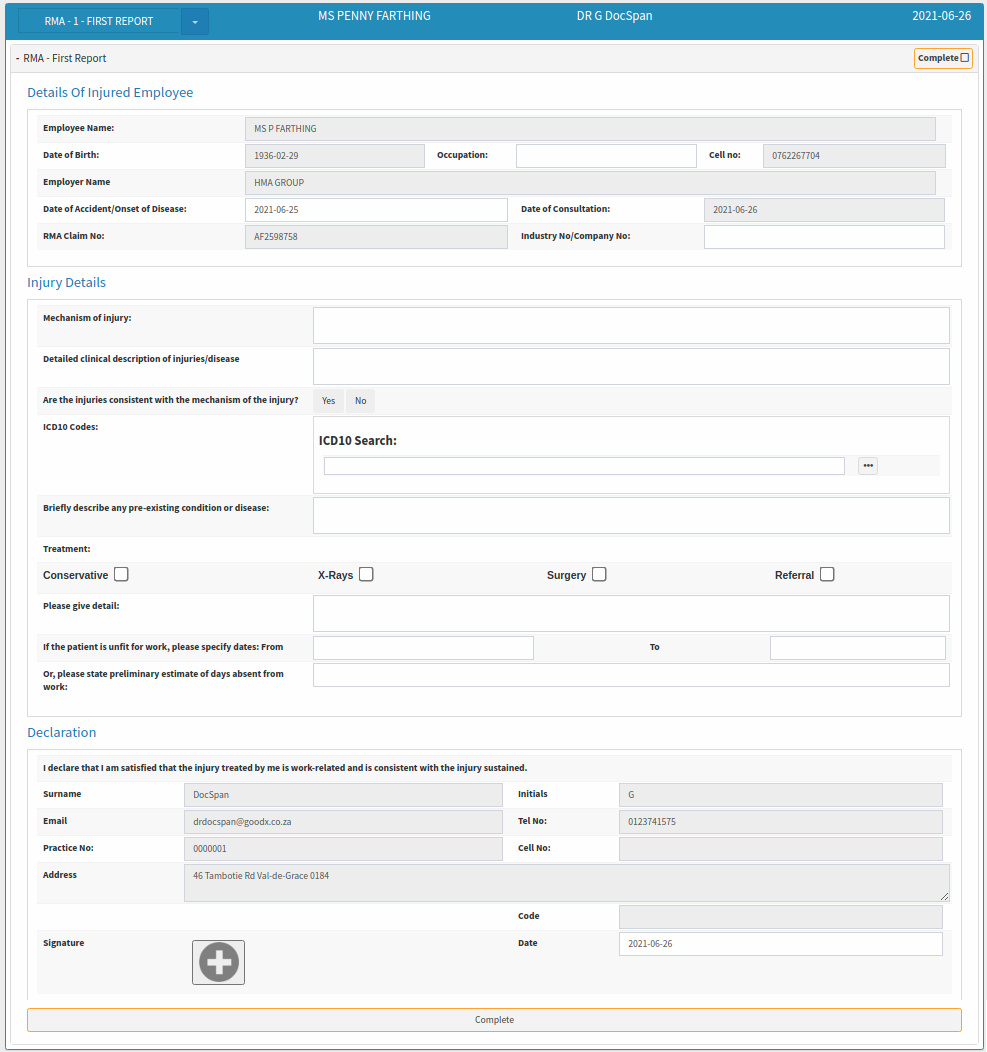
Details of the Injured Employee
The personal details of the patient that is being treated. Most of the information will pull through from the Debtors IOD file. If there are details that are incorrect or need to be updated, please refer to the user manual: View or Update Debtor and Patient Information.
- The following information will appear in the Details of the Injured Employee section, this is all the personal information relating to the patient that has been assessed by the practitioner. Please Fill in the open fields.
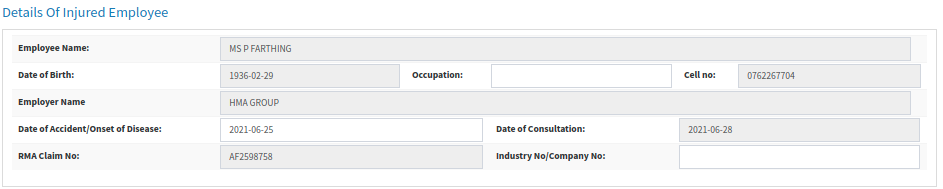
- Employee Name: The name of the patient that has been injured.
- Date of Birth: The date when the patient was born.
- Occupation: The patient's profession, what they do for a living. This is a free text field that will need to be filled in.
- Cell no: The contact number of the patient.
- Employer Name: The name of the employer of the patient, who the patient works for.
- Date of Accident/Onset of Disease: The date when the incident took place.
- Date of Consultation: The date when the patient saw the practitioner regarding the incident.
- RMA Claim No: The claim number that has been received from Rand Mutual Assurance, is the number that will be used to submit the claim.
- Industry No/Company No: The registration number of the company that the patient works for. For example, 2021/123456/28. This is a free text field that will need to be filled in.
Injury Details
All the details relating to the incident and the patient's injuries. Please fill in or select the relevant option for each field.
- Mechanism of injury: The cause of the injury, what happened. This is a free text field that will need to be filled in.

- Detailed clinical description of injuries/disease: The practitioner will need to give a brief detailed description of their clinical observations relating to the injury or disease. This is a free text field that will need to be filled in.

- Are the injuries consistent with the mechanism of the injury? Do the injuries match the information regarding the happenings of the incident provided to the practitioner.
- Click on the relevant option:
- Yes: The information supplied to the patient regarding the incident does indeed match the injuries that were sustained.

- No: The injuries that have been sustained does not correlate with the information the patient has provided the practitioner with.


- ICD-10 Codes: Are used to indicate the diagnosis of the patient's illness or problem. In basic terms, what is wrong with the patient.
- Click on the ... (ellipse) to open the ICD-10 builder, for an extensive explanation please refer to the user manual: Procedure/Material/Medicine/Macro/ICD-10 Search Code Lookup.

- Briefly describe any pre-existing condition or disease: In the case where the patient has any other conditions, the practitioner will need to state those conditions as well.

- Treatment: The treatments that the practitioner suggests for the patient.
- Tick the corresponding checkbox for the treatment option that is applicable:
- Conservative: Non-surgical treatment options, such as physiotherapy, medication and injections.
- X-Rays: X-rays will need to be done to determine the extent of the injury.
- Surgery: Surgery is needed.
- Referral: The patient will be referred to a specialist.

- Please give detail: Any details relating to the treatment that has been done or suggested. This is a free text field that will need to be filled in.

- If the patient is unfit for work, please specify dates: The practitioner can advise from and to which date the patient will be unfit for work.
- From : The date from which the patient will be absent from work.
- To: The last date that the patient will be absent before being fit to return to work.
- Click on the date field to open the Calendar to select the relevant date.
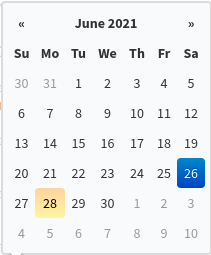
- Click on a date to select it.

- Or, please state preliminary estimate of days absent from work: A rough indication of how many days the patient will potentially be absent from work.
- Use the selector to add the days or type the desired number of days in the field.
Declaration
The practitioner's confirmation that the injury sustained is work-related and consistent with the information that was provided by the patient.
Please Note: The information in the declaration section is not editable and is pulled through from the Doctor Setup on the system, to see how to set up Doctors, please refer to the user manual: List of Doctors.
- The following information will appear in the declaration section, this is all the personal information relating to the practitioner that assessed the patient:
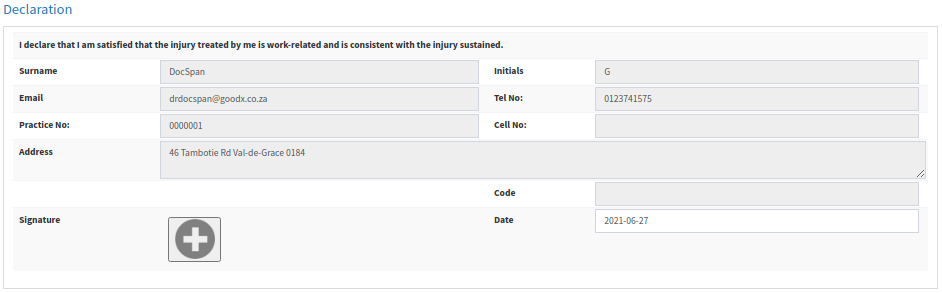
- Surname: The surname of the practitioner.
- Initials: The initials of the practitioner.
- Email: The email address of the practitioner.
- Tel No: The practitioner's telephone number.
- Practice No: The HPCSA registered practice number.
- Cell No: The cellphone number of the practitioner.
- Address: The practice's address.
- Code: The postal code of the address.
- Date: The date that the form was completed by the practitioner, treatment date. This field will always default to today's date.
- Click on the date field to open the Calendar to select the relevant date.
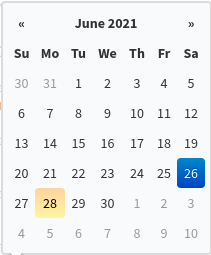
- Click on a date to select it.
- Signature: The practitioner is able to add their signature to the report.
- For an extensive explanation on how to add a signature to a clinical form please refer to the user manual: How to add a Doctors Signature.
- Click on the Complete button to finalise the form when satisfied with the content.

- The Complete button will change to a completed status.

- Click on Close to return to the main Diary screen without saving.

- Click on Save and Close to save the clinical form and close the screen to return to the main Diary screen.
