How to Complete the RMA - 3 - Final Report
When an employee has an accident, is injured or contracts an occupational disease on duty and needs to be compensated for medical treatments, reports need to be filled in and other supporting documents of the practitioners findings need to be submitted to Rand Mutal Assurance.
The RMA - 3 - Final Report will be completed and submitted after the initial Injury on Duty consultation when the RMA - 1 - First Report and RMA - 2 -Progress reports have been completed. The practitioner has concluded their findings and everything has been done to ensure that the patient is healthy or that there is nothing further that can be done medically for the patient.
- The contents of this User Manual will consist of the following information:
- Details of the Injured Employee
- Injury Details
- Declaration
- Log in to the GoodX Web App with your GoodX username and password.
- The Diary screen will open.
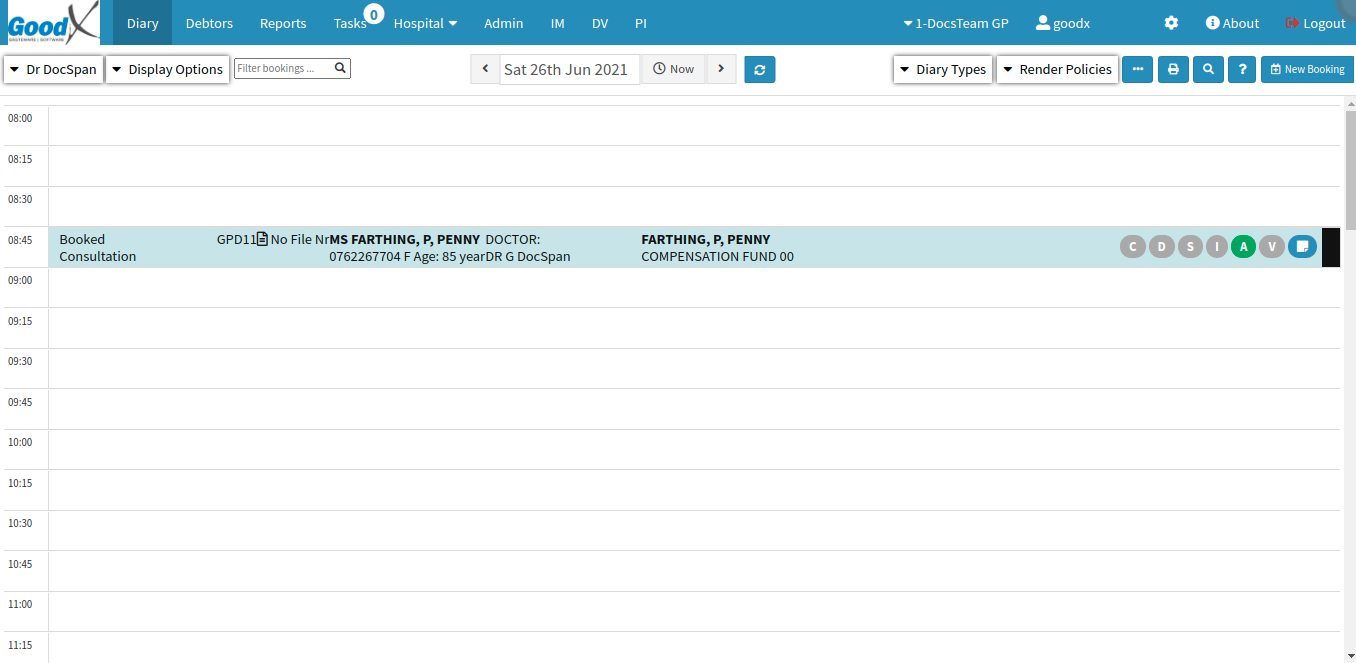
- Click on the desired booking to access the Sidebar.
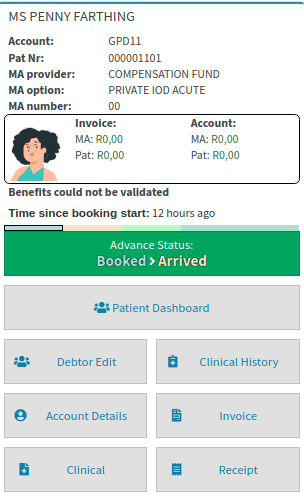
- Click on the Clinical button to access the Clinical Case screen.
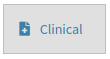
- The Clinical Case screen will open.
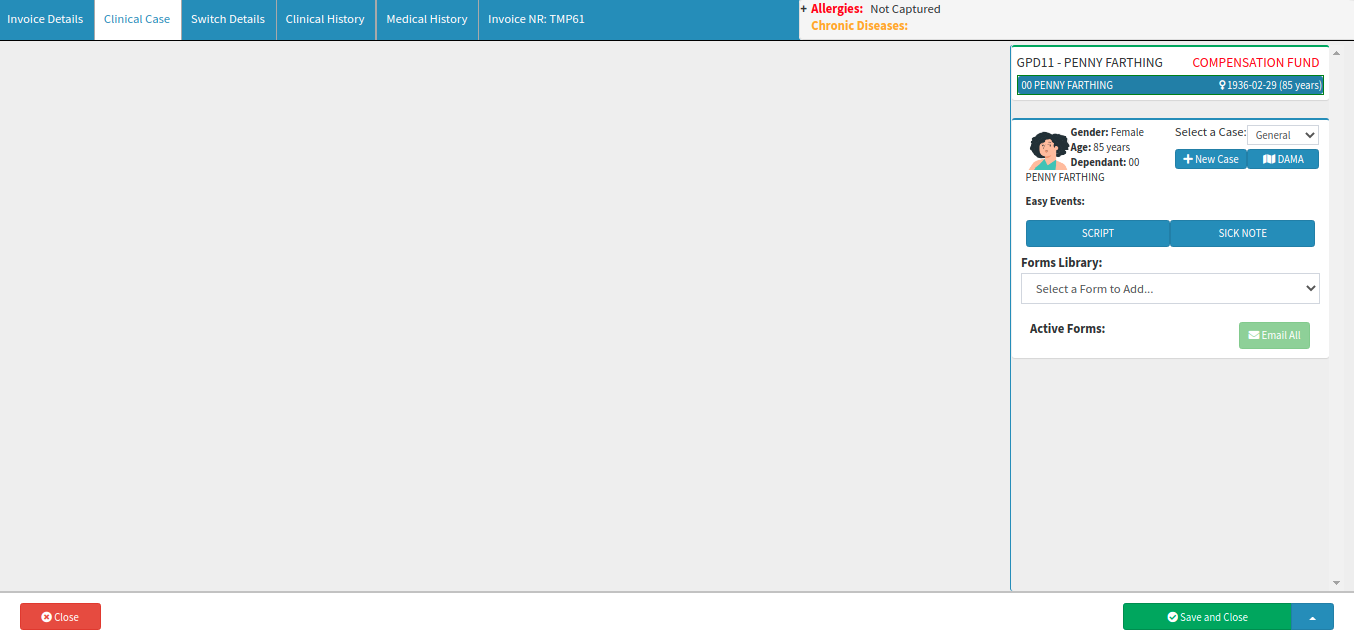
- Click on the Forms Library drop-down menu on the Sidebar.

- Select the form named RMA - 3 - Final Report.

- The form will be added to the Sidebar under the Active Forms section.
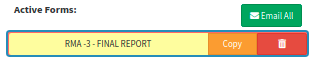
- The RMA - 3 - Final Report form will open.
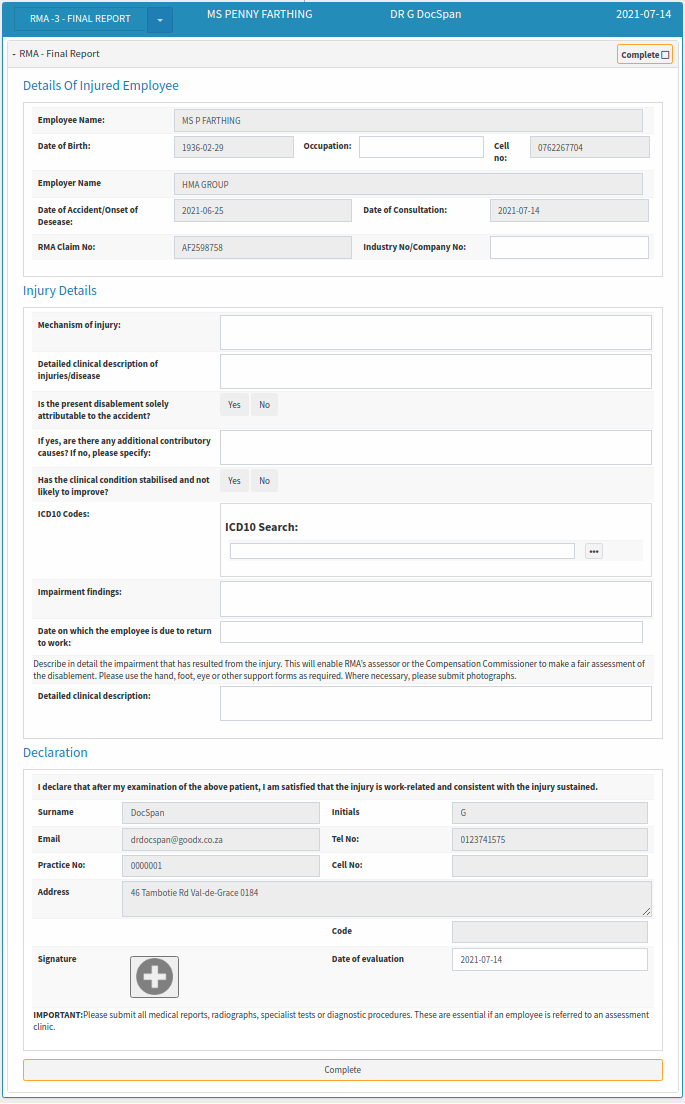
Details of the Injured Employee
The personal details of the patient that is being treated. Most of the information will pull through from the Debtors IOD file. If there are details that are incorrect or need to be updated, please refer to the user manual: View or Update Debtor and Patient Information.
- The following information will appear in the Details of the Injured Employee section, this is all the personal information relating to the patient that has been assessed by the practitioner. Please Fill in the open fields.
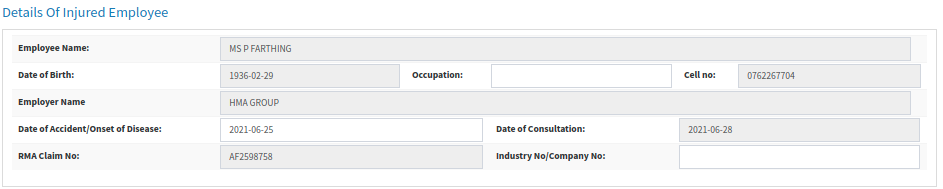
- Employee Name: The name of the patient that has been injured.
- Date of Birth: The date when the patient was born.
- Occupation: The patient's profession, what they do for a living. This is a free text field that will need to be filled in.
- Cell no: The contact number of the patient.
- Employer Name: The name of the employer of the patient, who the patient works for.
- Date of Accident/Onset of Disease: The date when the incident took place.
- Date of Consultation: The date when the patient saw the practitioner regarding the incident. This will be the date of the booking.
- RMA Claim No: The claim number that has been received from Rand Mutual Assurance, is the number that will be used to submit the claim.
- Industry No/Company No: The registration number of the company that the patient works for. For example, 2021/123456/28. This is a free text field that will need to be filled in.
Injury Details
The Injury On Duty details will contain detailed information regarding the injury and progress that was made after treatments, the final prognosis of the injury and whether the injury stabilised as well as when or if the patient will be able to return to work. - Please fill in or select the relevant option for each field.

- Mechanism of injury: The full details of how the injury happened and the explanation that relates to the extent of the injuries that have been sustained as a result of the accident. This is a free text field that will need to be filled in.

- Detailed clinical description of injuries/disease: A full detailed medical explanation of the injuries sustained during the accident. This is a free text field that will need to be filled in.

- Is the present disablement solely attributable to the accident? Are the injuries/disabilities that have been sustained entirely caused by the accident?
- Click on Yes if the practitioner has established that the injuries/disabilities that were sustained during the accident only occurred because of the accident.

- Click on No if the accident isn't the only cause that the patient has sustained injuries/disabilities during the accident.

- The selected option will be highlighted in blue.

- If yes, are there any additional contributory causes? If no, please specify: Please give more information regarding the choice that was made in the previous question. This is a free text field that will need to be filled in.
- If Yes was selected are there any additional contributing factors that played a role in the choice.
- If No was selected please give a detailed reason as to why the injuries/disabilities that were sustained arent solely because of the accident.

- Has the clinical condition stabilised and not likely to improve? The practitioner will be able to indicate if the patient's condition has improved, or if it has stabilised, and is unlikely to improve any further.
- Click on Yes if the practitioner has established that the injuries/disabilities that were sustained are stable and will not improve any further.

- Click on No if the injuries or disabilities are not yet stable and there is a possibility of improvement and for the injury to become stable.

- The selected option will be highlighted in blue.

- ICD-10 Codes: The diagnosis codes to describe the injuries and conditions of the patient.
- Click on the ICD10 Search field and type the code or description of the desired code, a list of probable codes will appear whilst typing.
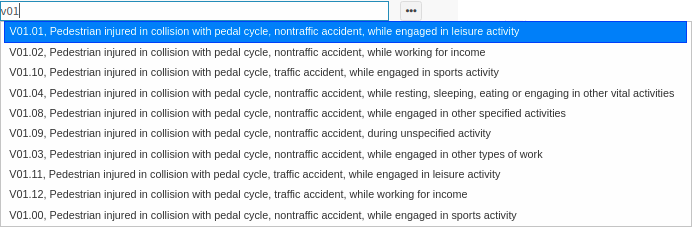
- Click on the desired option to make a selection.
- The selected ICD-10 Code will be added to the ICD10 Codes section.
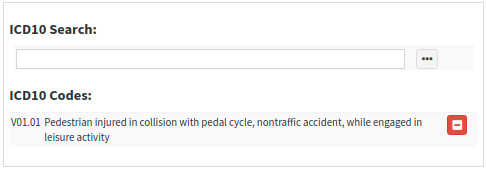
- Click on the ... (ellipse) in the ICD10 Search section to open the ICD-10 Builder.

- For an extensive explanation on how to use the ICD-10 Builder please refer to the user manual: Procedure/Material/Medicine/Macro/ICD-10 Search Code Lookup

- Impairment findings: An Impairment is a condition that affects the way of functioning and causes someone to be unable to use their body in the same manner they did before the accident or injury. It might refer to physical or mental disabilities caused by an injury or illness. Impaired conditions might be permanent or occasional, severe or moderate. This is a free text field that the practitioner can use to add their findings.

- Date on which the employee is due to return to work: The date on which the practitioner feels comfortable that the patient can return to normal work duties and perform normal daily tasks as they did before the accident. This will be a date after the patient has seen the practitioner for the final consultation.
- Click on the Date on which the employee is due to return to work field to open the calendar to select the date when the patient is able to return to work.
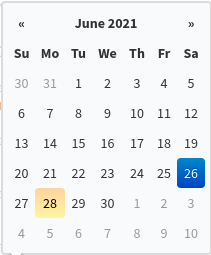
- Click on a date to make a selection.

- Detailed clinical description: Describe the injury-related disability in detail. This will allow the Compensation Commissioner or the RMA's assessor to make a fair evaluation of the permanent disability. Please use the hand, foot, eye or other support forms as required. Submit photographs where needed. These forms can be downloaded directly from www.randmutual.co.za.
Declaration
The practitioner's confirmation that the injury sustained is work-related and consistent with the information that was provided by the patient.
Please Note: The information in the declaration section is not editable and is pulled through from the Doctor Setup on the system, to see how to set up Doctors, please refer to the user manual: List of Doctors.
- The following information will appear in the declaration section, this is all the personal information relating to the practitioner that assessed the patient:
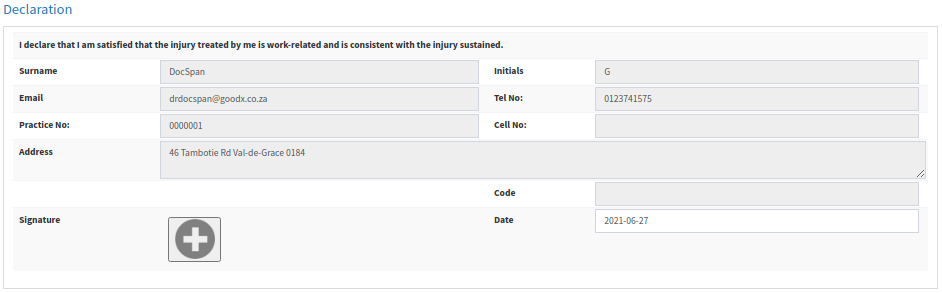
- Surname: The surname of the practitioner who completed the final report.
- Initials: The initials of the practitioner who completed the final report.
- Email: The email address of the practitioner who completed the final report.
- Tel No: The telephone number where the practitioner who completed the final report can be reached.
- Practice No: The HPCSA registered practice number of the practitioner who completed the final report.
- Cell No: A cellphone/mobile number where the practitioner who completed the final report can be reached.
- Address: The physical address where the practitioner who completed the final report practices.
- Code: The postal code of the physical address.
- Click on the + button in the signature section to add a signature to the report.

- For an extensive explanation on how to add a signature to a clinical form please refer to the user manual: How to add a Doctors Signature.
- Click on the date field to open the Calendar to add the date that the form was completed by the practitioner, treatment date. This field will always default to today's date.

- The Calendar will open in order for the practitioner to select the relevant date.
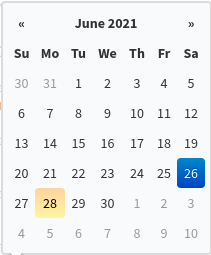
- Click on the desired date to make a selection.
- Click on the Complete button to finalise the form when satisfied with the content.

- The Complete button will change to a completed status.

- Click on Close to return to the main Diary screen without saving.

- Click on the drop-up menu next to Save and Close for more saving options.
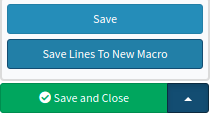
- Save: The user is able to save the changes made to the form without closing the form.
- Save Lines To New Macro: Allows the user to create a new macro.
- For an extensive explanation of this feature please refer to the user manual: Macros (Billing Combinations)
- Click on Save and Close to save the clinical form and close the screen to return to the main Diary screen.
