How to Use the Occupational and Demographical History Panel
Why Use This Function:
Occupational and Demographical History allows the Practitioner to record the Patient's employment history and will include both the current employment status and past employment history. Occupational and Demographical History will give the Practitioner an indication of what might be wrong with the Patient and can advise the Practitioner on what health issues the Patient might be suffering from or be at risk for. For example, is the work environment hazardous and must the Patient wear protective wear e.g. a hard hat or protective goggles, to guard against accidents or exposure to harmful conditions.
- This user manual will start on the Medical History screen.
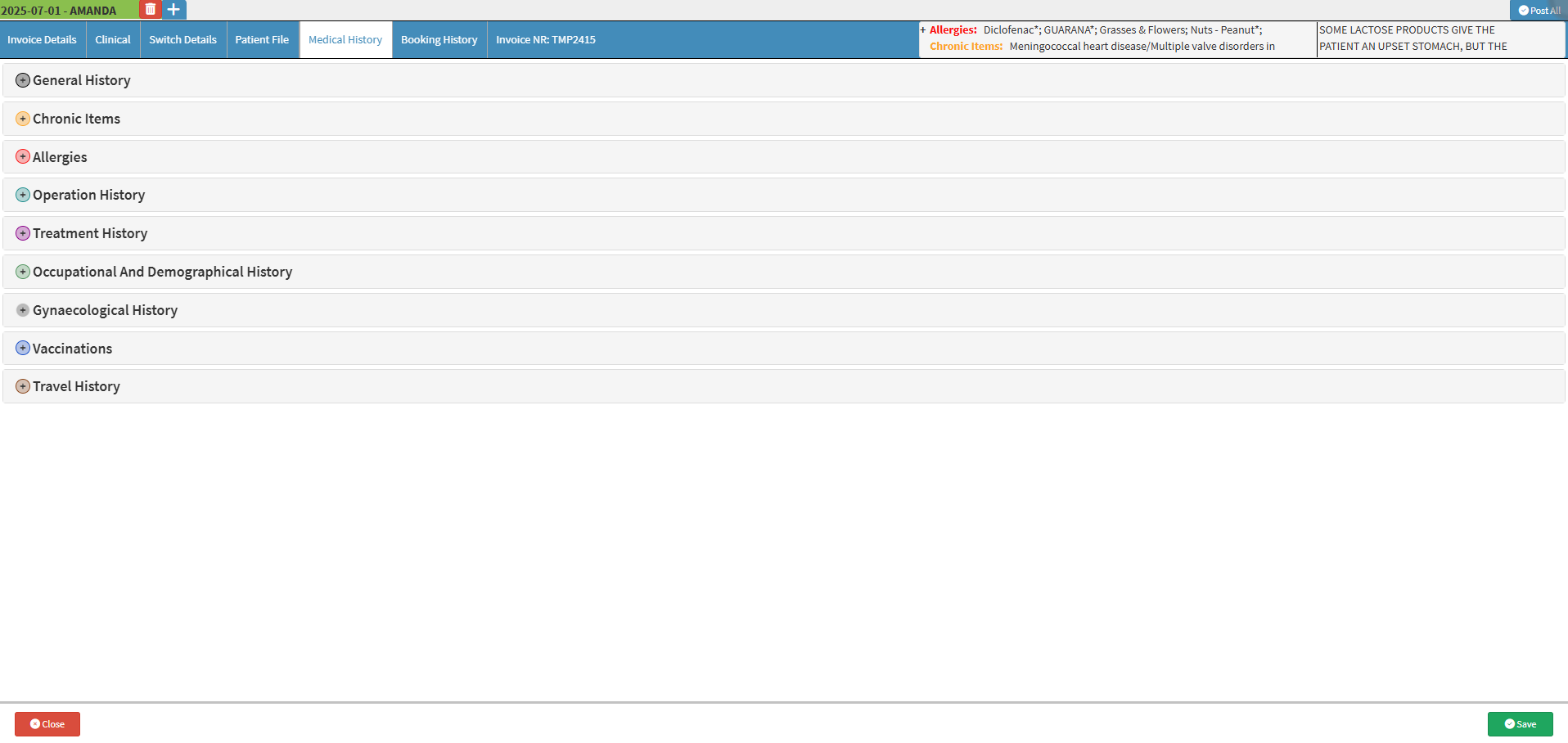
- For more information on how to navigate to the Medical History screen, please refer to the user manual: Clinical Screen: Navigation and Use.
- Click on the Occupational and Demographic History panel.

- The Occupational and Demographic History panel will expand.

- Click on the Occupation field to enter the Patients' occupation.
![]()
- Click on the Note field to enter any additional notes regarding the Patients' occupation that might affect their health.

- Click on the Save button to save your changes.
![]()
Last modified: Friday, 18 July 2025, 2:59 PM