Clinical Screen Sidebar: Navigation and Use
Why Use This Function:
The Clinical screen sidebar is located on the right-hand side of the Clinical screen, providing additional functionalities specifically relevant to the Patient's clinical information. This sidebar offers tools and information that are applicable and beneficial for efficiently managing the clinical case.
The Contents of This User Manual:
- Debtor and Patient Information
- Patient Demographic Information
- Select a Case
- Quick Access Buttons
- Sticker
- Patient Dashboard
- Story Mode
- Open Eyes Worklist
- EMGuidance Script Portal
- Discovery HealthID
- Smart Stickers
- Easy Events
- Forms Library
- Active Forms
- This user manual will start on the Clinical screen.
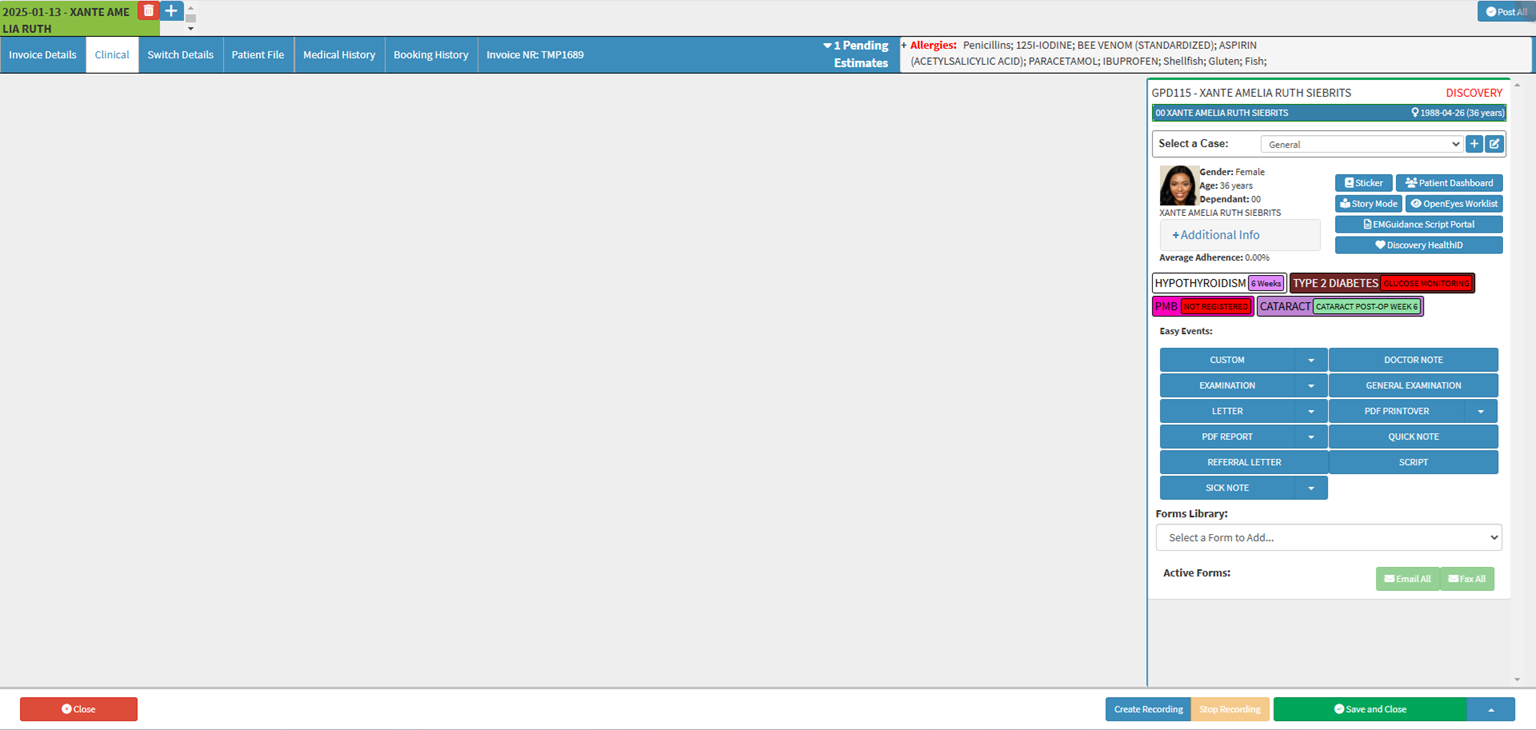
- For more information regarding the Clinical screen, please refer to the user manual: Clinical Screen: Navigation and Use.
- The Clinical sidebar is automatically open on the Clinical screen.
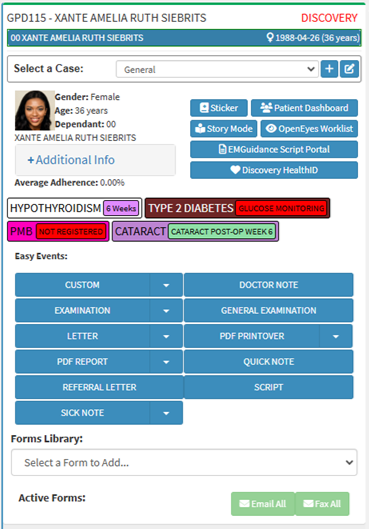
Debtor and Patient Information
Basic Information of the Debtor and Patient to whom this Clinical file belongs.
- Debtor Number (GPD115): The system-generated Account Number of the Debtor.
- Debtor Name and Surname (XANTE AMELIA RUTH SIEBRITS): The name and last name of the person who is responsible for the payment of the Account.
- Medical Aid (DISCOVERY): The Name of the company with whom the Debtor has Medical Aid or Insurance.
- Dependant Number (00): A number allocated to the Patient, for Patients that have Medical Aid, this will correspond to the dependant number on the Medical Aid policy.
- Patient Name (XANTE AMELIA RUTH SIEBRITS): The full name and surname of the Patient.
- Gender, Date of Birth and Age (♀️1988-04-26 (36 years)): The medical gender, date (yyyy-mm-dd) when the Patient was born and the current age of the Patient.
Patient Demographic Information
More information regarding the Patient's Demographic Details.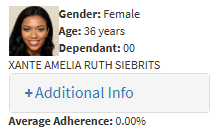
- Profile Picture: An image that identifies the Patient.
- Gender: The medical-related Gender of the Patient.
- Age: The current Age in years, to indicate how old the Patient is.
- Dependant: A number allocated to the Patient, for Patients that have Medical Aid, this will correspond to the dependant number on the Medical Aid policy.
- Patient Name: The full name and surname of the Patient.
- Click on the Additional Info panel to expand more information about the Patient.

-
Address Line 1 (27 Freya Road): The house number and street name associated with the residential address. -
Address Line 2 (Valhalla, Centurion): The name of the suburb associated with the residential address of the Patient. -
Address Line 3 (Gauteng): The province that is associated with the residential address of the Patient. -
Cell No. ( 0817650595): The mobile number where the Patient can be reached. -
Email ( xars88@gmail.com): The Patient's email address. -
Medical Aid Number ( 815949471): The Medical Aid membership number of the Patient.
- Average Adherence: The percentage that shows how consistently a Patient follows their prescribed medication regimen.
![]()
💡Please Note: GoodX is integrated with Health Window which receives its data from Dis-Chem Pharmacies, when Patients collect their medication from there. For more information regarding how the data is collected and the integration, please refer to the user manual: Script: Health Window Integration - Medical Adherence.
Select a Case
Allows you to set what type of Case this is for administration purposes.- Click on the Select a Case drop-down menu to select the most appropriate option.
💡Please Note: Case Types that appear on the list are dependent on the ones you have set up. For more information on how to add, edit and assign a New Case Type, please refer to the user manual: Clinical Screen Sidebar: How to Add/Edit a New Case.
Quick Access Buttons
Gives you immediate access to other features and integrations with the software.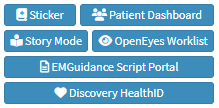
Sticker
Allows you to add and manage Smart Stickers for the Patient.- Click on the Sticker button.
![]()
- The Smart Sticker Protocols screen will open.
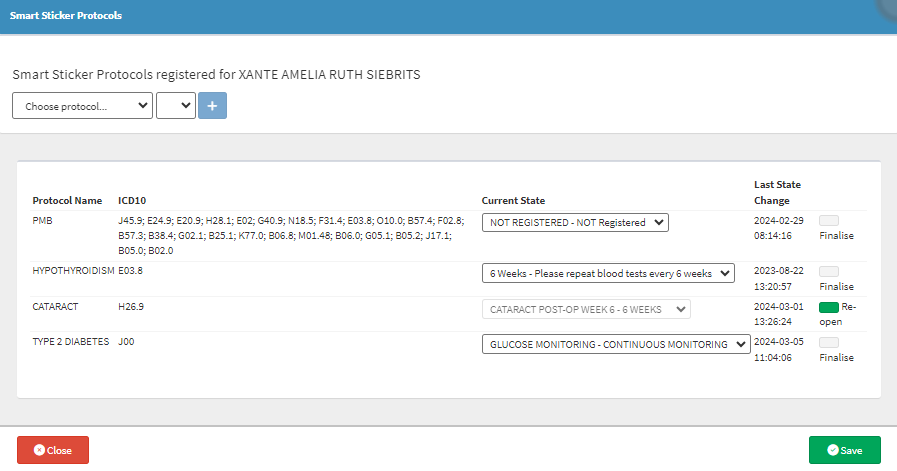
- For more information regarding Smart Stickers, please refer to the user manual: Add a Smart Sticker Protocol to a Patient.
Patient Dashboard
Gives an overview of the Patient's details and their past Clinical data, starting from their initial visit to the Practice.- Click on the Patient Dashboard button.
![]()
- The Patient Dashboard screen will open.
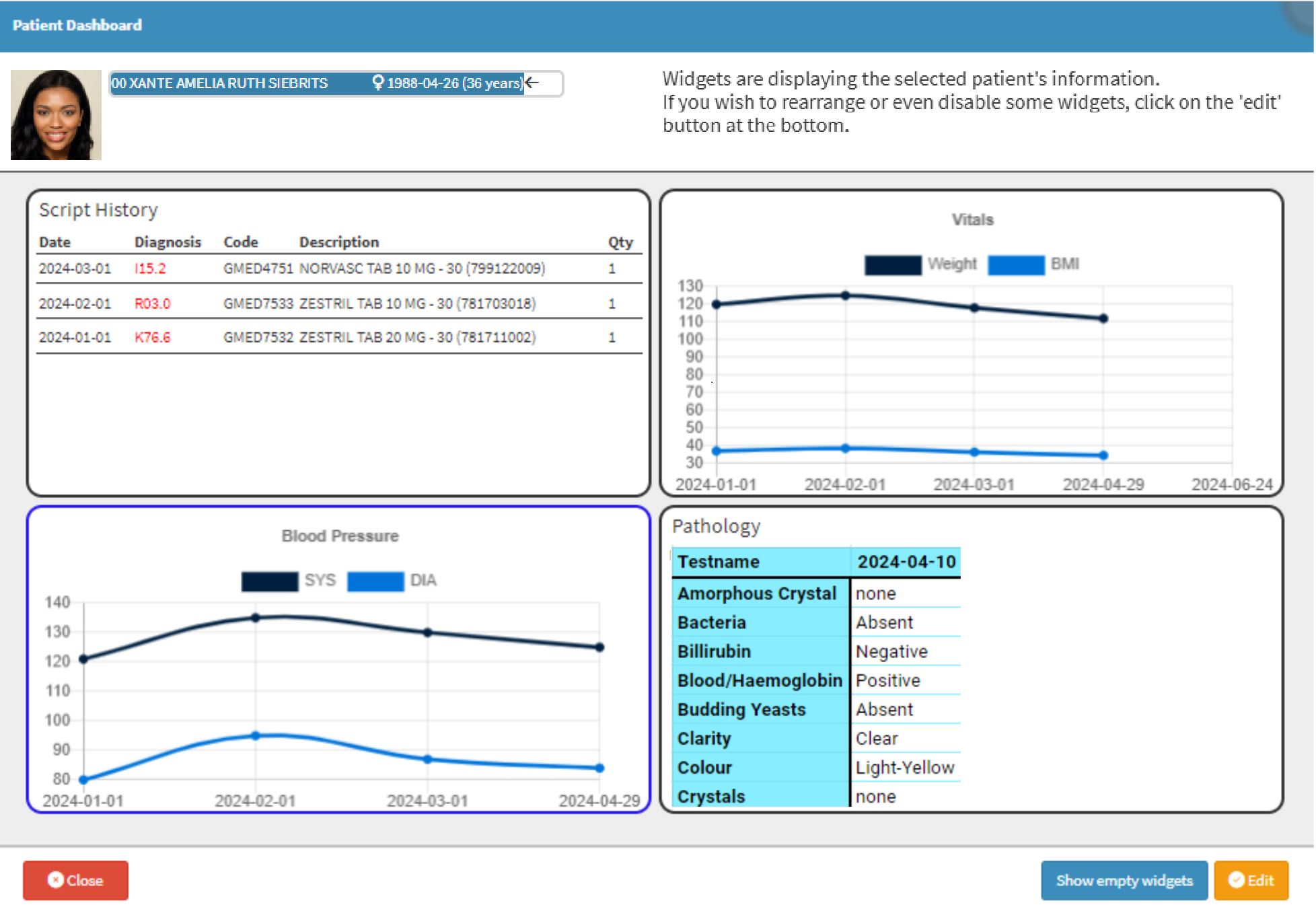
- For more information regarding the Patient Dashboard, please refer to the user manual: The Patient Dashboard.
Story Mode
Presents the Clinical History of the Patient in a more user-friendly and chronological order.- Click on the Story Mode button to change the view of the Clinical screen to the view of the Patient File screen.
![]()
- For more information regarding Story Mode, please refer to the user manual: Clinical Screen Sidebar: How to Use Story Mode.
OpenEyes Workflist
OpenEyes is an electronic medical record (EMR) system specifically designed for ophthalmology.- Click on the OpenEyes Worklist button to access the OpenEyes portal.
![]()
- The OpenEyes Login screen will open.
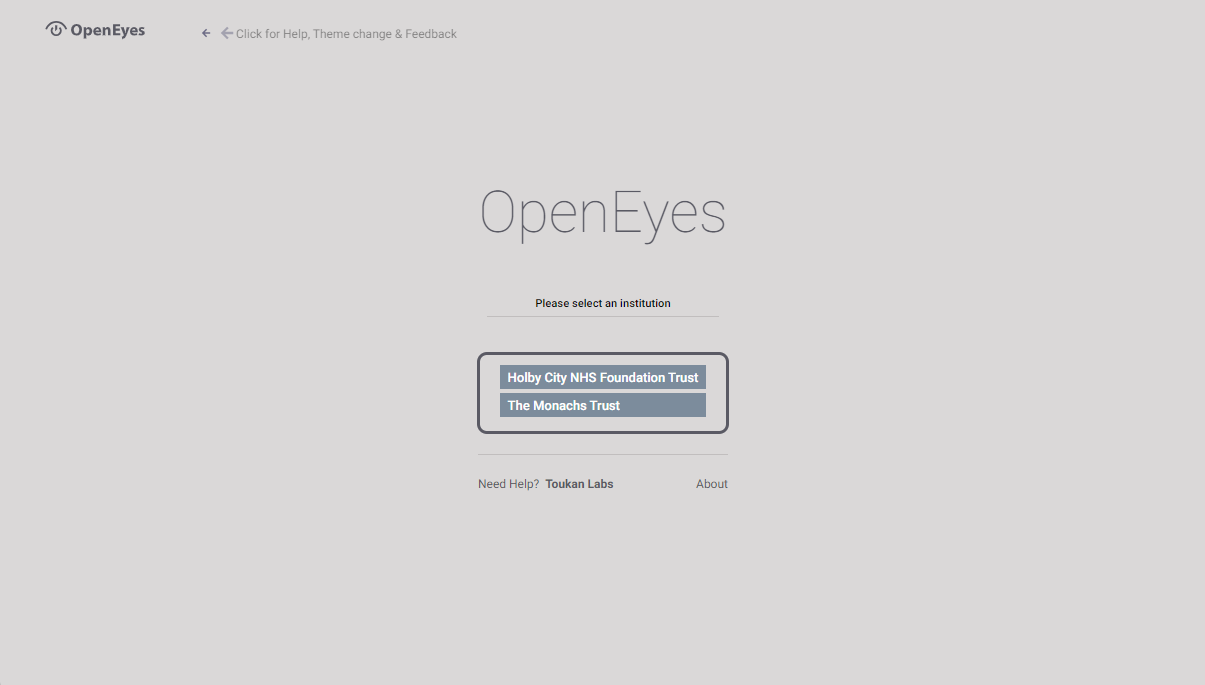
💡Please Note: A ticket will need to be logged to have this feature switched on, in order for you to have direct access to the Openeyes Portal. This button will only appear if this feature has been activated and you have a subscription.
EMGuidance Script Portal
EMGuidance is a mobile and web-based medicines and treatment platform for medical professionals. South Africa's most comprehensive, evidence-based medicines resource. This is an essential guideline to assist Practitioners with prescribing accurately, check contraindications and cautions, check medicine interactions, view suitable paediatric and adult dosages, adverse reactions and what the medication does.- Click on the EMGuidance Script Portal button.
- The EMGuidance Portal Login screen will open.

💡Please Note: A ticket will need to be logged to have this feature switched on, in order for you to have direct access to the EMGuidance Script Portal. This button will only appear if this feature has been activated and you have a subscription.
Discovery Health ID
Allows you to verify a Discovery Patient's validity on Discovery Medical Aid and to confirm the benefits available on their current plan.- Click on the Discovery HealthID button.
![]()
- The Discovery Digital ID screen will open.

💡Please Note: The Discovery HealthID button is only available on the files of Discovery Patients.
- For more information regarding how the Discovery HealthID works, please refer to the user manual: Clinical Screen Sidebar: How to Use the Discovery HealthID.
Smart Stickers
Smart Stickers enable Practitioners to set up medical guidelines that describe a process to be followed, to investigate a particular set of findings in a Patient or the method which should be followed to control a certain disease. Smart Sticker Protocols are used as treatment plans for specific conditions which will inform the Patient when to do certain tasks with regard to their condition.
- Click on the desired Smart Sticker to manage it.
![]()
- The Smart Sticker Protocols screen will open.
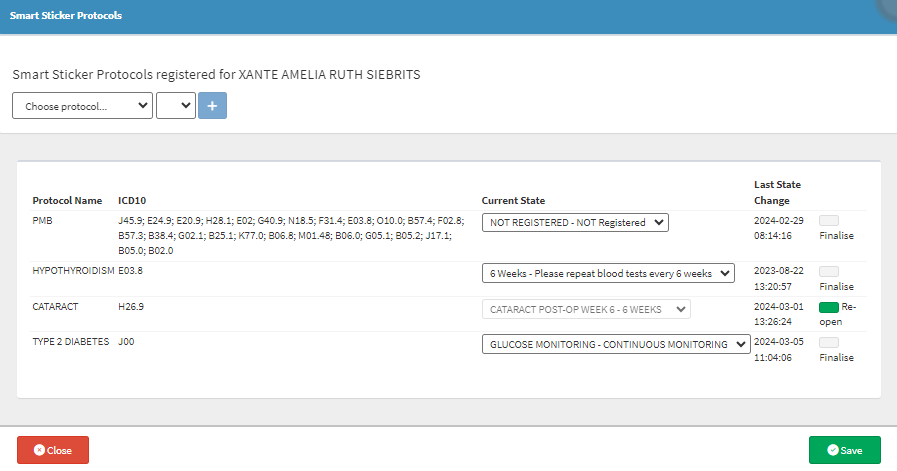
- For more information regarding Smart Stickers, please refer to the user manual: Add a Smart Sticker Protocol to a Patient.
Easy Events
Previously set up, quick access buttons to the forms you use the most.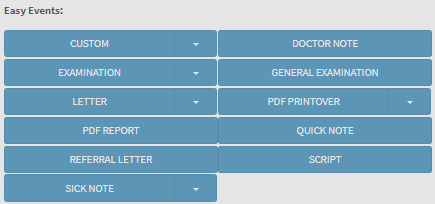
- Click on the desired form button that you want to use to open it on the Clinical screen.
![]()
- Click on the drop-down menu on the desired form's button to access your Workflow Event Templates.
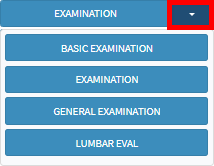
- For more information regarding setting up your Easy Events, please refer to the user manual: Easy Events.
Forms Library
All the forms that are available for you to use.- Click on the Forms Library drop-down menu on the Clinical sidebar.

- Select the desired form.

Active Forms
Forms that have been added to the Patient's Clinical File for this appointment.- Once a form has been selected from the Forms Library it will be added to the Active Forms section.

- Click on the Email All button to attach all forms in the Active Forms section to an email.
![]()
- Click on the Fax All button to send all the forms in the Active Forms section via Fax.
![]()
- Click on the Copy button to duplicate the desired form.
![]()
- Click on the Delete button to remove the form from the Active Forms list.
![]()