How to Create a Smart Sticker State
The stage that the current Protocol is in at any given time within the Smart Sticker process. A Protocol can only be in one state at a time. The state that the Protocol is in, will determine which actions will be completed while the Protocol is in a specific state. More than one state can be set up per Protocol that allows the Practitioner to select the most suitable one for the Patients' treatment.
- The contents of this user manual will consist of the following information:
- Add State
- Enter State
- Change State
- WFE
- Finalise
- Daily Timer
- Monthly Timer
- Save and Close
- This user manual will start on the Smart Stickers screen.

- For more information regarding the Smart Stickers screen, please refer to the sure manual: Smart Stickers Screen: Navigate and Use.
Add State
- Click on the + Add button to be able to add a new State for the Protocol.

- Click on the Add State button to create a new State for the Protocol.
- A new State panel will open up, to be added to the Protocol.

- Complete the information in the fields:
- Enter the desired name of the Protocol in the State: field.

- Enter the desired description in the Description field.
- Click on the State colour field to change the colour of the state. Colours can also be used to group similar Protocols together, and to navigate to the desired Protocol easily.
- For more information regarding how to add colours to Protocols, please refer to the user manual: Adding a Smart Sticker Protocol.
Enter State
An Enter State is the stage into which a Protocol will enter once the Protocol is added to the Patient. Users are able to select and set up the States that will be used by default.
- Click on the Enter State button to add a State to the Protocol.
![]()
- An Enter State event will be created for the Protocol.

- An explanation will be given for each option available for the Enter State event:
Change State
- Click on the Change State button to add a Change State action to which the current state of the Protocol can be changed, to a new stage with the Smart Stickers process.
![]()
- A Change State action will be created for the Protocol.

- Click on the Change State to... drop-down menu to set the state to which the Protocol will change once the time has elapsed as set up.
Please Note: The options available on the Change State to... drop-down menu will depend on the states which have already been set up.
Please Note: Only one Change State action can be added per Enter State event.
- Click on the Time Check button to create a new Time Check that the user is able to use to change the stage of the Protocol.
![]()
- For more information regarding how to set up the Time Check, please refer to the user manual: Smart Stickers: Time Check.
- Click on the Delete button to remove the Change State action from the Enter State event.

WFE
- Click on the +WFE button to add a Workflow Event Template to the Protocol.
![]()
- A WFE action will be created for the Protocol.

- An explanation will be given for each field and option:
![]()
- Admission: A list of Workflow Events forms that can be used to add to the Protocol.
- Click on the Admission drop-down menu to select a Workflow Event from the list that becomes available.
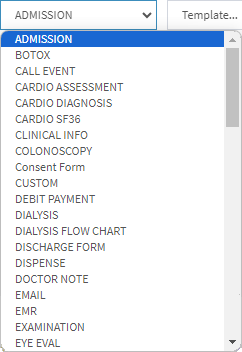
Please Note: The Workflow Events that appear on the list are dependent on the setup of the Practice. For more information regarding the Workflow Events, please refer to the Clinical Book sections: General Examination Forms and Special Investigation Forms.
![]()
- Template: A Template is a predesigned layout of the Workflow Event form that already includes the framework and structure for the final document.
- Click on the Template drop-down menu to select the desired template that the user wishes to use.
Please Note: The templates that display for each Workflow Event will need to be set up by the user. For more information on how to set up these templates, please refer to the user manual: Workflow Event Templates.
- Click on the Time Check button to create a new Time Check that the user is able to use to change the stage of the Protocol.
![]()
- For more information regarding how to set up the Time Check, please refer to the user manual: Smart Stickers: Time Check.
Please Note: The Practitioner is able to add more than one Workflow Event that will be triggered when the Protocol is added to the Patient.
Finalise
- Click on the Finalise button to add a final action to the Protocol, which will determine when the Protocol will end.
- A Finalise action will be created for the Protocol.

- Click on the Time Check button to create a new Time Check for the finalisation of the Smart Stickers Protocol.
![]()
- For more information regarding how to set up the Time Check, please refer to the user manual: Smart Stickers: Time Check.
- Click on the Delete button to disable the Enter State event for the Protocol.

- The Finalise event will be removed from the Protocol.
Daily Timer
Allows the Practitioner to set triggers that will occur on a daily basis.- Click on the Daily Timer button to add a daily trigger to the Protocol.
![]()
- A Daily timer event will be created.

Please Note: Daily Timer triggers will occur on a daily basis.
Please Note: Change State, WFE and Finalise triggers can be added to the Daily Timer event. For an explanation, please refer to the following sections in this user manual: Change State, WFE and Finalise.
Allows the Practitioner to set triggers that will occur on a monthly basis.
- Click on the Monthly Timer button to add a monthly trigger to the Protocol.
![]()
- A Timer Monthly event will be created.

Please Note: Monthly Timer triggers will occur on a monthly basis.
Please Note: Change State, WFE and Finalise triggers can be added to the Montly Timer event. For an explanation, please refer to the following sections in this user manual: Change State, WFE and Finalise.
Save and Close
Allows the user to save any changes that have been made and close the screen.- Click on the Close button to exit the Smart Stickers screen and return to the Cash Register Management screen.
![]()
- Click on the Save button to save any changes that have been made. The Smart Stickers screen will close and the user return to the Cash Register Management screen.