Patient File Screen Sidebar: Navigation and Use
The Patient File Sidebar is an extended screen on the right-hand side of the Patient File screen, where more functions and information are available regarding the Clinical History.

View the Smart Sticker Protocols that the Patient has already been registered for and add the Patient to a New Smart Sticker protocol.




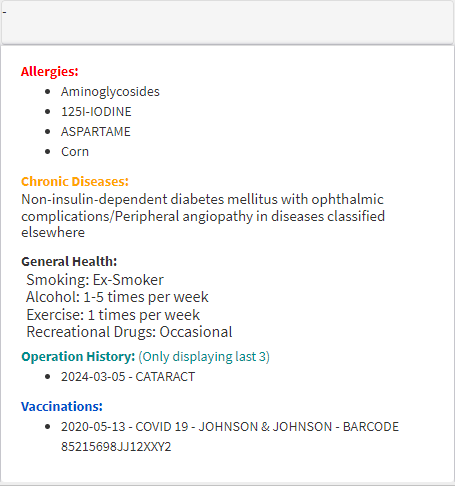
Please Note: The Medical History needs to be completed before any information will appear in the Medical History panel. For more information regarding the Medical History please refer to the user manual:
- The contents of this user manual will consist of the following information:
- Personal Information
- Sticker
- Patient Dashboard
- Smart Sticker Protocols
- Filter Events
- Medical History
- This user manual will start on the Patient File screen sidebar.
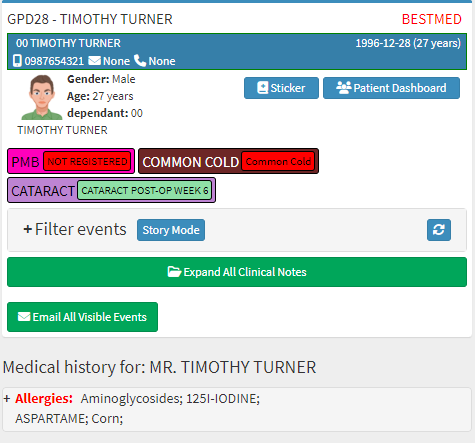
- For more information regarding the Patient File screen, please refer to the user manual: Patient File Screen: Navigation and Use.
- An explanation will be given for each section, field and option on the sidebar:
Personal Information
The demographic information of the Patient whose File it is.
- Debtor Number (GPD28): The system-generated Account Number of the Debtor.
- Debtor Name and Surname (TIMOTHY TURNER): The name and last name of the person who is responsible for the payment of the Account.
- Medical Aid (BESTMED): The Name of the company with whom the Debtor has Medical Aid or Insurance.
![]()
- Dependant Number (00): A Number allocated to the Patient, for Patients that have Medical Aid, which will correspond to the Dependant Number, on the Medical Aid policy.
- Dependant Name and Surname (TIMOTHY TURNER): The Name and Surname of the Patient.
- DOB (1996-12-28): The Date (yyyy-mm-dd) the Patient was born.
- Age (27 years): The current Age in years to indicate how old the Patient is.
- Cellphone Number (0987654321): The Cellphone Number of the Patient.
- Email Address (None): The Patient's Email Address.
- Home Number (None): A Landline Number where the Patient can be reached.
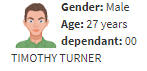
- Gender (Male): The medical-related Gender of the Patient.
- Profile Picture: A photo by which the Patient can be identified.
- Age (27 years): The current Age in years to indicate how old the Patient is.
- Dependant (00): A Number allocated to the Patient, for Patients that have Medical Aid, which will correspond to the Dependant Number, on the Medical Aid policy.
- Name (TIMOTHY TURNER): The Name and Surname of the Patient.
Sticker
View the Smart Sticker Protocols that the Patient has already been registered for and add the Patient to a New Smart Sticker protocol.- Click on the Sticker button to view or update the Protocol.
![]()
- For more information regarding how to Add a Smart Sticker Protocol to a Patient, please refer to the user manual: Add a Smart Sticker Protocol to a Patient.
Patient Dashboard
An overview of the Patient's details and their past Clinical Data, starting from their initial visit to the Practice.- Click on the Patient Dashboard button to access the Patient Dashboard.
![]()
- For more information regarding the Patient Dashboard, please refer to the user manual: The Patient Dashboard.
Smart Sticker Protocols
A visual indication of the Smart Sticker Protocols that the Patient is currently registered for.
- Click on the desired Sticker to view or make changes to the Protocol.
- For more information regarding how to View and Edit the Smart Sticker Protocol, please refer to the user manual: How to View and Edit a Smart Sticker Protocol.
Filter Events
Allows you to change the View and Filter the information on the Patient File.
- Click on the Filter Events panel to expand the panel.
![]()
- The panel will expand with Filter Options.
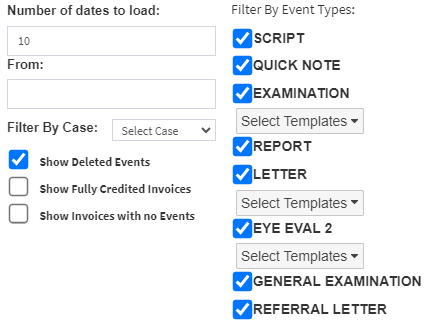
- An explanation will be given for each Filter Option:
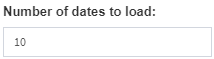
- Number of Dates to Load: The number of days that you would like to see the Clinical Events of.
- Click on the Number of Dates to Load text box to Enter the desired number of days.
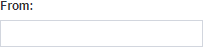
- From: The Starting Date from which you would like to view the Clinical Events.
- Click on the From field to select the desired date from the Date Picker that will become available.
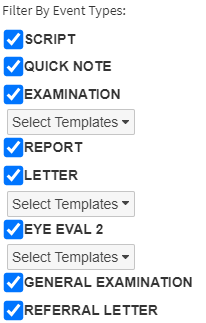
- Filter By Event Types: A list of all the types of Clinical Events that have been actioned on the selected Patient will be listed.
- Tick/Untick the checkbox of the desired type of Clinical Event that you would like to view or hide.
![]()
- Show Deleted Events: Allows you to view Events that have been temporarily deleted from the Patient File screen.
- Tick/Untick the checkbox to show/hide Clinical Events that have been deleted.
![]()
- Show Fully Credited Invoices: Allows the user to view all the Clinical Events whose Invoices have been fully Credited.
- Tick/Untick the checkbox to show/hide these Clinical Events.
![]()
- Show Invoices with no Events: Invoices that have been posted with no Clinical Events will be displayed.
- Tick/Untick the checkbox to show/hide these Clinical Events.
- Click on the Refresh button on the Filter Options panel to refresh the Patient File screen.
![]()
- The Results will update to only show the Clinical Events that fit the criteria of the Filter Options that have been selected.
- Click on the Story Mode button to change the way that the Patient File screen is displayed. Story Mode allows the user to view the details of the Clinical Event.
![]()
- The Patient File screen will be displayed in Story Mode.
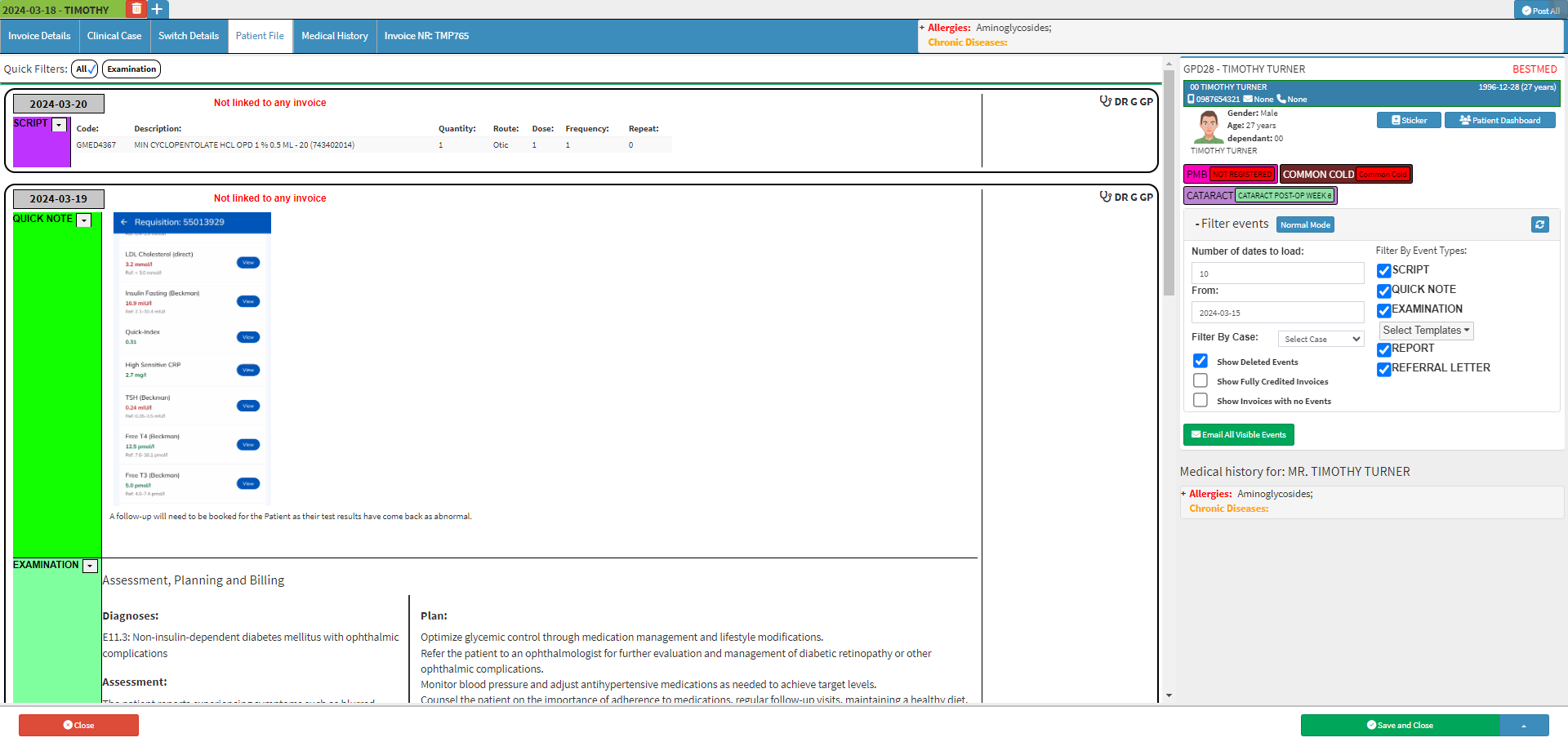
- For more information regarding Story Mode, please refer to the user manual: Clinical Screen Sidebar: How to Use Story Mode.
- Click on the Normal Mode button to change the view of the Patient File screen back to the regular view.
- Click on the Expand All Clinical Notes button to extend all the Clinical Notes in the timeline to view additional details of all the Clinical Events.
![]()
- The Clinical Notes of All the Clinical Events will expand.
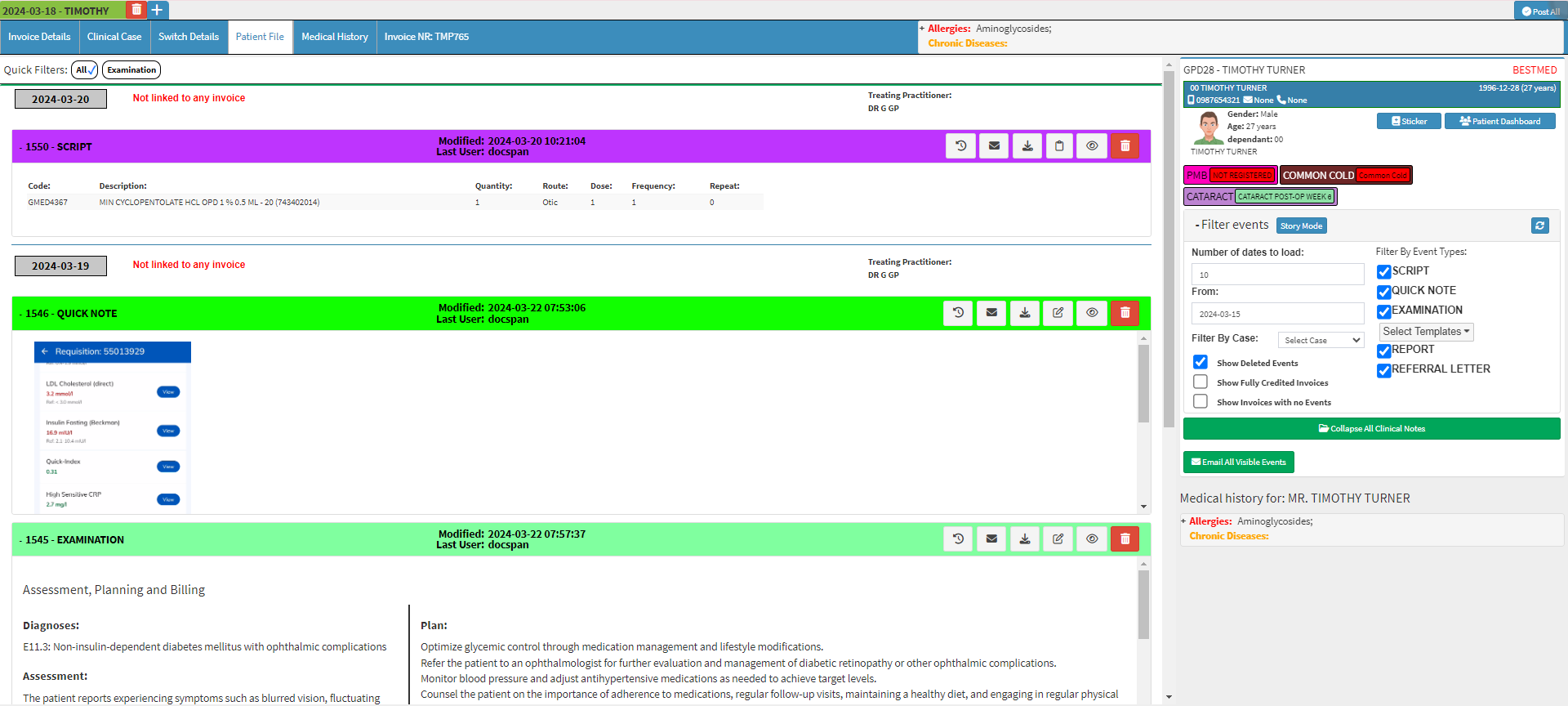
- Click on the Collapse all Clinical Notes button in order to shrink all the Clinical Notes to the way they were before they were expanded.
![]()
- Click on the Email All Visible Events button to email all the Clinical Notes shown in the timeline.
![]()
- The EMAIL - Workflow Event screen will open with all the visible Clinical Events as Attachments.
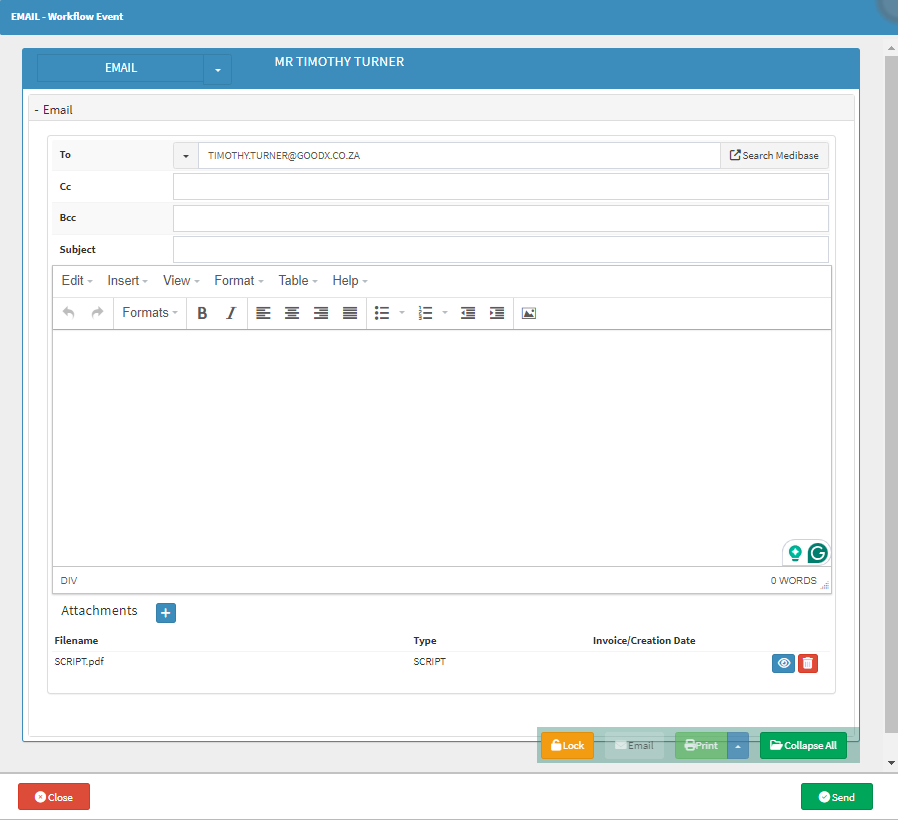
- For an extensive explanation of how to send an Email, please refer to the user manual: Send an Email.
Medical History
A comprehensive record of a Patient's past Health Conditions, Illnesses, Surgeries, Treatments, Medications, Allergies, and Family Medical History. It provides essential information to understand the Patient's health status, identify potential risk factors, and appropriate medical care.
- Click on the + Allergies section to expand the Patient's Medical History.
![]()
- The Medical History panel will expand.
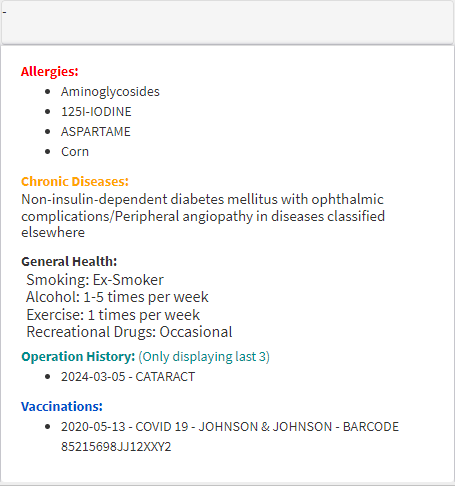
Please Note: The Medical History needs to be completed before any information will appear in the Medical History panel. For more information regarding the Medical History please refer to the user manual:
Medical History Tab: Navigation and Use
.- The Medical History will be divided into different sections.
- Allergies: Any food, medication, environmental elements, chemicals etc. that the Patient is Allergic to. To set up a Patient's Allergies, please refer to the user manual: How to Use the Allergies Panel.
- Chronic Diseases: The Chronic Conditions that the Patient has been diagnosed with. For more information on how to set up a Chronic Condition please refer to the user manual: How to Use the Chronic Conditions Panel.
- General Health: The common habits of the Patient, such as Smoking, Alcohol use, Excercise and Recreational drug use. For more information on how to capture a Patients' General Health, please refer to the General History section of the user manual: Medical History Tab: Navigation and Use.
- Operation History: Records that show what Surgeries the Patient has undergone.
- Occupation: The type of work that the Patient does.
- Vaccinations: The history and records of the Vaccinations that the Patient has been for. For more information on how to capture a Patients' Vaccination records, please refer to the Vaccinations and Travel History section of the user manual: Medical History Tab: Navigation and Use.
- Travel History: Shows where the Patient has travelled to. For more information on how to capture a Patients' Travel History, please refer to the Vaccinations and Travel History section of the user manual: Medical History Tab: Navigation and Use.
- Click on the Save and Close drop-up menu for more saving options.

- Save: Saves the changes that have been made without closing the screen.
- Save Lines To New Macro: Allows you to create a new Macro.
- For an extensive explanation of Macros, please refer to the user manual: Macros (Billing Combinations).
- Click on the Save and Close button to save any changes made and return to the main Diary screen.
![]()
Last modified: Wednesday, 27 March 2024, 7:24 AM