How the Workflow Event History Screen Works
The History of a Workflow Event is a detailed log, that gives important information about each Clinical event over time. It serves as an audit trail, documenting every action and modification made to each event, in chronological order. Additionally, it provides a safeguard allowing you to restore previous versions in case errors occur during data updates, preventing the loss of valuable information.
- This user manual will start on the Patient File screen.

- For more information regarding how to navigate to the Patient File screen please refer to the user manual: Patient File Screen: Navigation and Use.
- Click on the View History button.
![]()
- The Workflow Event History screen will open.

- Tick the Show only diffs checkbox to display the entries where changes or updates were made.
![]()
- The information on the Workflow Event History screen will be divided into columns:

- Date & Time: A Date and Time stamp of when the Action was triggered.
- Action: The Type of Activity that was Triggered, for example, Insert or Update.
- Open: Allows the User to Restore this version of the event should the need arise to make changes.
- Click on the Edit button to Restore a previous version of this event.
![]()
- For more information regarding how to Restore a previous version, please refer to the user manual: How to Restore a Previous Version of a Clinical Workflow Event.
- ID: The automatically generated system Identification Number for the Action.
- User: The Name of the person who performed the Action on the system.
- Finalised: Advises whether the Action has been Completed or not.
- Deleted: Advises whether the Clinical Event has been Removed or not.
- Patient: The number associated with each Patient loaded onto an electronic file.
- Stages: A detailed log of the specific Workflow Event's History.
- Click on the Details panel.
![]()
- The Details panel will expand with the data relevant to this specific entry.

Please Note: If any changes were made to this version the details of the changes will be highlighted in red.

- Meta Data: Provides context to the entry, for example, when it was created, Debtor Number, Patient Number, Service Centre, Treatment date and Treating Practitioner.
- Click on the Meta Data panel.
![]()
- The Metal Data panel will expand with more information regarding the specific data entry.
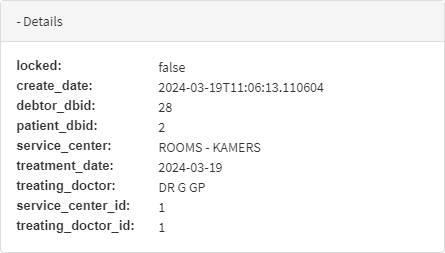
- Click on the Close button, to return to the Patient File screen.
![]()
Last modified: Friday, 17 May 2024, 1:12 PM