How to Complete the RMA - 2- Progress Report
When an employee has an accident, is injured or contracts an occupational disease on duty and needs to be compensated for medical treatments, reports need to be filled in and other supporting documents of the Practitioners findings need to be submitted to Rand Mutal Assurance.
The RMA - 2 Progress Report will be completed and submitted after the initial Injury on Duty consultation when the RMA - 1 - First Report was completed and the Practitioner came to the conclusion that there is a need for a follow-up consultation. The report will state whether the patient has improved since the first consultation and whether the patient has needed to undergo further tests, surgeries and treatments in order for their condition to become stabilised.
- The contents of this User Manual will consist of the following information:
- Details of the Injured Employee
- Injury Details
- Declaration
- Log in to the GoodX Web App with your GoodX username and password.
- The Diary screen will open.

- Click on the desired booking to access the Diary Sidebar.
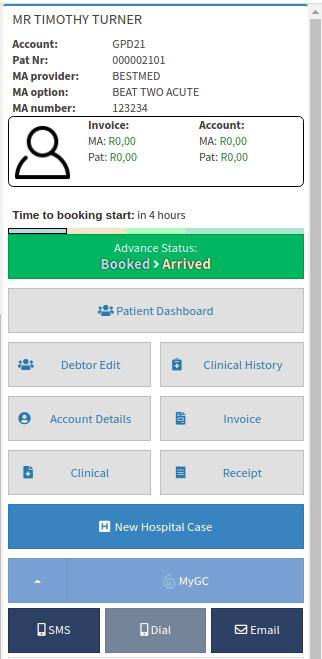
- Click on the Clinical button to access the Clinical screen.
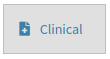
- The Clinical screen will open.
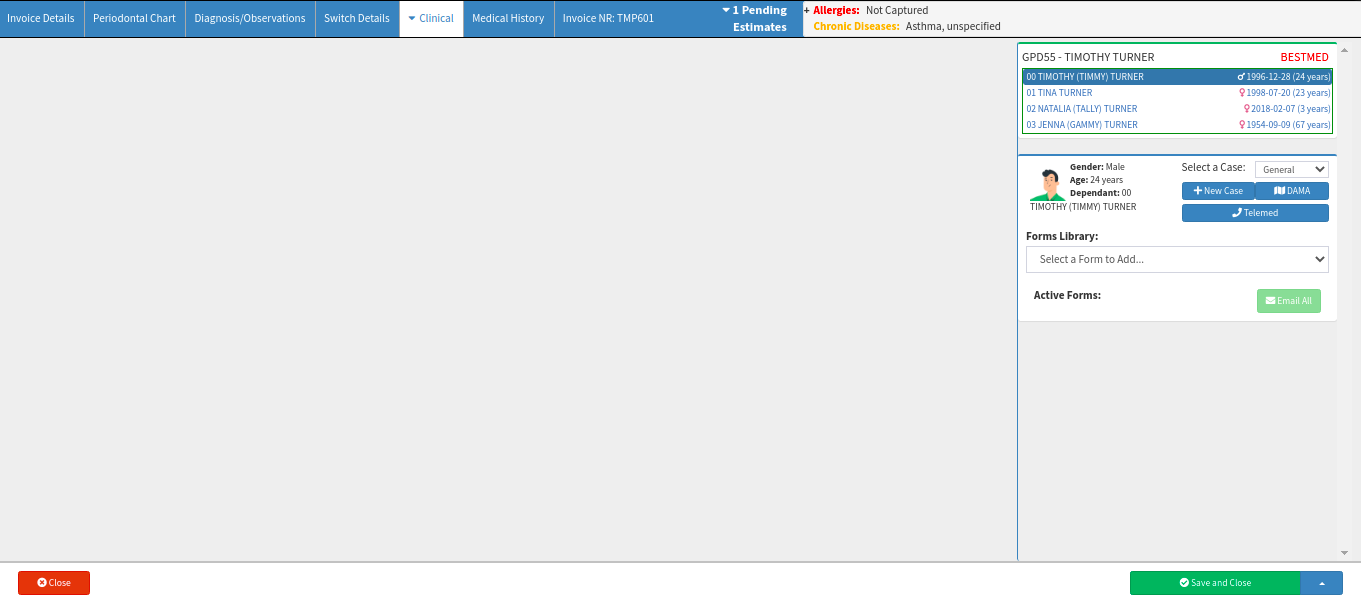
- Click on the Forms Library drop-down menu on the Clinical Sidebar.

- Click the form named RMA - 2 - Progress Report.

- The form will be added to the Clinical Sidebar under the Active Forms section.
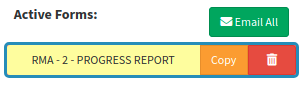
- The RMA - 2 - Progress Report form will open.


Details of the Injured Employee
The personal details of the patient that is being treated. Most of the information will pull through from the Debtors IOD file. If there are details that are incorrect or need to be updated, please refer to the User Manual: View or Update Debtor and Patient Information.
- The following information will appear in the Details of the Injured Employee section, this is all the personal information relating to the patient that has been assessed by the Practitioner. Please Fill in the open fields.
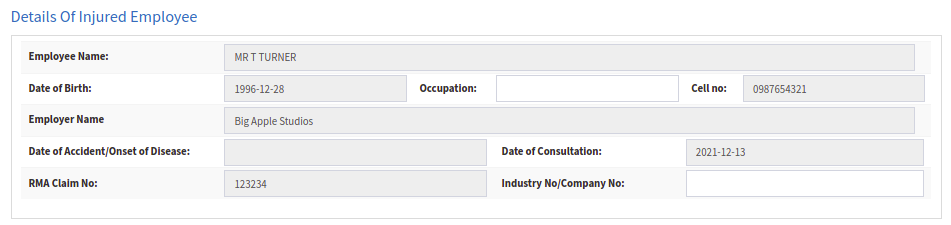
- Employee Name: The name of the patient that has been injured.
- Date of Birth: The date when the patient was born.
- Occupation: The patient's profession, what they do for a living. The Occupation field is a free text field that will need to be filled in.
- Cell no: The contact number of the patient.
- Employer Name: The name of the employer of the patient, who the patient works for.
- Date of Accident/Onset of Disease: The date when the incident took place.
- Date of Consultation: The date when the patient saw the Practitioner regarding the incident.
- RMA Claim No: The claim number that has been received from Rand Mutual Assurance, is the number that will be used to submit the claim.
- Industry No/Company No: The registration number of the company that the patient works for. For example, 2021/123456/28. The Industry No/Company No field is a free text field that will need to be filled in.
Injury Details
The Injury On Duty details will contain detailed information regarding the injury and progress that has been made after treatment and whether the patient will need further treatments, the prognosis of the injury, if the injury has stabilised and when or if the patient will be able to return to work. Please fill in or select the relevant option for each field.- 1. If the injury has not yet stabilised, briefly state why: The Practitioner will need to give a brief description as to why the patient's injury has not stabilised at the time of the progress follow up appointment. This is a free text field that will need to be filled in.
![]()
- 2. Further treatment envisaged: The Practitioner will give details regarding the probability of the patient needing further treatments in the future. The Further Treatment Envisaged field is a free text field that will need to be filled in.

- 3. Has the patient been referred to a specialist? If so, please supply details and attach copies of reports: If the patient has been referred to a specialist regarding their IOD.
- Specialists Name: The name of the specialist to whom the IOD patient was referred.
- Click on the Search External button to open the Medibase Search.
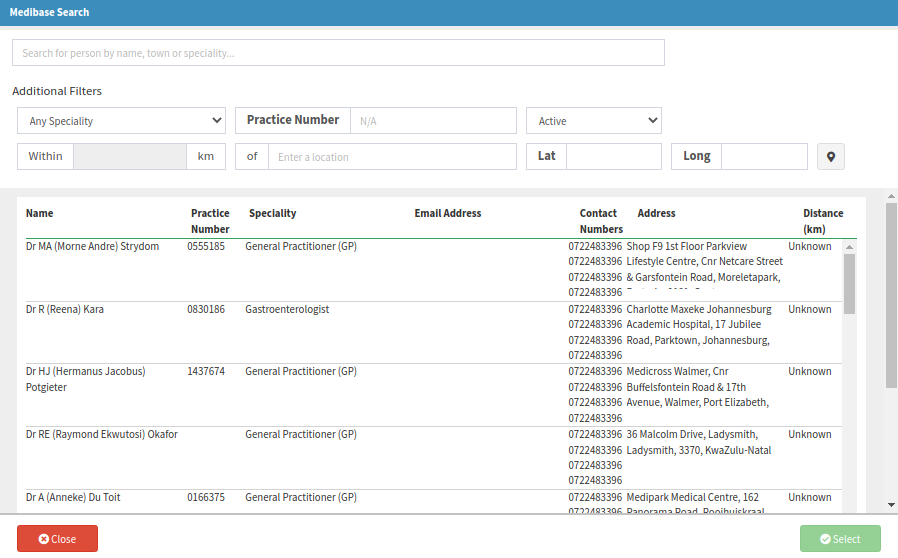
- Medibase is a comprehensive and up to date source of healthcare Practitioners contact information. Practitioners are able to make use of the Medibase Search function in order to look up specific Practitioners contact information when needed. For more information regarding the Medibase Search, please refer to the user manual: Medibase List Search.
- Date: The date the patient was seen by the specialist.
- Click on the Date field to open the calendar to select the date when the patient was seen by the specialist.
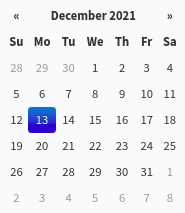
- Click on the desired date to select it.
- Outcome: What was the conclusion that was made by the specialist relating to the IOD, regarding further treatments and the prognosis of the injury sustained during the accident. The Outcome field is a free text field that will need to be filled in.
Please Note: All supporting documents from the specialist will need to accompany the forms when the claim is submitted. These documents will be attached to the email when the claim is sent to rmascannings@randmutual.co.za. To upload the supporting documents to Goodx that can later be accessed from the Clinical History, please refer to the user manual: PDF Report.

- 4. Has the patient been referred for radiological examinations?: If the patient has been referred to a radiologist, tick the checkbox.
- If yes, please supply details and attach copies of reports: If the check box has been ticked details regarding the type of radiological examinations that were performed will need to be specified. This is a free text field that will need to be filled in.

Please Note: Supporting documents from the radiologist will be attached to the email when the claim is sent to rmascannings@randmutual.co.za. To upload the supporting documents to Goodx that can later be accessed from the Clinical History, please refer to the user manual: PDF Report.
- 5. Please supply details of any operation/procedures/anaesthetic undergone by the patient since the first medical report: All details regarding any operations, procedures, and anaesthetics that the patient underwent since the initial IOD medical assessment as part of treatment to stabilise the injuries sustained during the IOD incident. This is a free text field that will need to be filled in.

- 6. Please supply details of any physiotherapy treatment received by the patient since the first medical report: Has the patient been to see a physiotherapist since the initial medical assessment as part of treatment to stabilise the injuries sustained during the IOD incident. This is a free text field that will need to be filled in.
![]()
- 7. Please state the date on which the patient is due to return to work: The date that the Practitioner predicts that the patient will be able to return to work.
- Click on the Please state the date on which the patient is due to return to work field to open the calendar to select the date when the patient is able to return to work.
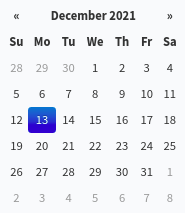
- Click on the desired date to select it.
Declaration
The Practitioner's confirmation that the injury sustained is work-related and consistent with the information that was provided by the patient.
- The following information will appear in the declaration section, this is all the personal information relating to the Practitioner that assessed the patient:
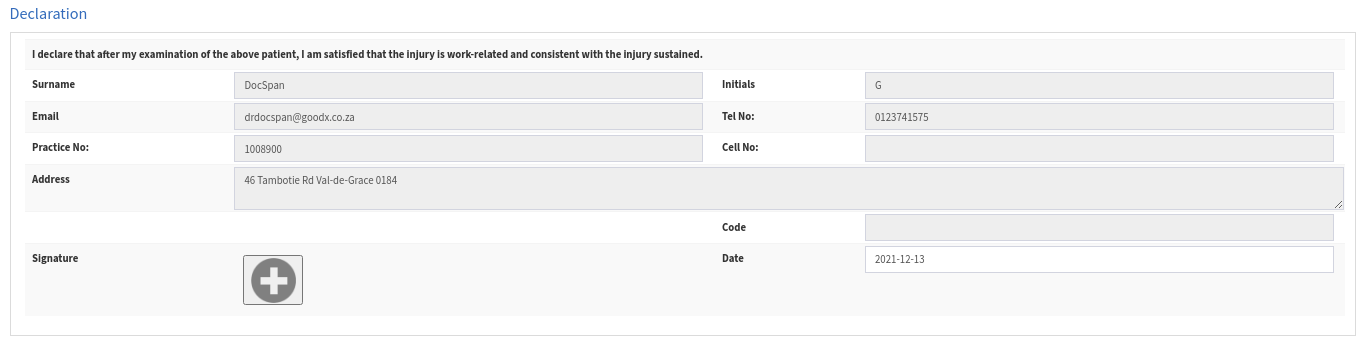
- Surname: The surname of the Practitioner who completed the progress report.
- Initials: The initials of the Practitioner who completed the progress report.
- Email: The email address of the Practitioner who completed the progress report.
- Tel No: The telephone number where the Practitioner who completed the progress report can be reached.
- Practice No: The HPCSA registered practice number of the Practitioner who completed the progress report.
- Cell No: A cellphone/mobile number where the Practitioner who completed the progress report can be reached.
- Address: The physical address where the Practitioner who completed the progress report practices.
- Code: The postal code of the physical address.
Please Note: The information in the declaration section is not editable and is pulled through from the Doctor Setup on the system, to see how to set up Doctors, please refer to the user manual: List of Doctors.
- Click on the + button in the signature section to add a signature to the report.

- For an extensive explanation on how to add a signature to a clinical form, please refer to the user manual: How to add a Doctors Signature.
- Click on the date field to open the Calendar to add the date that the form was completed by the Practitioner, treatment date. The Date field will always default to today's date.
- The Calendar will open in order for the Practitioner to select the relevant date.
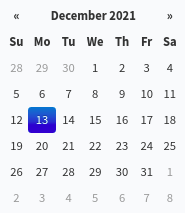
- Click on the desired date to select it.
- Click on the Complete button to finalise the form when satisfied with the content.

- The Complete button will change to Completed status.

- Click on the Close button to return to the main Diary screen without saving.

- Click on the drop-up menu next to the Save and Close button for more saving options.
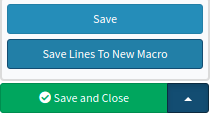
- Save: The user is able to save the changes made to the form without closing the form.
- Save Lines To New Macro: Allows the user to create a new macro.
- For an extensive explanation of this feature please refer to the user manual: Macros (Billing Combinations).
- Click on the Save and Close button to save the clinical form and close the screen to return to the main Diary screen.
