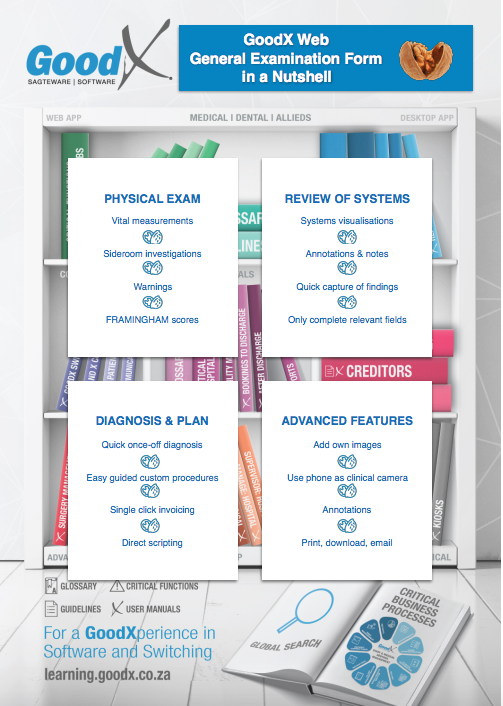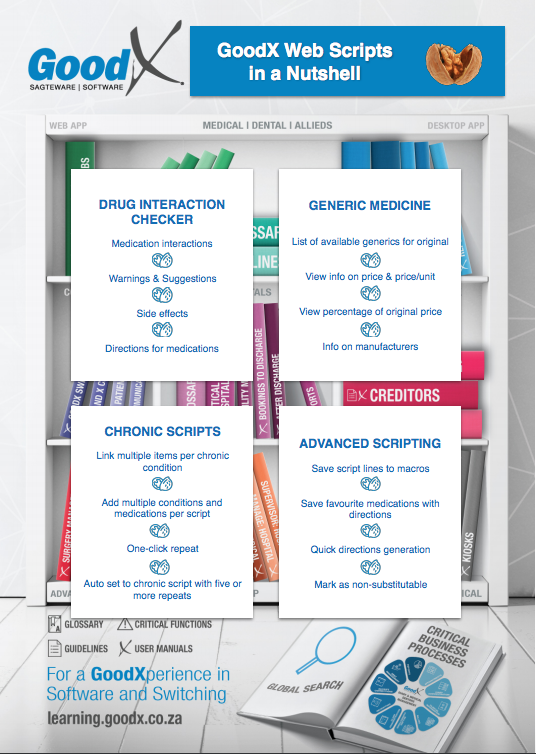Sorry, this activity is currently hidden
Topic outline
Clinical Information
If a user does not have Clinical rights, the user will not be able to view or access the clinical tasks or workflow events at all. The task counter will also not indicate the existence of such tasks to the user.
Please find attached Guidelines for the use of Whatsapp groups in Clinical Settings in South Africa. Sent on behalf of PHISC
Communication
Summary of the process:
- SETUP TELEMED: Firstly, you need to set up the Telemed function in your GoodXWeb Diary Settings.
- SIGN GOODX ONLINE PAYMENT AGREEMENT: Contact GoodX to complete and sign the GoodX Software Online Payment Agreement if you want to use the online payments.
- SEND INFO TO ALL PATIENTS: Send bulk SMS and email invitations to myGC to communicate that Telemed is now available to patients.
- SEND LINK: Send a myGC link via SMS to the patient for registration.
- BOOKING MADE: The patient registers on myGC and requests a Telemed consultation.
- TELEMED CONSULTATION: On the booked time, start the Telemed consultation with the patient in GoodXWeb.
- SEND INVOICE: Email the invoice to the patient from your GoodXWeb Diary after the Telemed consultation.
- SEND PAYMENT REQUEST: Send an SMS or email payment link to the patient for payment of the account.
- RECEIVE PAYMENT: The payment made by the patient will reflect in your bank account after two business days.
- POST PAYMENT ERA: Payments into your account will be accompanied by an ERA in your GoodXWeb for quick allocation to invoices.