Send Payment Request (WebApp)
Payment Requests are sent to Patients and Debtors as a reminder that there are payments outstanding for services rendered at the Practice. GoodX uses Payment Links via SMS or Email to make the process of settling outstanding accounts simple, instant and secure. Sending Payment Links benefits the Practice by ensuring that the process of making payments is simplified for Patients, which reduces administration and helps promote a paperless Practice.
Currently, GoodX Payment Links are integrated with First National Bank (FNB) and patients will make payments through a secure FNB online payment platform, via the myGC Patient Portal. Practices that would like to make use of Payment Links will need to be set up. Once the Patient completes the payment the Practitioner will be notified of the payment by means of an eRA.
Please Note: GoodX charges an administration fee for each payment link that is processed. Once the Practice has agreed to the terms and conditions of using Payment Links, GoodX will do the configuration necessary in order for the practice to be able to send Payment Requests. For more information on where to set the practice up for payment links, please refer to the user manual: Entity Settings.
- The contents of this user manual will consist of the following information:
- Payment Request from Diary Sidebar
- Send a Payment Request Button
- Account Details Button
- Payment Request from the Debtors Tab
- SMS
- Log in to the GoodX Web App with your GoodX username and password.
- The Diary screen will open.
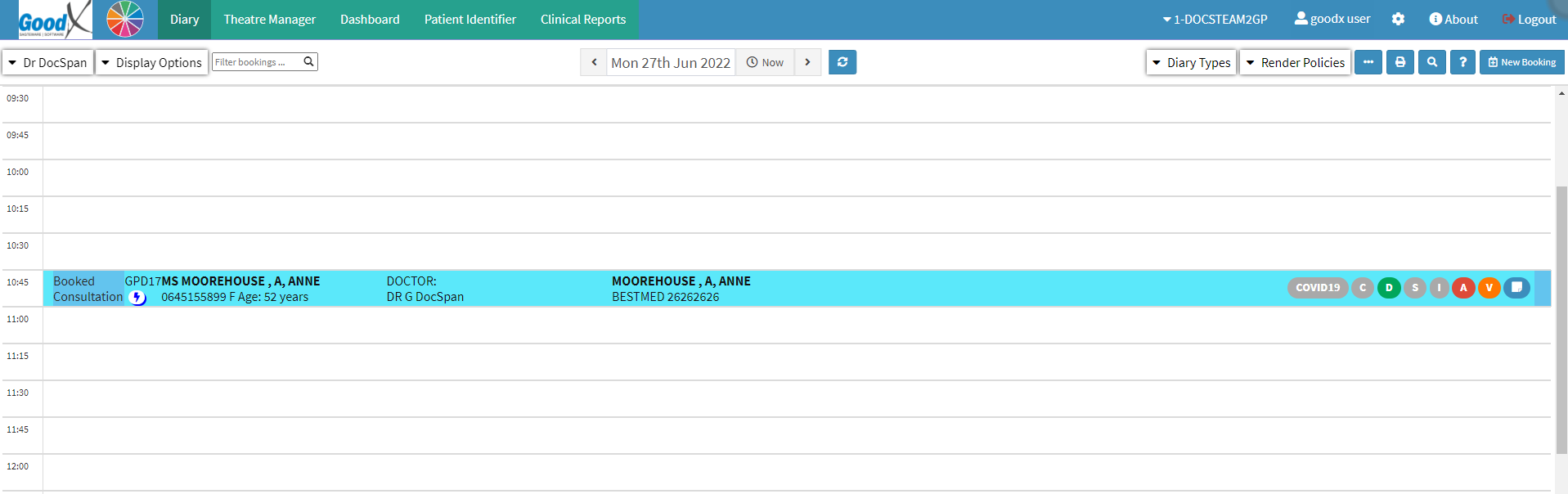
Payment Request from Diary Sidebar
Allows the user to send a request for payment, directly from the Patient Booking for services that have been rendered at the Practice.Send a Payment Request Button
- Click on the Booking of the Patient for whom the user would like to send a Payment Request to access the Diary Sidebar.

- The Sidebar will open.
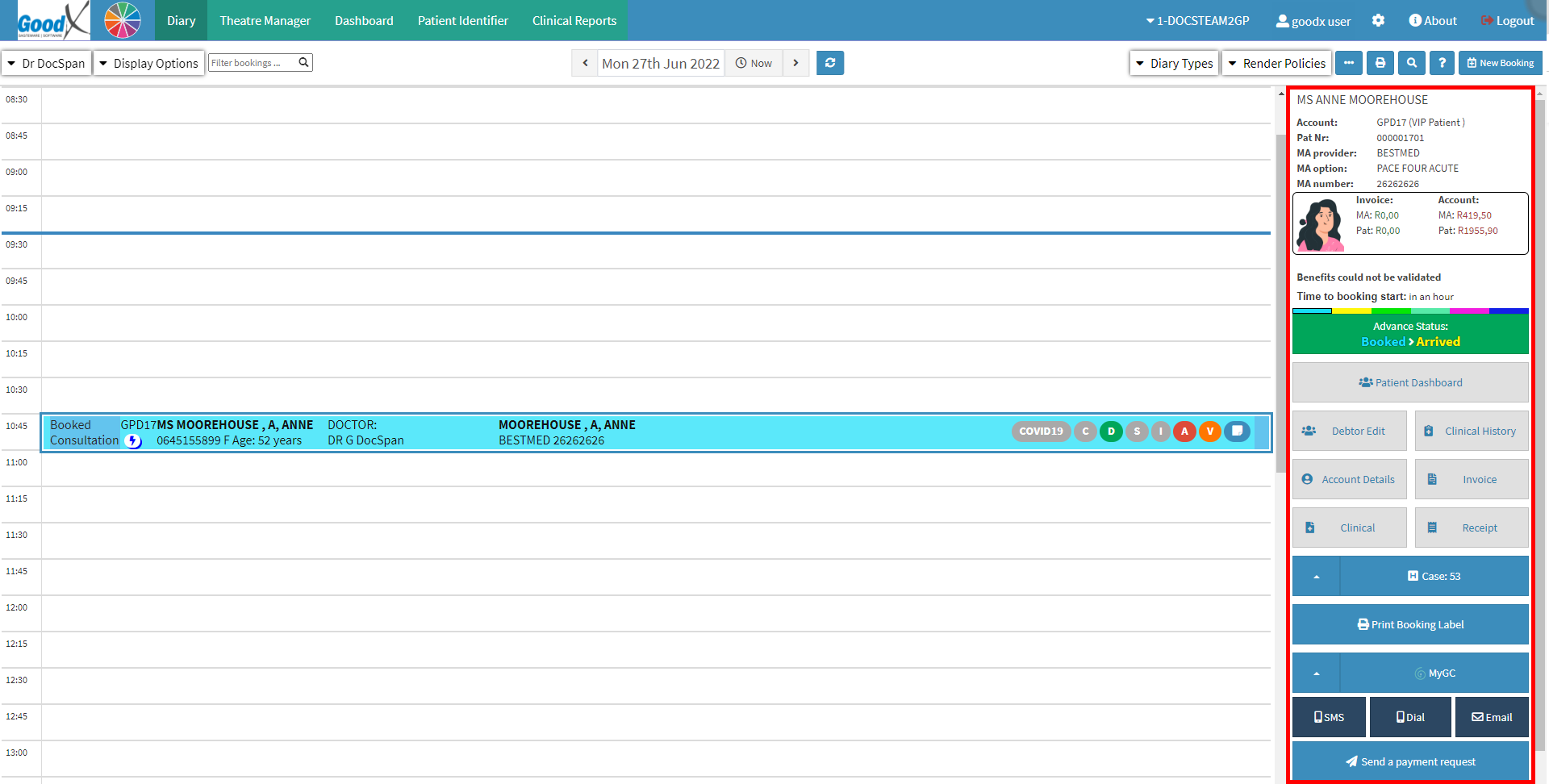
- Click on the Send a Payment Request button to send the payment request to the Patient.
![]()
- A Payment Request response pop-up will appear to advise the user that a Payment Request has been sent.
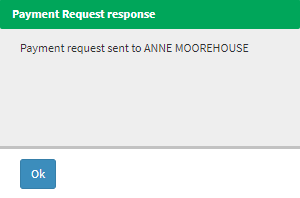
- Click on the Ok button to acknowledge the information and close the pop-up.
![]()
- The user will receive either an Email or SMS, depending on the set-up at the Practice with a link that enables the Patient to make a secure payment to the Practice for the requested amount. For an example of the SMS that the Patient will receive, please refer to the Section of this user manual: SMS
Account Details Button
- Click on the Account Details button on the Diary Sidebar.
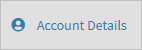
- The Account Details screen will open.
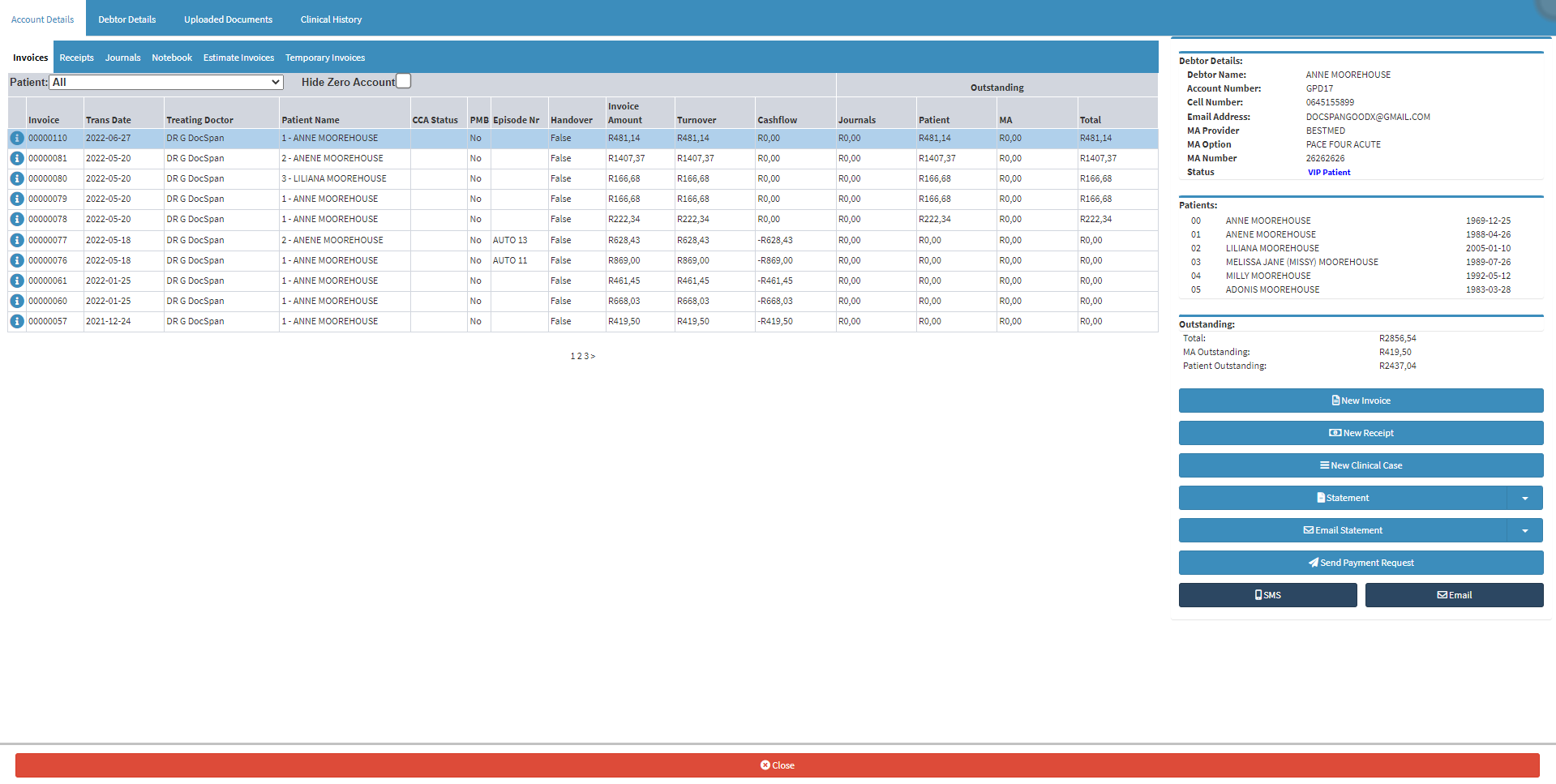
- For an extensive explanation of how the account details screen works, please refer to the user manual: Account Details Overview.
- Click on the Send Payment Request button on the sidebar.
- A Payment Request response pop-up will appear to advise the user that a Payment Request has been sent.
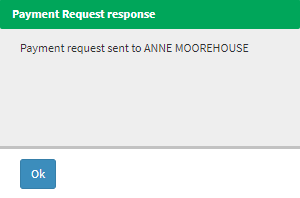
- Click on the Ok button to acknowledge the information and close the pop-up.
![]()
Payment Request from the Debtors Tab
Allows the user to send a payment request to the Debtor/Patient from the Account Details screen.- Click on the Navigation Wheel.

- The Navigation Wheel will expand.

- Click on the Debtors segment.

- The Debtor List screen will open.
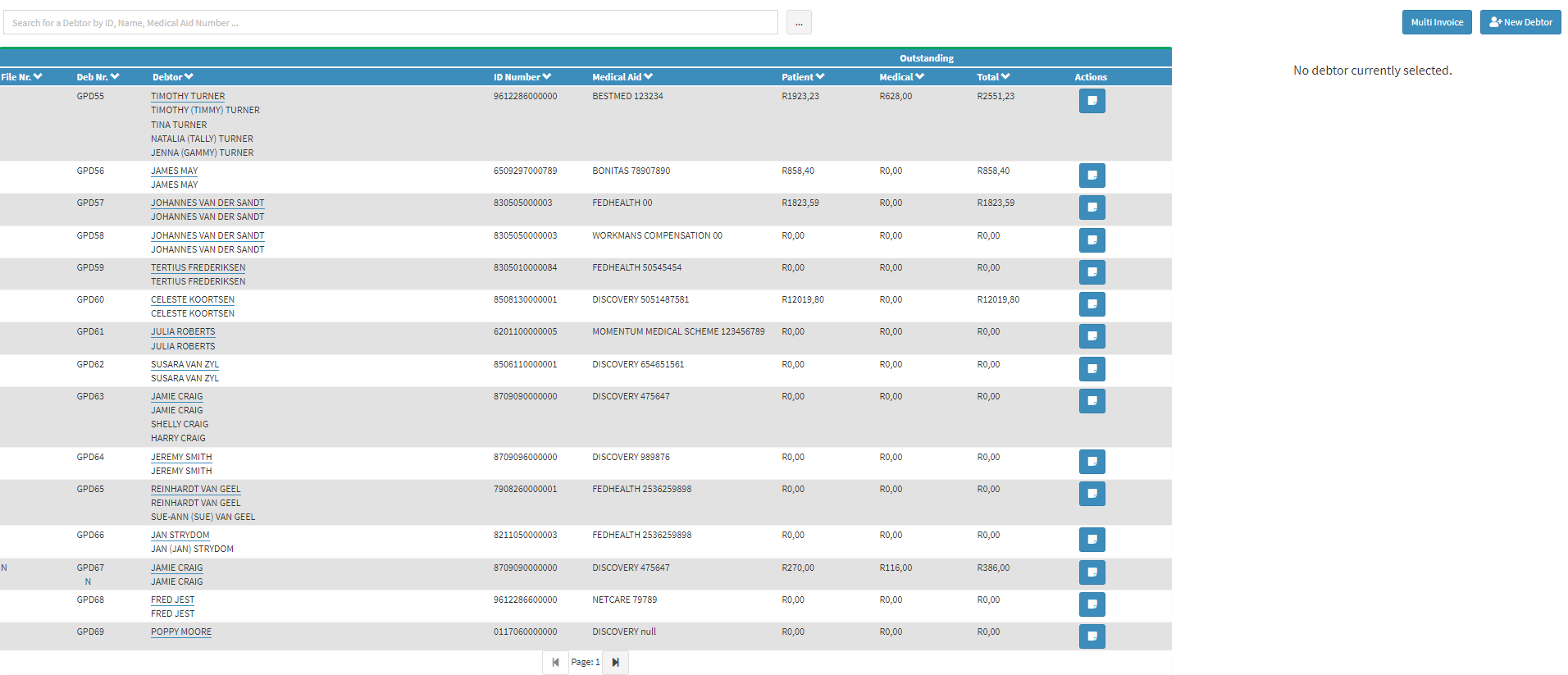
- For more information on how the Debtor List screen works, please refer to the user manual: Debtor List.
- Click on the Search for a Debtor by ID, Name, Medical Aid Number... field to enter the information of the Debtor that the user would like to add dependants for. The user will only need to type one character in order for the list to start shortening to the desired results.
- For more information on how to search on the Debtors screen, please refer to the user manual: Debtor Search.
- Click on the desired Debtor.

- The Debtor Sidebar will open.
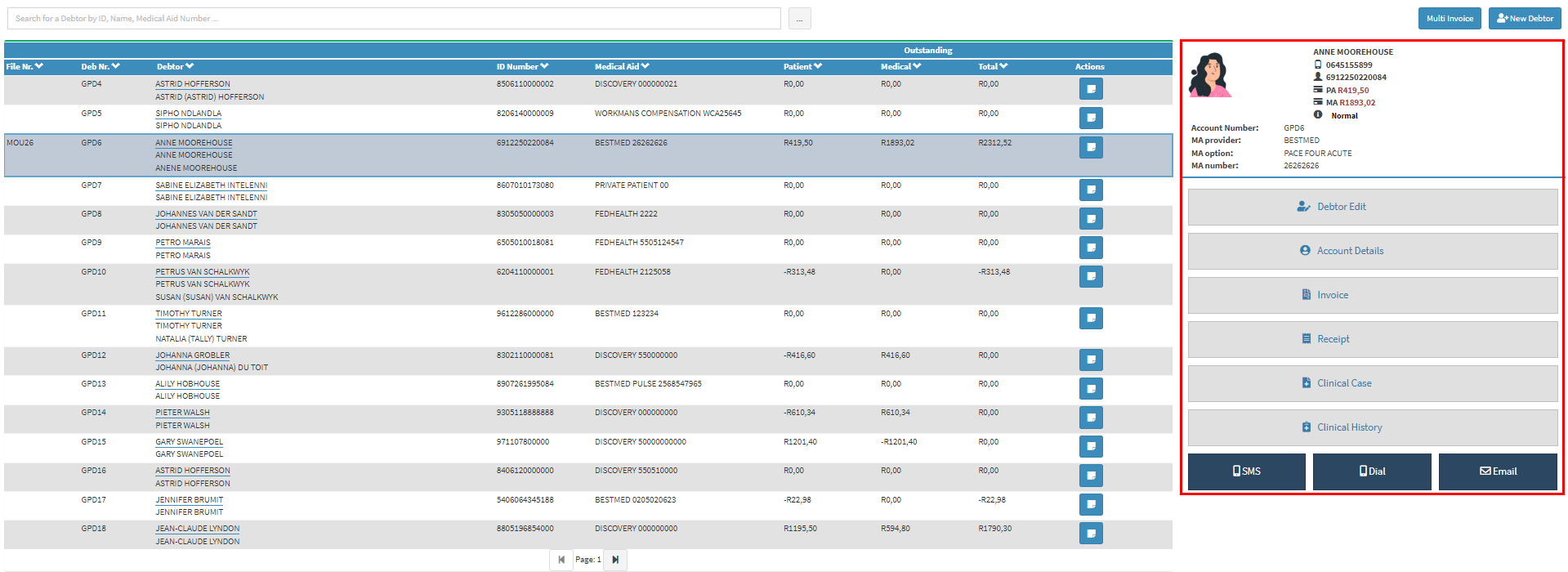
- Click on the Account Details button.
![]()
- The Account Details screen will open.
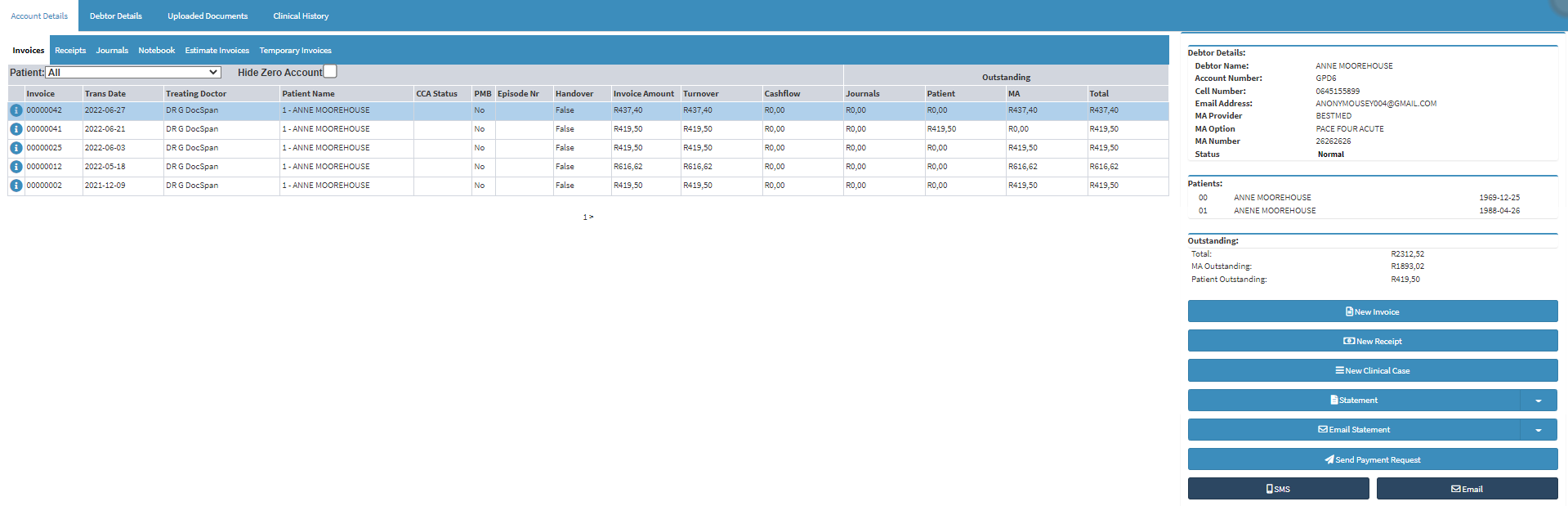
- For an extensive explanation of how the account details screen works, please refer to the user manual: Account Details Overview.
- Click on the Send Payment Request button on the sidebar.
- A Payment Request response pop-up will appear to advise the user that a Payment Request has been sent.
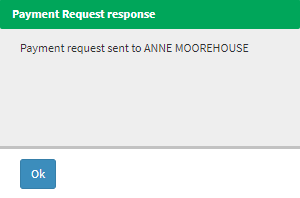
- Click on the Ok button to acknowledge the information and close the pop-up.
![]()
- The user will receive either an Email or SMS, depending on the set-up at the Practice with a link that enables the Patient to make a secure payment to the Practice for the requested amount.
SMS
An example of the message that the Patient will receive once, the Payment Request has been sent.
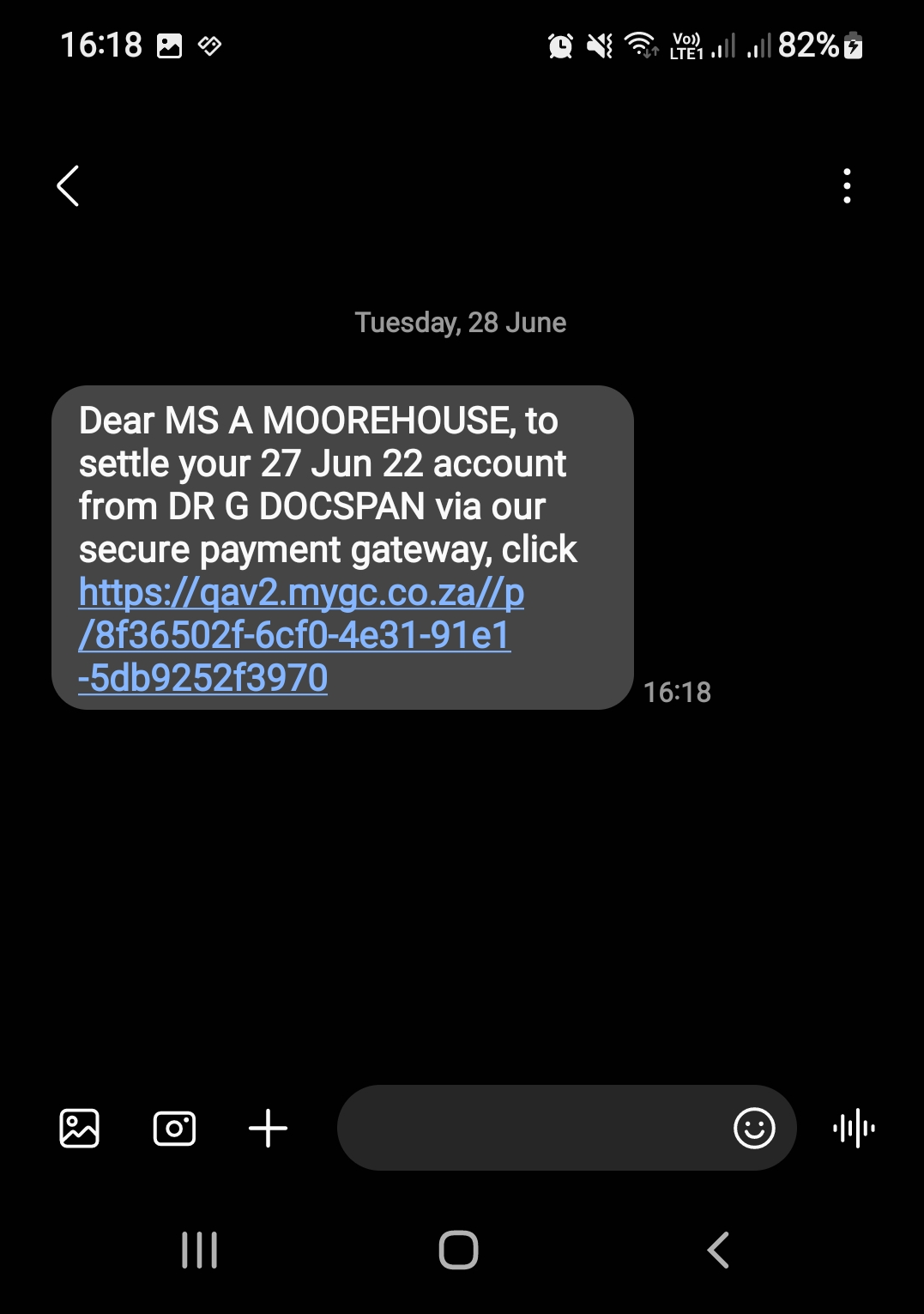
- For more information regarding how to make a payment using the Payment Request Link, please refer to the user manual: Making a Payment with a Payment Request Link.