How to Edit Images
Editing an image gives you the ability to modify the currently selected image. This can include drawing, labelling, or adjusting the image to highlight specific details or areas of interest better.
- The contents of this user manual will consist of the following information:
- Toolbar
- Image Options
- Cancel
- Extract Document
- Undo Entire Image
- This user manual will start on an Image that has already been uploaded.
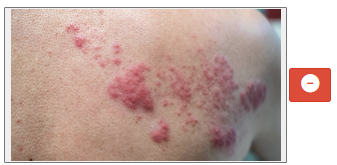
- For more information regarding how to load an image on the Video Capture screen, please refer to the user manual: Video Capture Screen: Navigation and Use.
- Click on the image to open it.
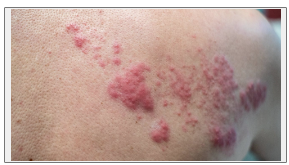
- The Video Capture screen will open.
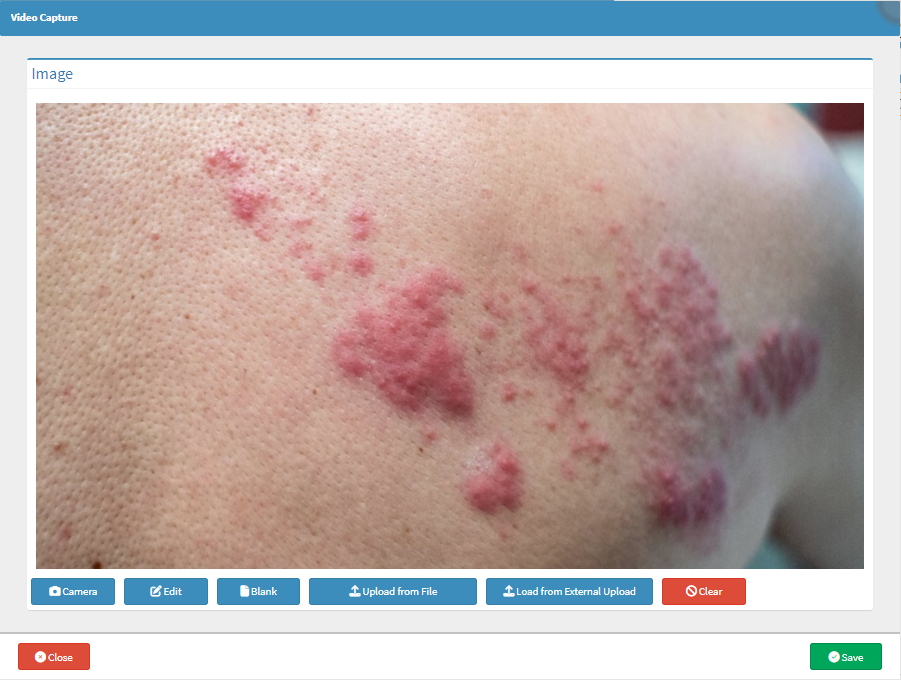
- Click on the Edit button.
![]()
- A Canvas will open where you are able to make notes and indications to the image.

Toolbar
A Toolbar will be available that you can use to label, make indications and draw on the image.
- Click on the Undo button to undo the action that has just been performed.

- Click on the Redo button to redo the action that has just been undone.

- Click on the Clear button to clear the entire screen and erase all actions that have been performed.

- Click on the Rectangle button to draw a rectangular/square shape on the image.

- Click on the Ellipse button to draw a circle/oval shape on the image.

- Click on the Line button to draw a line on the image.

- Click on the Pencil button to draw freehand on the image.

- Click on the Text button to add text to the image.

- Click on the Eraser button to be able to erase certain areas of the image.
![]()
- Click on the Bucket button to be able to fill a shape or the background of the image.

- Click on the Fill Colour button to select the colour that you would like to use to fill objects.
![]()
- Click on the Stroke Width button to select the width that lines, circles, rectangles and freehand drawings are drawn with.

- Click on the Stroke Colour button to select the colour that will be used to draw lines, circles, rectangles, freehand drawings and to add text.

Image Options
Additional options that are available on the image.
![]()
Cancel
Allows you to leave editing mode.
- Click on the Cancel button for the screen to close and return to the previous Video Capture screen.
![]()
Extract Document
Allows you to extract a document when taking a photo or uploading a photo so that the text will display clearly and the sides will be cropped out.
- Click on the Extract Document button.
![]()
- An Attention! pop-up will appear to set how the image of the document is extracted.

- Tick the Preserve Aspect Raitio check box to maintain the width-to-height ratio of the document image when resizing it.
![]()
Please Note: Your image might be blurred or distorted if the Aspect Ratio is not preserved.
- Click on the Width field to change the width to the desired size.
![]()
- Click on the Height field to change the height to the desired size.
![]()
Please Note: The Width and Height fields will display the optimal size for the image, but can be changed if the need arises.
Please Note: If Preserve Aspect Ratio is enabled and the height or width is changed, the other dimension will automatically adjust.
- Click on the Ok button to confirm the changes.
![]()
- The image will be extracted and updated to the selected ratios.

Undo Entire Image
Allows you to revert all changes that have been made to the image.Please Note: The feature will only be available for images that have already been saved and edited afterwards.
- Click on the Undo Entire Image button, to remove all changes to the image and revert it back to the image you started with.
![]()
- Click on the Save button to save all changes that were made.
![]()