Debtor List Screen: Navigation and Use
Why Use This Function:
The Debtor list offers a detailed and centralised list of all demographic information related to Main Members and their dependents stored within the system. It not only provides quick access to essential personal and contact details but also serves as a functional hub from which a variety of actions can be initiated, such as updating records, managing account responsibilities, initiating communication, and accessing linked clinical or financial data. By consolidating this information, the system streamlines administrative workflows and supports accurate, informed interactions across the practice.
The Contents of This User Manual:
- Debtor screen
- Filters
- Export
- This User Manual will start on the Debtors screen.

- For more information regarding the Debtors screen, please refer to the user manual: Debtor Segment.
- Click on the Search Bar to search for a Debtor by ID, Name, or Medical Aid Number.

- Click on the Ellipse( ... ) button.
- The Debtors List screen will open.
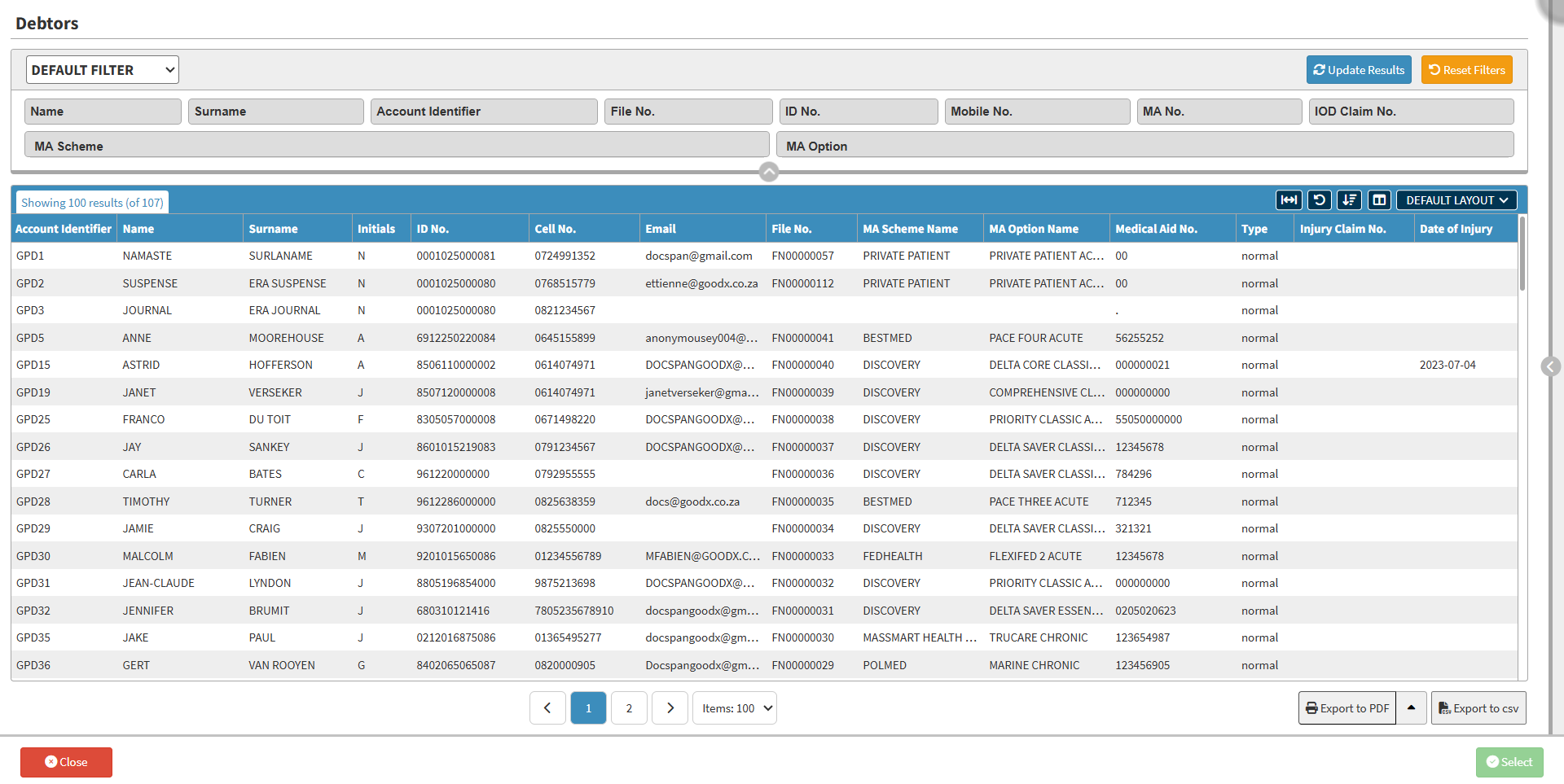
Filters
All the Filters on the Debtors List screen will be explained below:- Click on the Name field to enter the Name of the Debtor or Patient
- Click on the Surname field to enter the Surname of the Debtor or Patient.
- Click on the Account Identifier field to enter the Account Identifier code.
![]()
- Click on the File No. field to enter the File number.
![]()
- Click on the ID No. field to enter the Identification number.
![]()
- Click on the Mobile No. field to enter the Mobile number.
![]()
- Click on the MA No. field to enter the Medical Aid number.
![]()
- Click on the IOD Claim No. field to enter the claim number.
![]()
- Click on the MA Scheme drop-down menu and select the desired Medical Aid Scheme.

- Click on the MA Option drop-down menu to select the desired Medical Aid Option.
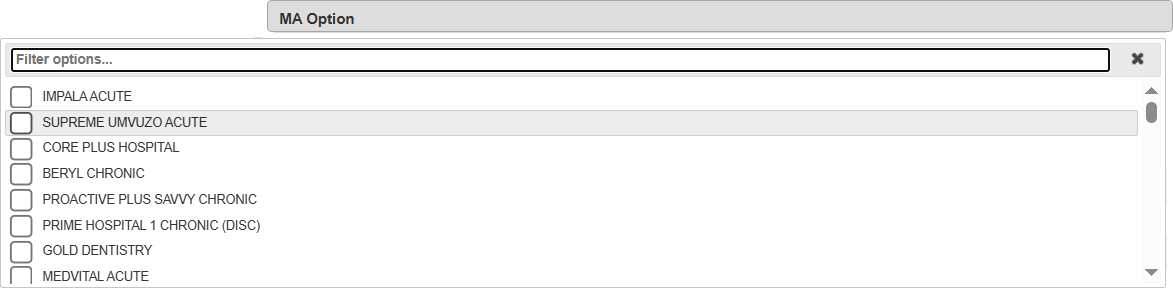
- Click on the Reset Filters button to reset all fields entered.
![]()
- Click the Update Results button to apply the completed filters.
![]()
Export
- Click on the Export to PDF button to save a PDF file of all the data as a comprehensive report.
![]()
- Click on the Up Arrow button to Export Consolidated PDF.

- Click on the New Debtor button.
![]()
- The Debtor Details screen will open.
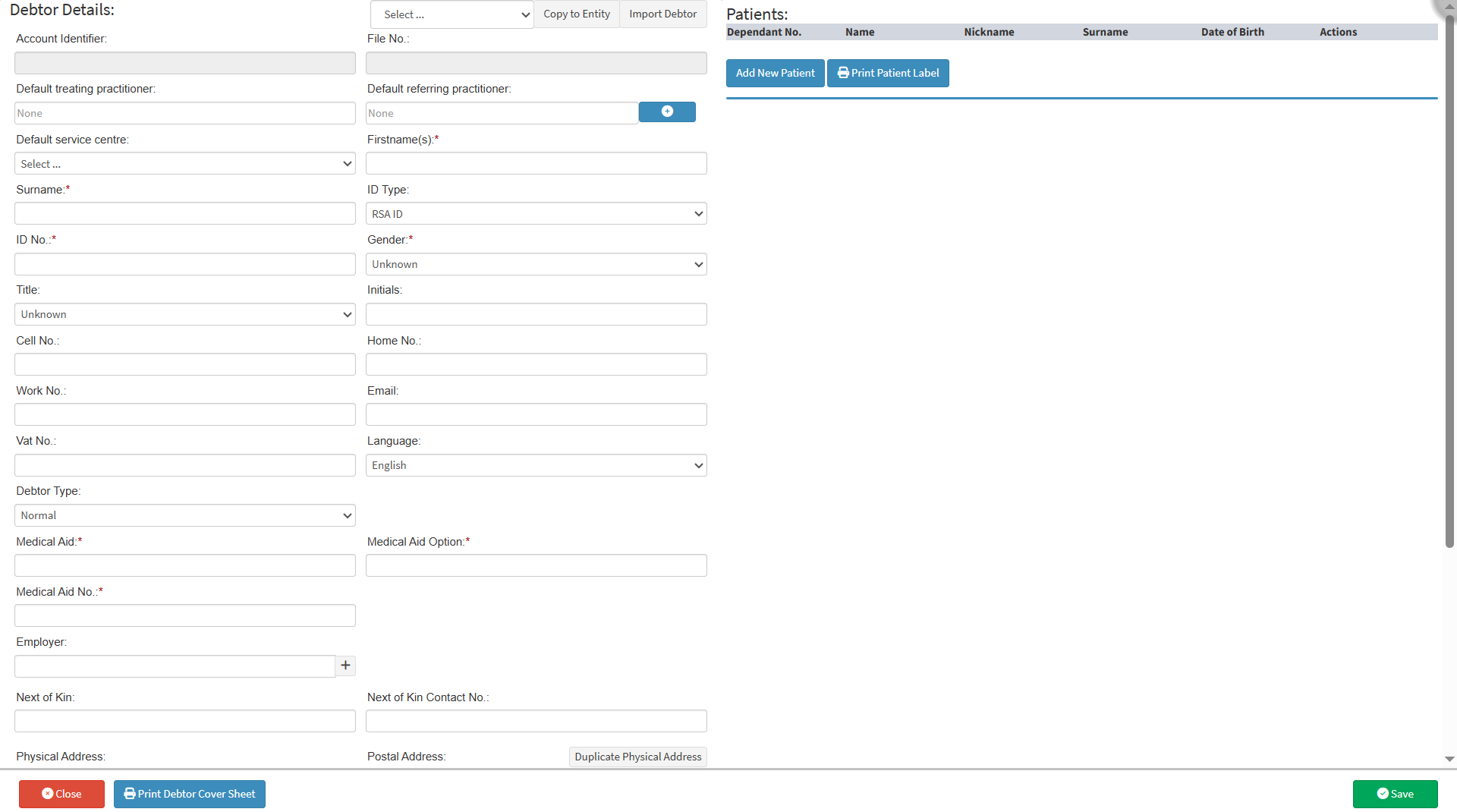
- For more information regarding the Debtor Detail screen, please refer to the user manual: How To Create a New Debtor.
Last modified: Thursday, 10 July 2025, 10:52 AM