GoodX Mobile: Quick Note
Why Use This Function:
Quick Notes consist of text and images that relates and contribute to a Patient's condition. The Quick Note is useful when a Patient returns for a follow-up or future reference.
The Contents of This User Manual:
- Quick Note
- Media and Documents
- This user manual will start on the Diary screen.
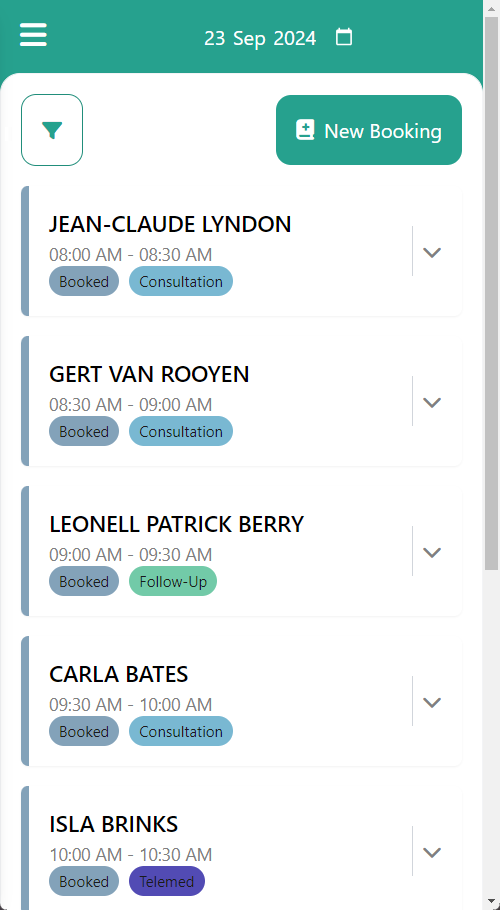
- For more information regarding the Diary screen, please refer to the user manual: GoodX Mobile: Diary Screen.
- Click/Tap on the desired Patient Booking.
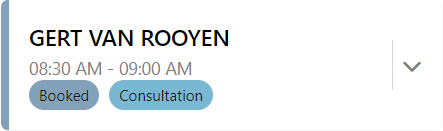
- The Patient Booking panel will expand.
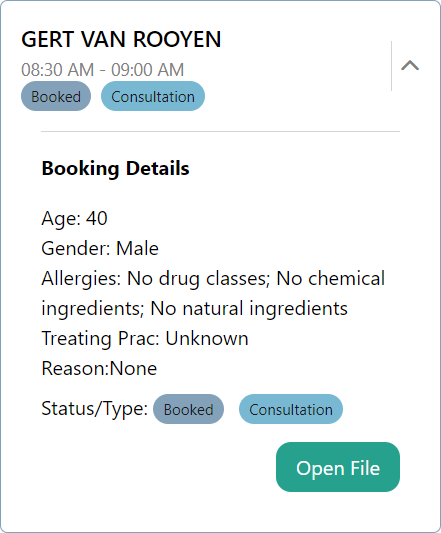
- Click/Tap on the Open File button.
![]()
- The Clinical Case screen will open.
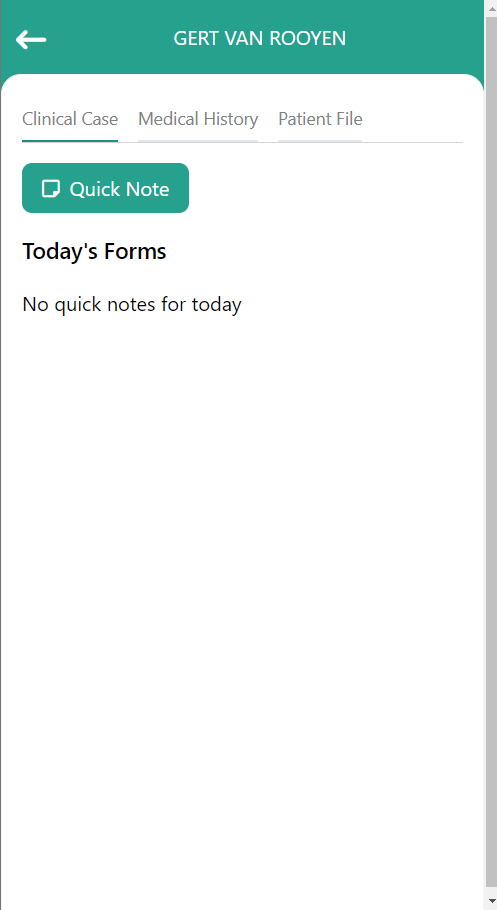
- Click/Tap on the Quick Note button.
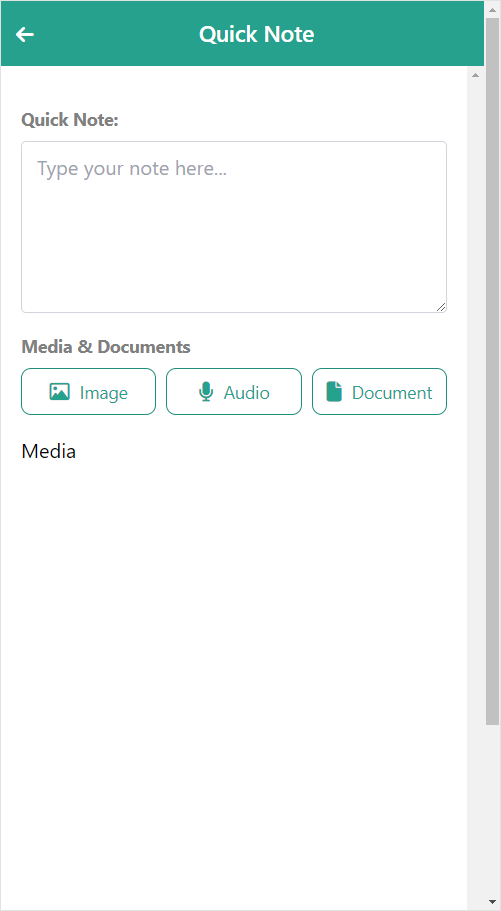
Quick Note
Quick Notes consist of text and images that relate and contribute to a Patient's condition.
- Click/Tap on the Text field to enter the relevant information.
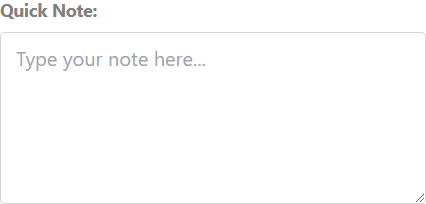
Media and Documents
These documents are essential for the Practice's records and can include: a Medical Aid card, Identification Document, signed Terms and Conditions and Consent forms.

- Click/Tap on the Image button.
![]()
- A pop-up notification will appear in the browser to ask your permission to use the Camera.
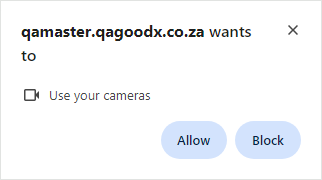
- Click/Tap on the Allow button to grant the browser access to the Camera so you can capture images using the Camera.
![]()
- Click/Tap on the Block button to deny the browser permission to use the Camera this is not advisable as you won't be able to capture images.
![]()
- It will now be possible to take an Image.
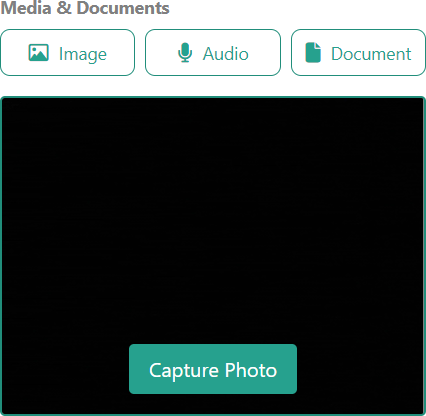
- Click/Tap on the Capture Photo button.
![]()
- The Captured Image will be displayed in the Media section.
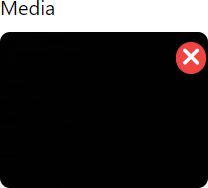
💡Please Note: More than one Image can be captured.
- Click/Tap on the Delete button if you wish to remove the image.
![]()
- Click/Tap on the Audio button.
![]()
- A pop-up notification will appear in the browser to ask your permission to use the Microphone.
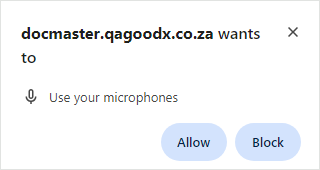
- Click/Tap on the Allow button to grant the browser access to the Microphone.
![]()
- Click/Tap on the Block button to deny the browser permission to use the Microphone.
![]()
- It will now be possible to take a Recording.
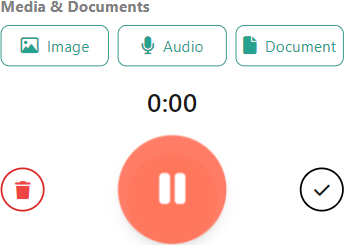
- Click/Tap on the Delete button to cancel the Recording.

- Click/Tap on the Pause button to Stop the Recording.
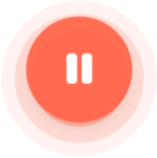
- Click/Tap on the Pause button a second time to Resume the Recording.
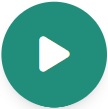
- Click/Tap on the Complete button to Save the Recording for Upload.

💡Please Note: More than one Recording can be Recorded and saved for Upload.
- The Captured Audio will be displayed in the Media section.
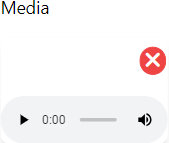
- Click/Tap on the Delete button if you wish to remove the image.
![]()
- Click/Tap on the Document button to upload External files from your device.
![]()
- Click/Tap on the Save the changes made.
![]()
- Click/Tap on the Discard button to Close the Quick Note screen without saving any changes.
![]()
Last modified: Monday, 14 October 2024, 11:13 AM