Repeat Bookings
Repeat Bookings allows the user to book the same type of appointment for multiple days without having to make each booking separate. Bookings can also be copied from one date to the next with the same booking information. The Repeat Bookings feature will allow the user to create bookings with the following intervals: Daily, Weekly, Every 2 Weeks, Every 3 Weeks and Monthly. Repeat Bookings are ideal for patients who will come to the practice for treatments or patients who have a procedure that is to be done over several appointments and is also convenient for therapists who have long term appointments with their patients. Users are also able to book out certain times on the diary for when the Practitioner will be unavailable.
Please Note: The user will first need to create the initial booking before they are able to repeat the booking. For more information on how to create a booking for new and existing patients, please refer to the user manuals: Book New Patient and Book Existing Patient.
- Log in to the GoodX Web App with your GoodX username and password.
- The Diary screen will open.
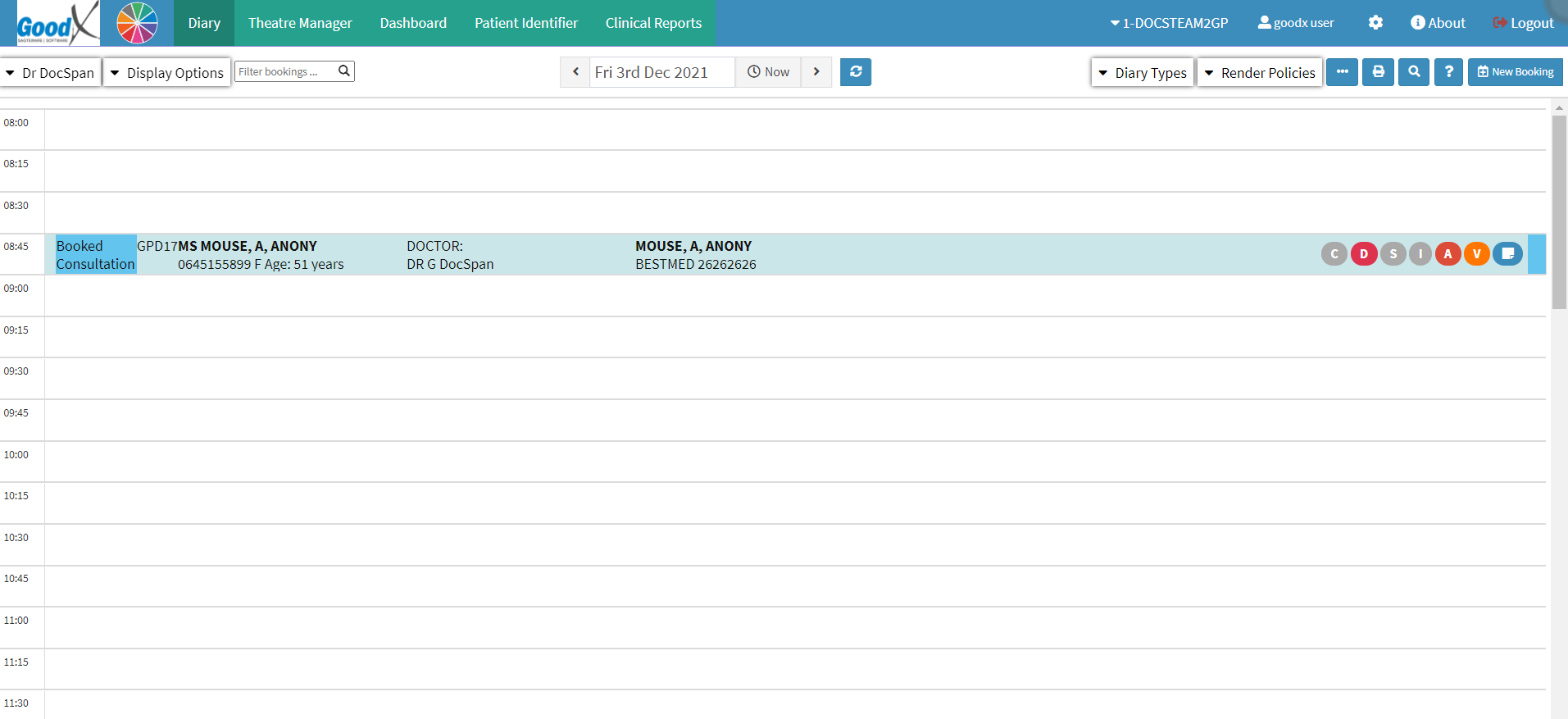
- Double Click on the Booking of the patient for whom the user would like to create a Repeat Booking.

- The Add/Edit Booking screen will open.
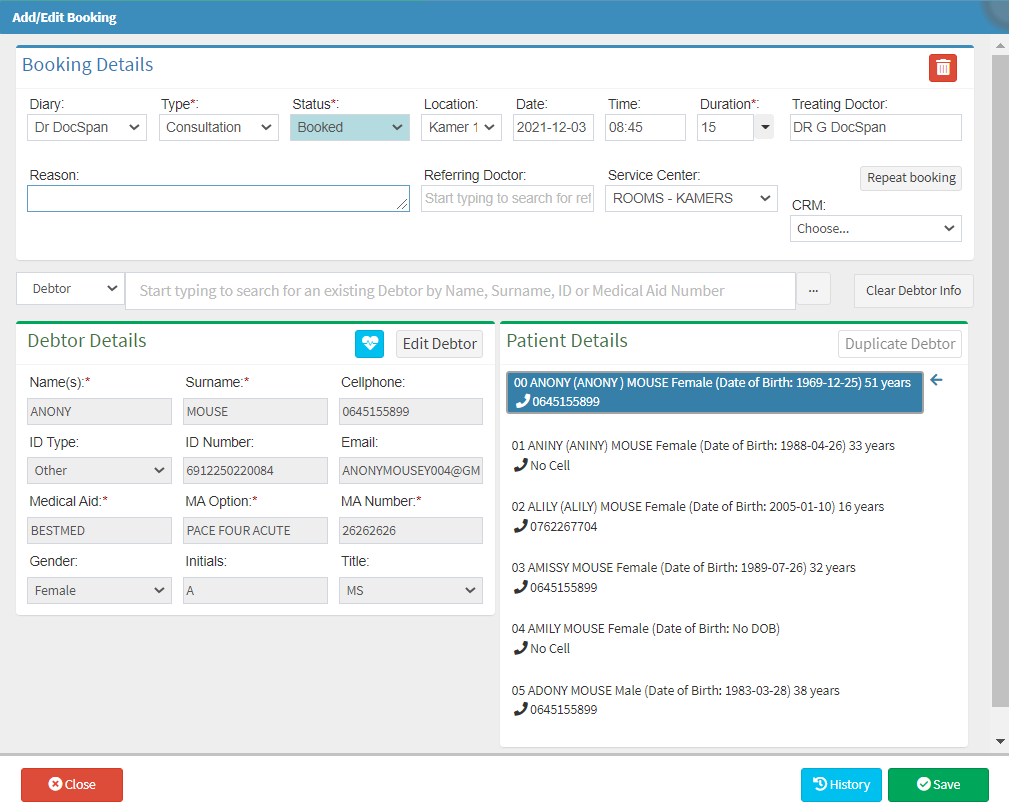
- Click on the Repeat booking button to create Repeat Bookings based on this booking.
![]()
- The Repeat Booking screen will open where the user is able to set up the Repeat Bookings.
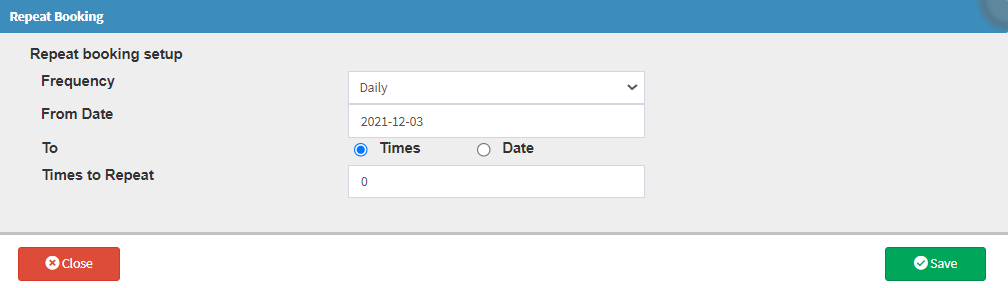
- Click on the Frequency drop-down menu to select how often the booking will be repeated.
![]()
- Select an option from the list that has become available, which will indicate how frequently a new booking will be added.
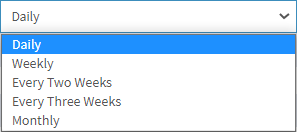
- An explanation will be given for each option:
- Daily: A new booking will be made for every day.
- Weekly: Every 7 days from the initial day of the booking.
- Every Two Weeks: Every 14 days from the initial day of the booking.
- Every Three Weeks: Every 21 days from the initial day of the booking.
- Monthly: Once a month on the same date irrelevant of the day, for example, if the booking is made on 3 December the next booking will be on 3 January.
Please Note: When the options Weekly, Every Two Weeks and Every Three Weeks are used, the user is able to select the day on which they would like to make the bookings.

Please Note: It is possible to select more than one day on which the user would like to see the patient, for example, if the user would like to book the patient on Tuesdays and Thursdays weekly, they are able to select both days.
- Click on the From Date field to select the date that the user would like to start the Repeat Bookings from.
![]()
- A Calendar will open, from which the user is able to select when the Repeat Bookings will start.
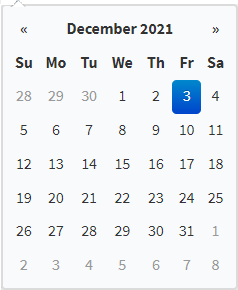
- Click on the desired date to make a selection.
![]()
- To: Allows the user to set up until when the Repeat Bookings will be.
- Click on the relevant radio button to select the desired option:
![]()
- Times: How many times the booking will be repeated.
- When the Times radio button is selected the Times to Repeat field will be available.
![]()
- Click on the Time to Repeat field to enter the number of times that the user would like to make the booking.
![]()
- Date: When the user would like to end the Repeat Booking.
- When the Date radio button is selected the To Date field will be available.
![]()
- Click on the To Date field to select the date that the user would like to end the Repeat Bookings.
- A Calendar will open, from which the user is able to select when the Repeat Bookings will end.
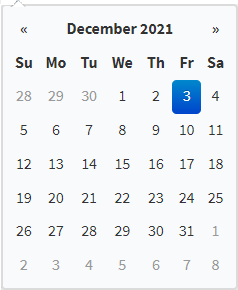
- Click on the desired date to make a selection.
- Click on the Close button to cancel the Repeat Booking and return to the Add/Edit Booking screen.
![]()
- Click on the Save button to save all the setup that has been made and return to the Add/Edit Booking screen.
![]()
Please Note: A red message will appear on the Add/Edit Booking screen to advise the user that the booking is a Repeat Booking.
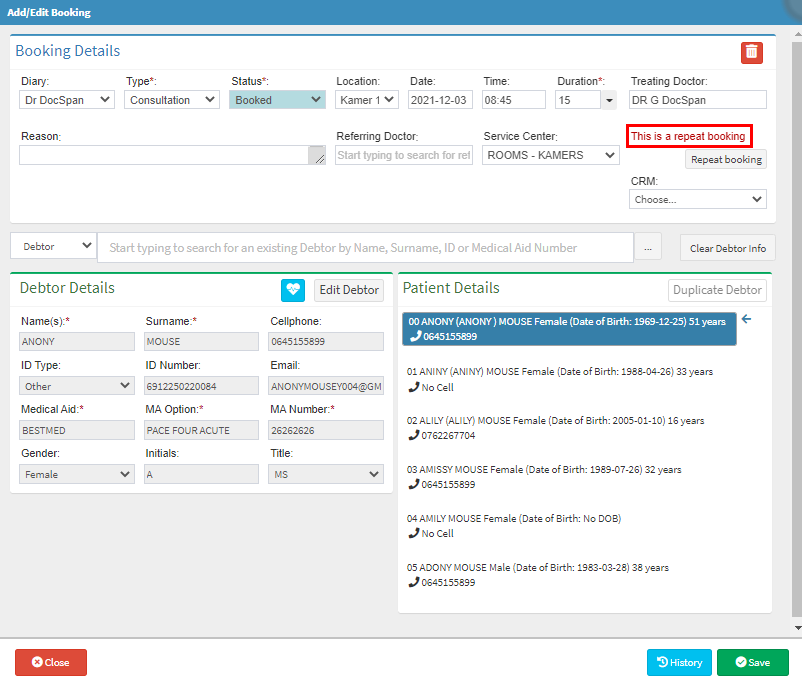
- Click on the Save button to save all the changes that have been made to the booking and return to the main Diary screen.
![]()