Grand Central Members List: Navigation and Use
Why Use This Function:
The Grand Central Members List is a comprehensive record of all Debtors who have completed a Demographic Request through the myGC portal. This enables Debtors and Patients to securely share their personal information with the Practice without the need for physical forms, ensuring data accuracy and supporting a paperless Practice environment.
💡Please Note: A Demographic Request needs to be completed by the Patient in order for their information to be displayed as an entry on the Grand Central List. For more information regarding how to send a Syncvite, please refer to the user manual: Debtor Demographic Syncvites.
The Contents of This User Manual:
- Filters
- Screen Columns Action Buttons
- Columns
- Page Options
- This user manual will start on the Diary screen.
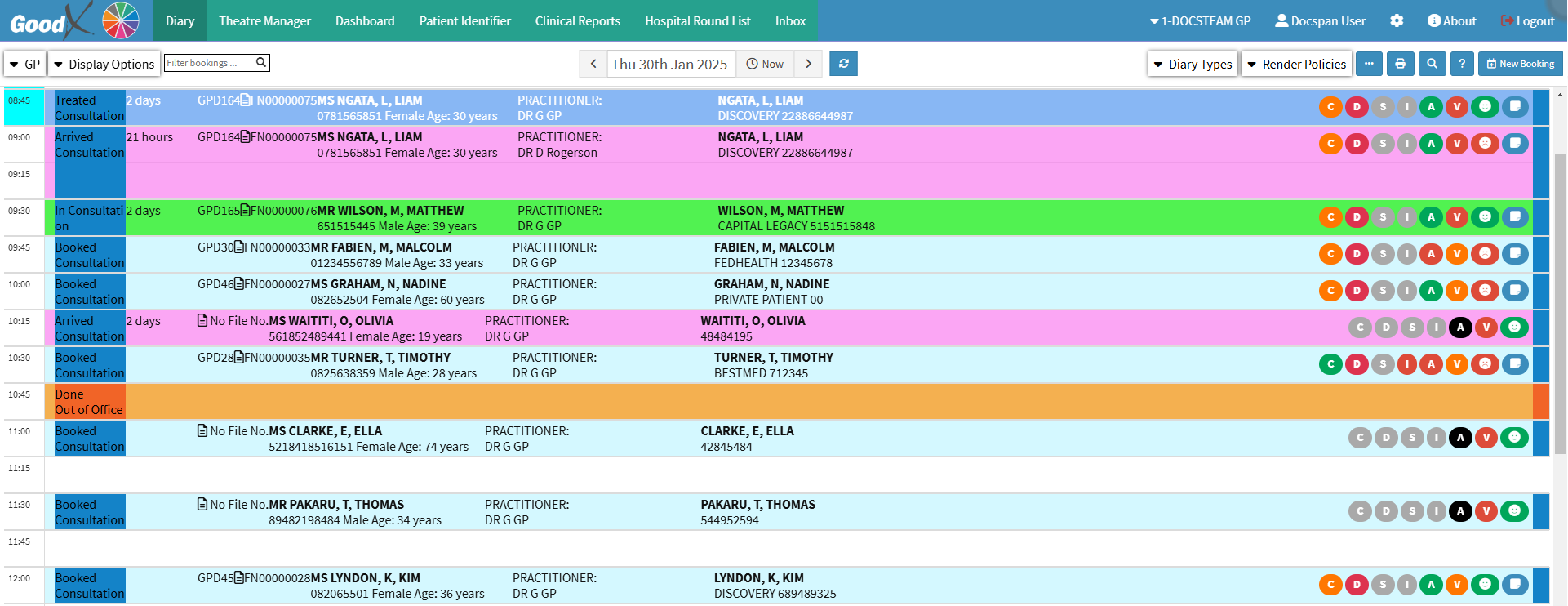
- Click on the Booking of the Patient for whom you would like to Import details from myGC.

- The Diary sidebar will open.

- Click on the Debtor Edit button.
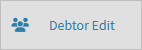
- The Debtor Details screen will open.
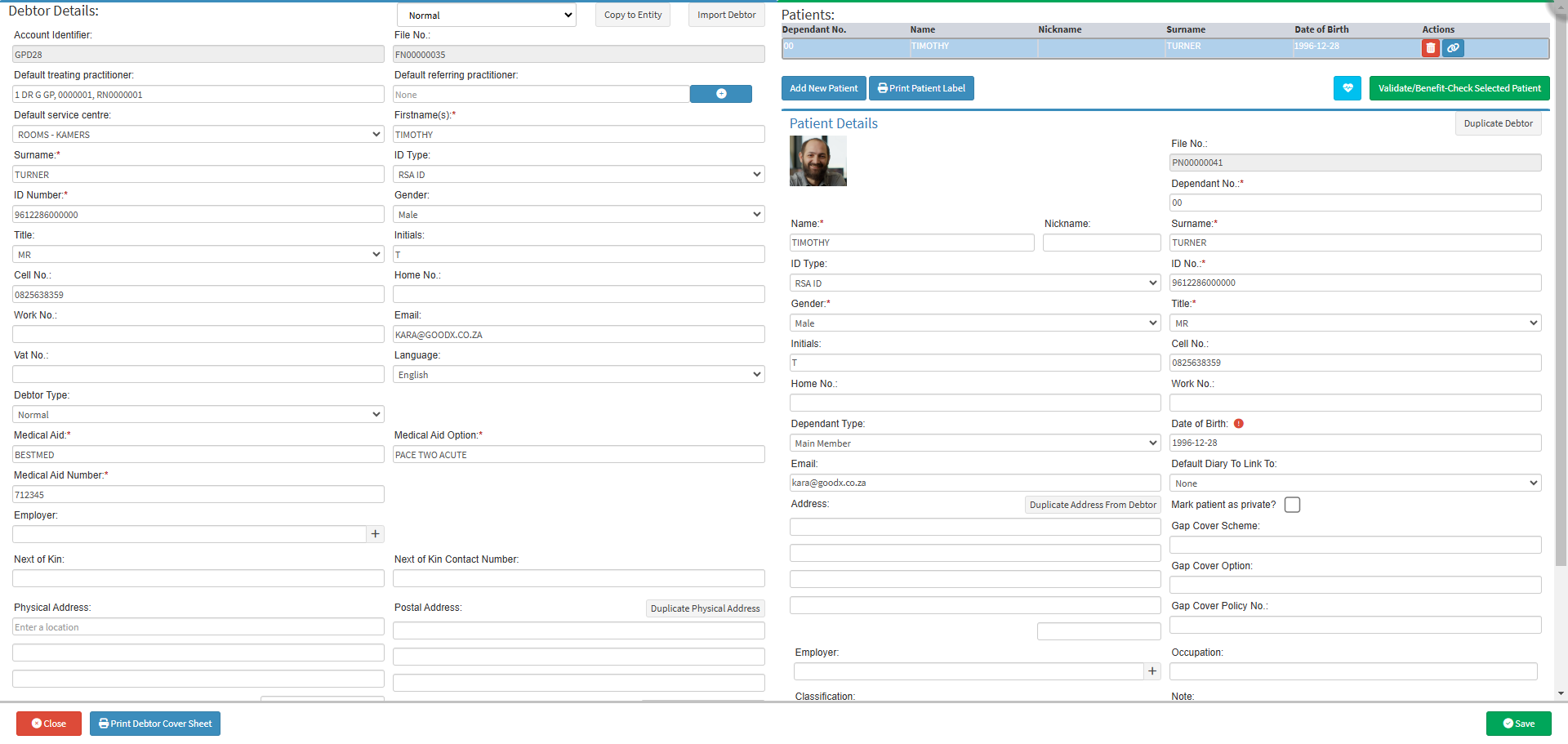
- Click on the Import Debtor button.
![]()
- The Debtor Import screen will open.
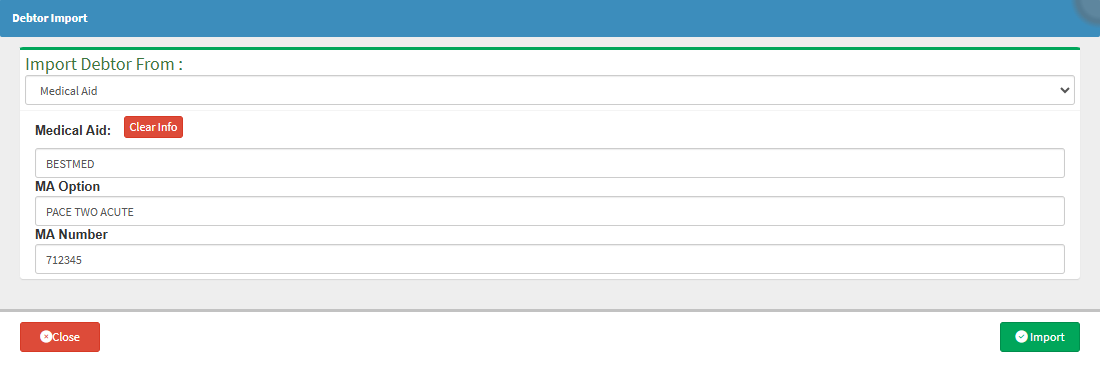
- Click on the Import Debtor From drop-down menu and select the option Grand Central Members.
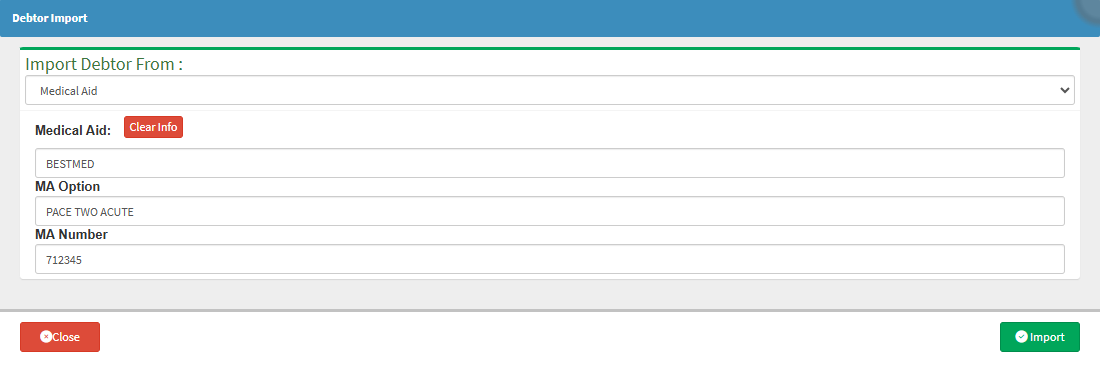
- The Grand Central Members List will open.
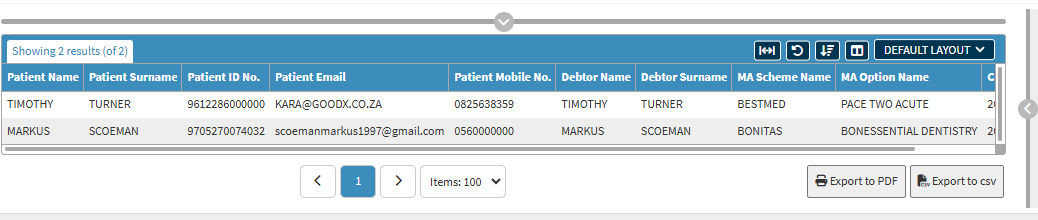
💡Please Note: The list is automatically sorted to show the newest imports first, using the data in the Created Date column and will by default show all Demographic Request responses from the last 7 days.
Filters
Allows you to narrow down or refine the results displayed on the Grand Central Members List.
- Click on the Filters Expander button.
![]()
- The Filters will expand.

💡Please Note: The more filters that are used, the more accurate the results will be.
- The list will be filtered according to the Default Filter.
![]()
- Click on the Patient Name field to enter the name of the Patient you are searching for.
![]()
- Click on the Patient Surname field to enter the surname of the Patient you are searching for.
![]()
- Click on the Patient ID No. field to search for the Patient using their identity number.
![]()
- Click on the Patient Email field to enter the Patient's email address you are searching for.
![]()
- Click on the Patient Mobile No. field to enter the cellphone number of the Patient you are searching for.
![]()
- Click on the MA Scheme Name field to enter the name of the Medical Aid of the Patient you are looking for.
![]()
- Click on the MA Option Name field to enter the name of the Medical Aid plan name of the Patient you're looking for.
![]()
- Add the Date range using the Created Date field to specify the range for filtering the list, indicating both the From and To dates.
![]()
- The Deleted slider is set by default not to show Patients whose Synvites have been deleted.
![]()
- Click on the Deleted slider to show all Syncvites that have been deleted.
![]()
- Click on the Deleted slider a second time to turn the Deleted filter off.
![]()
Screen Columns Action Buttons
Several additional Options are available for the Columns. These additional Options are to help you adjust the list, refine the Search and give more specific results.
- Click on the Expand Widths button to auto-fit the column width to the information within all columns.
![]()
- Click on the Reset Widths button to restore the original Widths after any modifications are done.
![]()
- Click on the Sort Columns button to sort the Columns in the order that you desire.
![]()
- For more information regarding how the Sort Columns feature works, please refer to the user manual: How to Sort Columns on Reports and List Screens.
- Click on the Choose Columns button to select the columns that will be displayed on the list.
![]()
- For more information regarding how the Choose Columns feature works, please refer to the user manual: How to Choose Columns on Reports and List Screens.
- Click on the Default Layout drop-down menu to select the type of layout that will be used for the screen.
![]()
Columns
All the information on the Grand Central Members List is divided into Columns to logically group related information together.
- Patient Name: The Name of the Patient associated with this Syncvite.
- Patient Surname: The Surname of the Patient associated with this Syncvite.
- Patient ID No.: The identity number of the Patient associated with this Syncvite.
- Patient Email: The email address of the Patient associated with this Syncvite.
- Patient Mobile No.: The cellphone number of the Patient associated with this Syncvite.
- Debtor Name: The name of the Debtor associated with this Patient.
- Debtor Surname: The surname of the Debtor associated with this Patient.
- MA Scheme Name: The name of the Medical Aid to which the Debtor/Patient belongs.
- MA Option Name: The name of the Medical Aid plan associated with the Medical Aid of the Debtor/Patient.
- Created Date: The date (yyyy-mm-dd) on which the Syncvite was completed by the Patient.
Page Options
All the additional Options that are available for the Page.- Click on the Export to PDF button to save the contents on the list as a PDF file.
![]()
- Click on the Export to CSV button to save the contents on the list in a CSV format.
- Click on the Import button to Import the Patient's details from myGC to the system.
![]()
- For more information, please refer to the user manual: How to Import Data from the Grand Central Members List.