Navigating the About Page
Why Use This Function:
The About page provides a system status overview, displaying software version details, localisation settings, network connectivity health, tariff information, and a graphical representation of system components and their connections, including warnings for potential issues.You will also be able to access user manuals, changelogs, and the additional services that you are subscribed to.
The Contents of This User Manual:
- App Info
- General
- Localisation
- Network Monitor
- Integration Health Checker
- Tariff Info
- Medical Aid Contracts
- User Manual
- Changelog
- Services
- This user manual will start on the Diary screen.
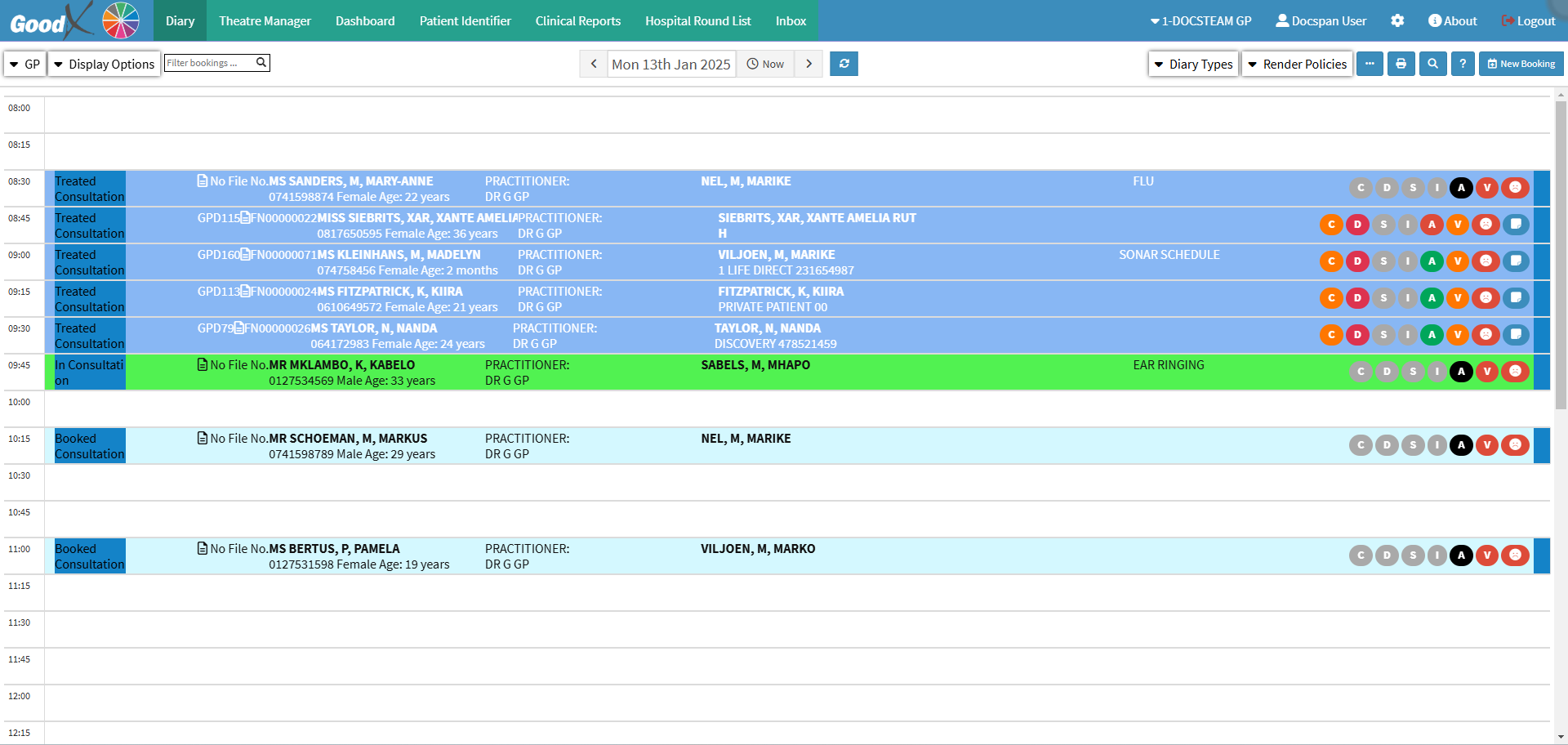
- Click on the About button.
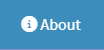
App Info
All the information regarding the current version of the Web App, the status of the browser connection, Portal Connections and Tariff Information.
- The App Info tab will open.
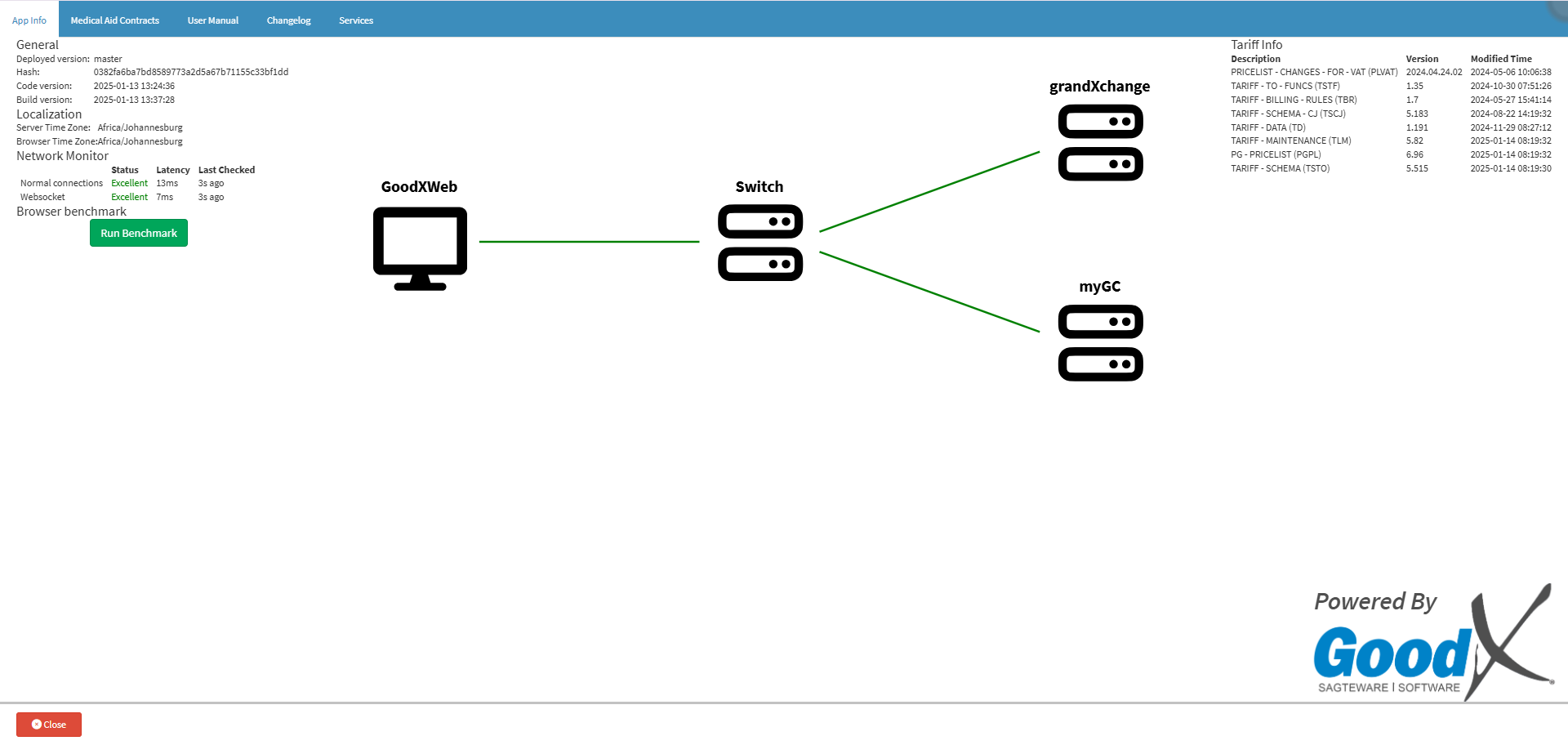
General
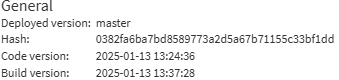
- The data in the General section is Developer information.
Network Monitor
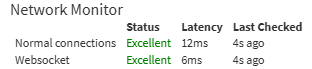
- Normal Connections: The status of your current internet connection.
- Websocket: The status of your connection to the server.
- Status: The current rating of the connection of the program in the browser.
- Latency: The time that has elapsed before the data transfer begins.
- Last Checked: The time that has elapsed since the last data transfer was checked.
Browser Benchmark
- Click on the Run Benchmark button to run a Benchmark test on the browser for the user to be able to see if the software is operating as it should.
![]()
- An Attention pop-up will appear to advise the user that they are about to start a benchmark on the browser to determine the performance of the browser and to ensure accurate results all other web browser tabs should be closed.
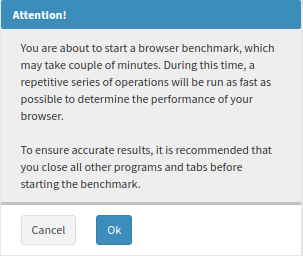
- Click on Cancel to cancel the request and close the pop-up.

- Click on Ok to go ahead to run the Benchmark test.

- A Progress Bar will appear to indicate how far the browser Benchmark test is.
![]()
- Once the Benchmark has been completed the results will appear with the rating and at what speed operations are running and a rating will be given of how the system is performing.
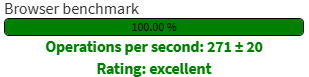
Integration Health Checker
Shows a map of all the connections the Practice has to the Switch and external Portals.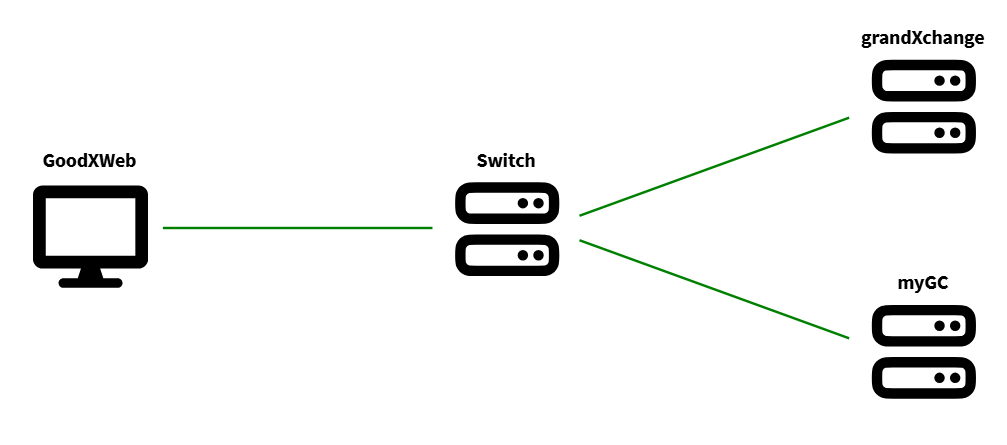
💡Please Note: When a connection error occurs, an indicator will display on the relevant app.
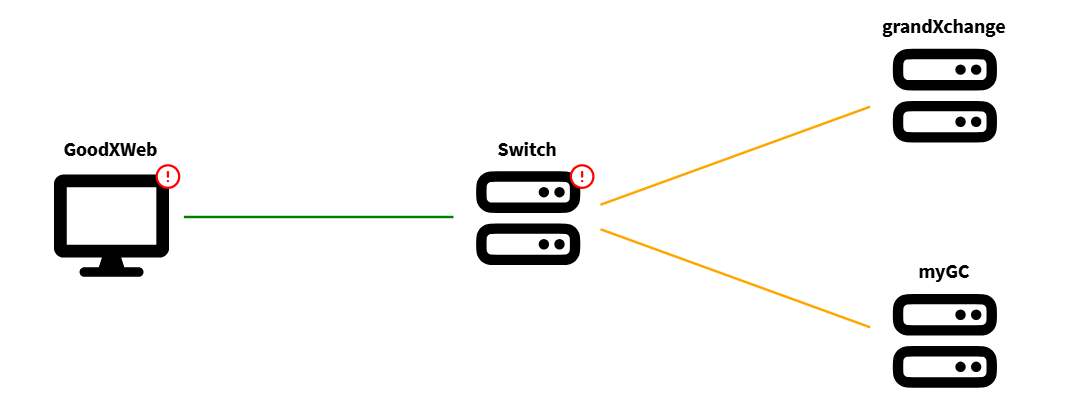
Tariff Info
Shows the latest Pricelists and Tariff versions that are loaded for your Practice.
Medical Aid Contracts
Gives you an overview of all the Contracts that are loaded for the Practice.
- Click on the Medical Aid Contracts tab.
![]()
- The Medical Aid Contracts screen will open with a list of all the contracts of the Practice listed.

User Manual
Gives you access to the GoodX Learning Centre where all the user manuals are documented.
- Click on the User Manual tab.
![]()
- The User Manual tab will open.
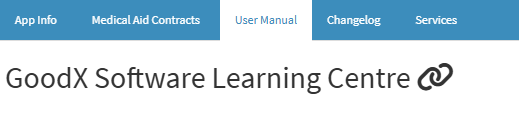
- Click on the GoodX Software Learning Centre link.
![]()
- You will be directed to the GoodX Learning Centre home page: https://learning.goodx.co.za/.
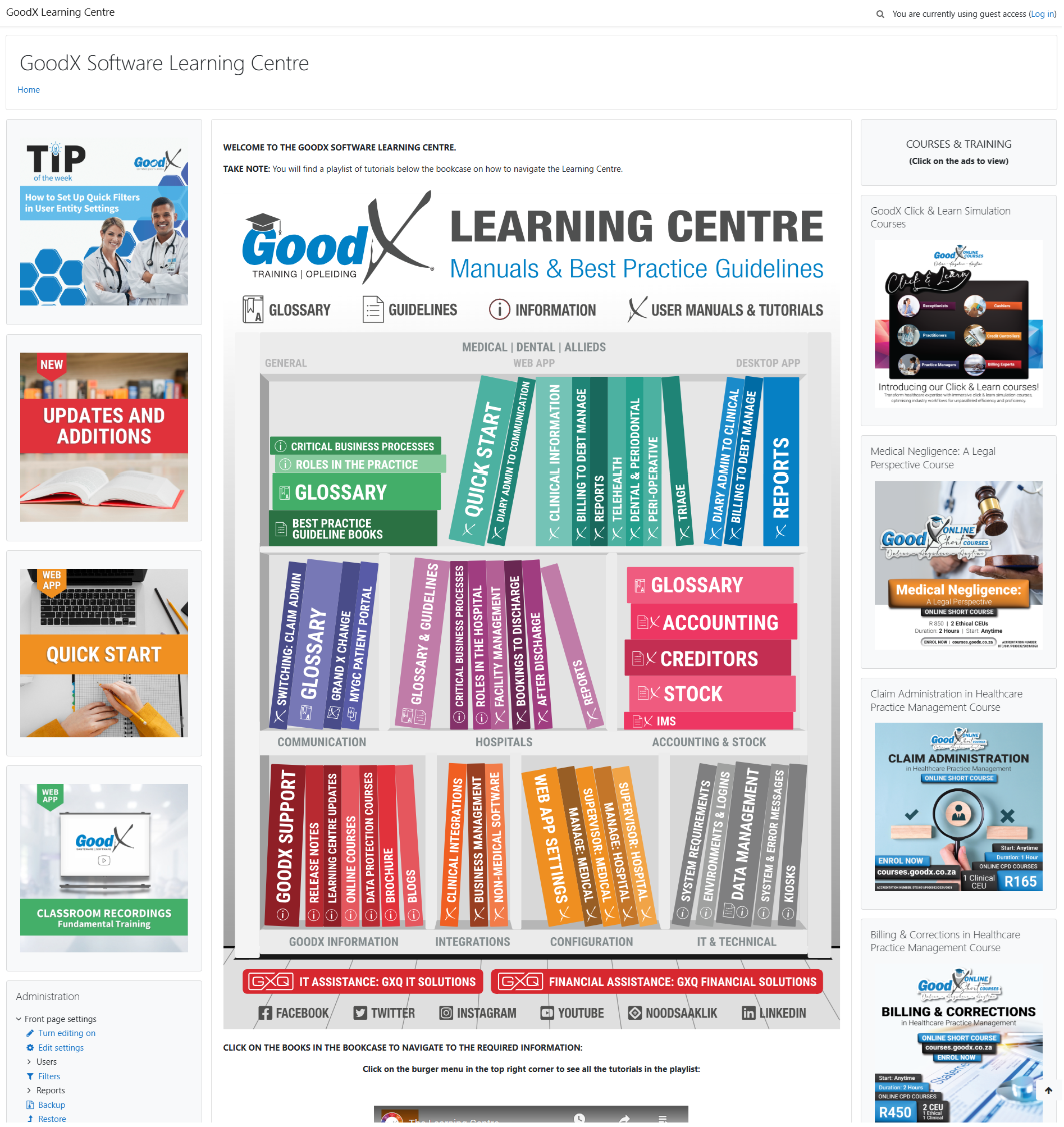
Changelog
A log of all changes, updates, bug fixes and development that has been done for the latest and previous releases.- Click on the Changelog tab on the navigation bar.
- The Changelog tab will open.

- Click on the View Latest Release Notes button.
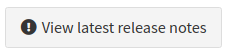
- You will be directed to the Latest Release Notes of the WebApp in a new tab of their web browser.
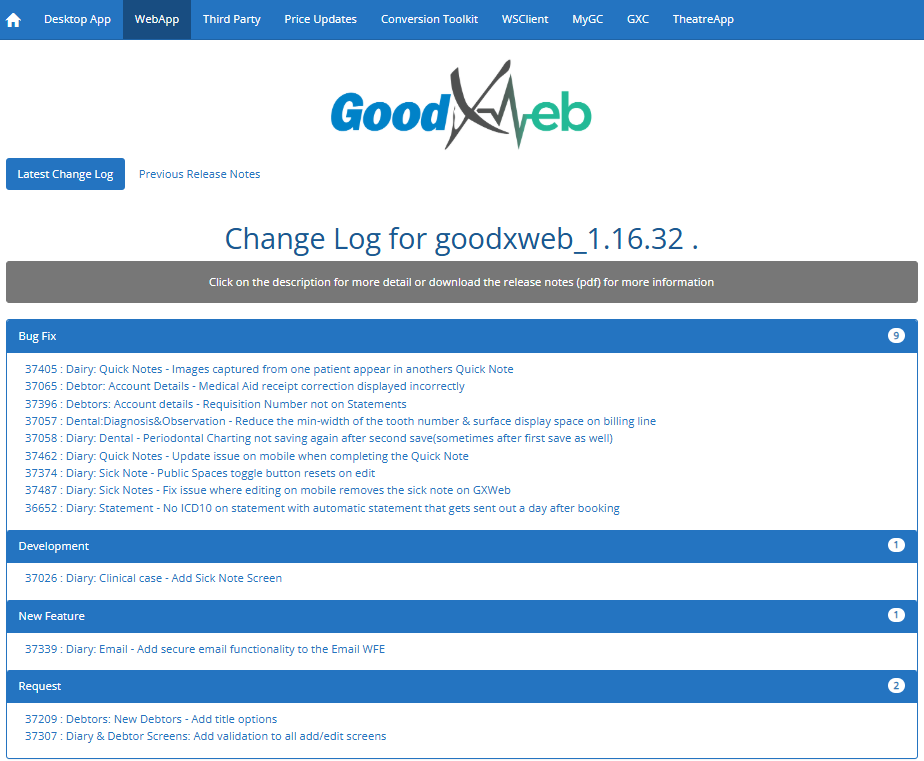
Services
The additional services that the user is subscribed to on GoodX Web.
- Click on the Services tab.
- The Services tab will open.

- Available Services: The additional services that are offered on GoodX Web that can be enabled at your Practice.
- SMS: Allows you to send SMS's from within the system.
- Emailing: Allows the user to send Email communications from within the system.
- Invoicing: Allows you to bill Patients for the services rendered.
- Switching: Send a claim directly to the Medical Aid and receive an immediate claim response to the request.
- Payments: Send requests for payments to Patients and allow them to pay using a Payment Link.
- Dial: Make calls from within the system, using a VOIP (voice-over internet protocol) connection.
- An indication will appear for which additional services the user is subscribed to.

- A green check mark corresponding to the service indicates that you are subscribed to the service.

- A red cross corresponding to the service indicates that you are not subscribed to the service.
- Click on Close to exit the screen and return to the main Diary screen.

Last modified: Friday, 7 February 2025, 11:04 AM