Practitioner List Screen: Navigation and Use
Why Use This Function:
The Practitioner List screen serves as a central point for managing Practitioners actively involved in the Practice's daily operations. Here, you can view, add, and edit Practitioner details, as well as use filters to quickly locate specific Practitioners. Additionally, you can disable or reactivate Practitioners as needed, ensuring accurate and up-to-date records.The Contents of This User Manual:
- Filters
- Screen Columns Action Buttons
- Columns
- Page Options
- This user manual will start on the Practitioner Setup screen.
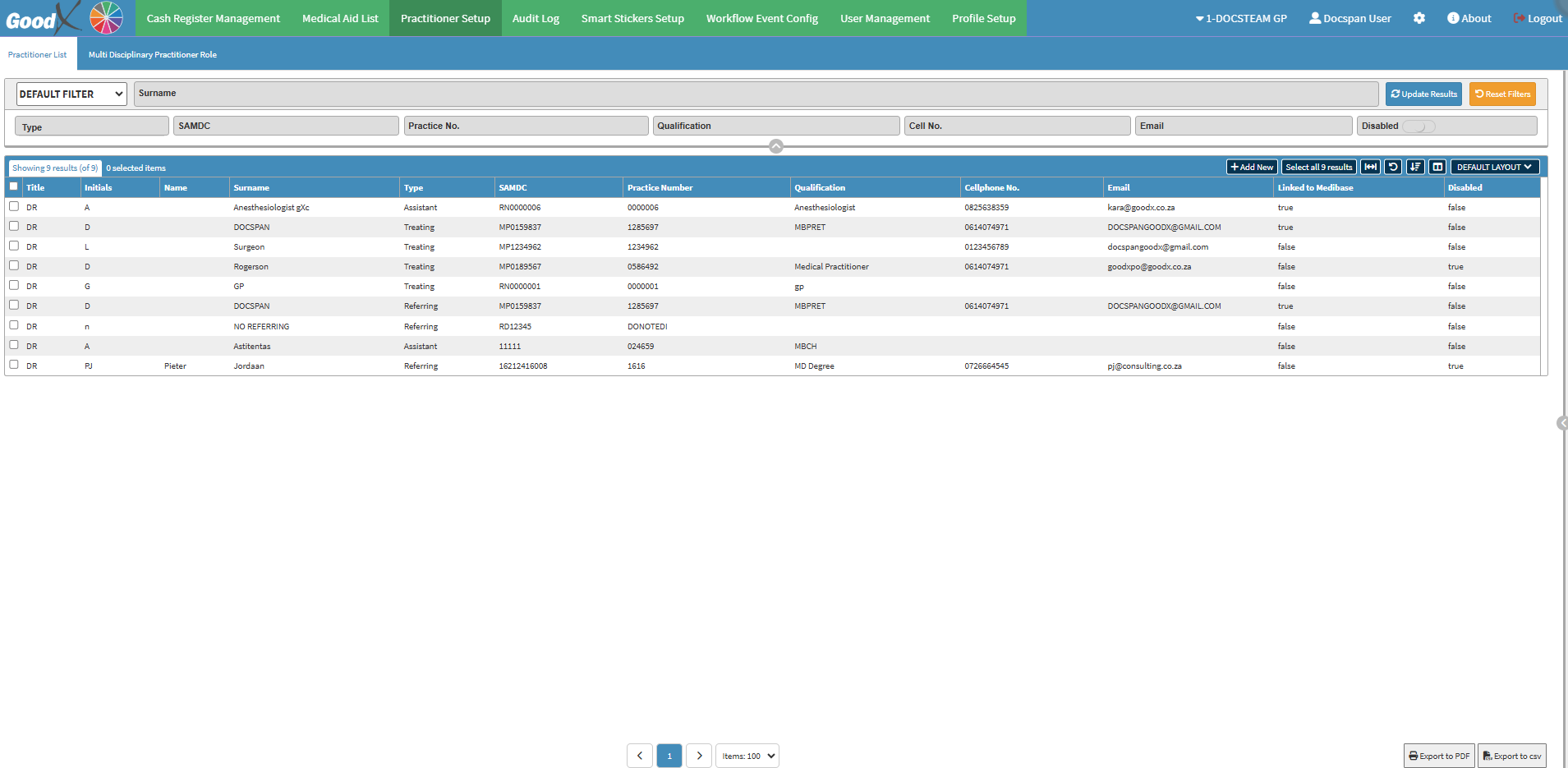
- For more information on how to navigate to the Practitioner Setup screen, please refer to the user manual: Configuration Segment.
Filters
Allows you to narrow down or refine the results displayed on the Practitioners List tab.- Click on the Default Filter drop-down menu to select how the screen will be filtered.
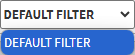
- Click on the Surname field to enter the surname of the Practitioner who you are searching for.
![]()
- Click on the Types drop-down menu to select the desired option.
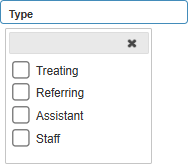
- Treating: A Practitioner that will treat Patients at the Practice.
- Referring: The Practitioner that refers Patients to your Practice or that you refer your Patients to.
- Assistant: Assists in procedures performed by your Practice.
- Staff: Any other staff members working at the Practice.
- Click on the SAMDC (South African Medical and Dental Council) field to enter the SAMDC code of the Practitioner who you are searching for.
![]()
- Click on the Practice No. field to enter the Practice number of the Practitioner who you are searching for.
![]()
- Click on the Qualification field to enter the relevant qualification of the Practitioner who you are searching for.
![]()
- Click on the Cell No. field to enter the cellphone number of the Practitioner who you are searching for.
![]()
- Click on the Email field to enter the email of the Practitioner who you are searching for.
![]()
- The Disabled slider is set by default to show all the Practitioners that are Active and Inactive at your Practice.
![]()
- Click on the Disabled slider to show Enabled Practitioners.
![]()
- Click on the Disabled slider a second time to show the Disabled Practitioners.
![]()
- Click on the Update Results button to refresh the results.
![]()
- Click on the Reset Filters button to erase all the filters inserted.
![]()
Screen Columns Action Button
Several additional Options are available for the Columns. These additional Options are to help the User adjust the List, refine the Search and give more specific results.- Click on the Add New button to add a New Practitioner.
![]()
- For a comprehensive explanation of How to Add a New Practitioner, please refer to the user manual: How to Add a New Practitioner.
- Click on the Select All Results button to select all the Practitioners.
![]()
- Click on the Expand Widths button to auto-fit the column width to the information within all columns.
![]()
- Click on the Reset Widths button to restore the original Widths after any modifications are done.
![]()
- Click on the Sort Columns button to sort the Columns in the order that you desire.
![]()
- For more information regarding how the Sort Columns feature works, please refer to the user manual: How to Sort Columns on Reports and List Screens.
- Click on the Choose Columns button to select the columns that will be displayed on the list.
![]()
- For more information regarding how the Choose Columns feature works, please refer to the user manual: How to Choose Columns on Reports and List Screens.
- Click on the Default Layout drop-down menu to select the type of layout that will be used for the screen.
![]()
💡Please Note: The Practitioner List screen only has the option to be displayed using the Default Layout and no other options are available for the layout of the Practitioner List screen.
Columns
All the information on the Practitioner List screen is divided into Columns to logically group related information together.
- Title: To show the status or profession of the Practitioner.
- Initials: The first letter of each first name of the Practitioner.
- Name: The Practitioner's Name.
- Surname: The Practitioner's Surname.
- Type: The Type of Practitioner.
- SAMDC: The Practitioner's registration number from the South African Medical and Dental Council.
- Practice Number: The Practice Number of the Practitioner, as registered with the HPCSA (Health Professions Council of South Africa) and BHF (Board of Healthcare Funders).
- Qualification: The Practitioner's highest qualifications as obtained from a University.
- Cellphone No.: A cellphone number where the Practitioner can be reached.
- Email: An address where electronic mail can be sent to the Practitioner.
- Linked to MediBase: Indicates if the Practitioner has been linked to MediBase.
- Disabled: Indicates whether the Practitioner is Active/Inactive on the system.
Page Options
All the additional Options that are available for the Page.
- Click on the Export to PDF button to save the contents on the list as a PDF file.
![]()
- Click on the Export to CSV button to save the contents on the list in a CSV format.
![]()
Last modified: Thursday, 20 February 2025, 10:29 AM