Actions Overview
- This user manual will start on the Pathology screen, found under the Clinical Reports tab.

- For more information regarding the Pathology screen, please refer to the user manual: Clinical Reports.
- Navigate to the Actions found on the bottom right of the Pathology screen.
![]()
- An explanation of each action will be given below:
Call Button
- Click on the Call button (Telephone Icon) when the user wants to call the Patient.
- The Call Event Workflow Event screen will open where the user can log the call details made to the user.
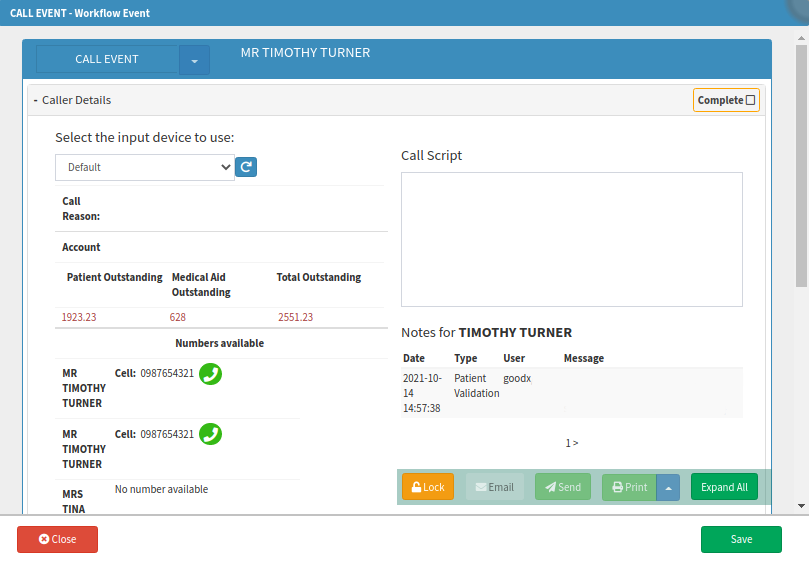
Please Note: The VoIP function is a paid service and would require the Practice to contact their designated FCL (First Client Liason) to arrange the setup of the feature. For more information regarding the VoIP setup and settings, please refer to the user manual: Voip Settings.
- For more information regarding the Call Event Workflow Event screen, please refer to the user manual: Voip Call.
- Click on the Close button to return to the Pathology screen without saving any changes.
![]()
- Click on the Save button to save any notes, and close the Call Event Workflow Event screen.
![]()
SMS Button
- Click on the SMS button (Cellphone Icon) to SMS the Patient.
![]()
- The SMS Workflow Event screen will open where the user can send an SMS to the Patient with regards to their pathology results.
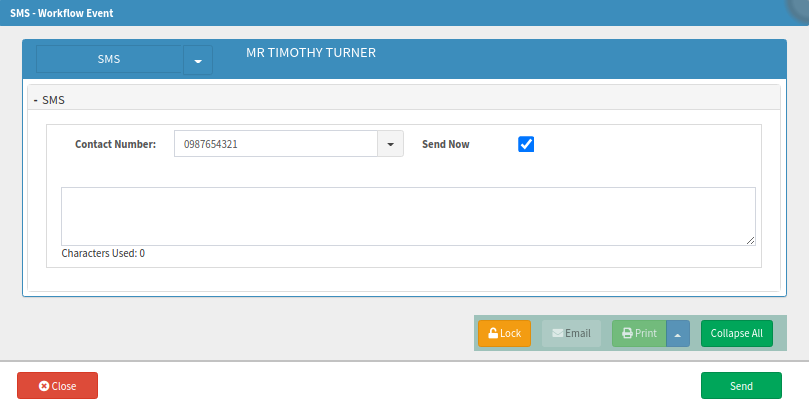
Please Note: The SMS Workflow Event function would need to be setup prior to use for the feature to be accessible. For more information regarding the setup of the SMS Workflow Event function, please refer to the user manual: SMS Workflow Event Template - SMS Template.
- Click on the Close button to return to the Pathology screen without saving any changes.
![]()
- Click on the Send button to send the SMS to the relevant Patient, and close the SMS Workflow Event screen.
![]()
Email Button
- Click on the Email button (Envelope Icon) to Email the Patient.
![]()
- The Email Workflow Event screen will open where the user can send an email to the Patient with regards to their pathology results.
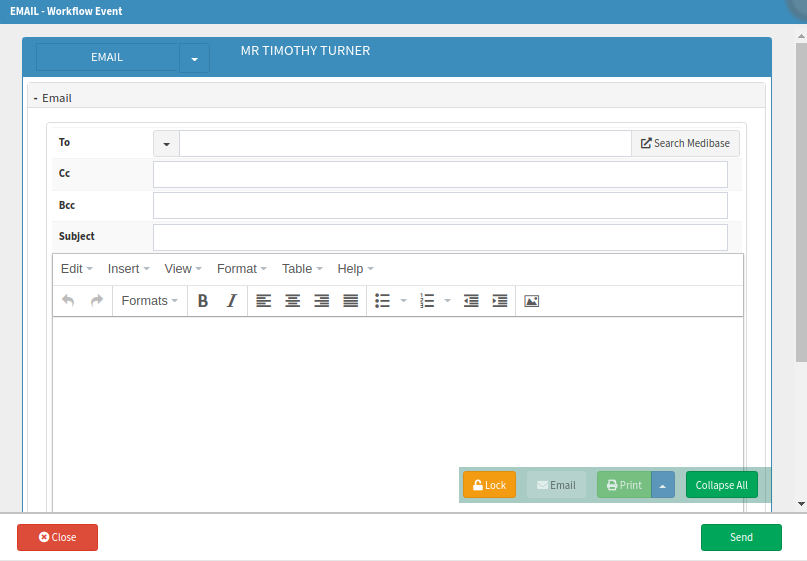
- The Email Workflow Event function would first need to be set up before the user is able to access the feature.
- For more information regarding setting up the Email Workflow Event function, please refer to the user manual: Workflow Event Template: Email Template.
Please Note: The user will be able to select an email address from the Medibase list on the Email Workflow Event screen. For more information regarding the Medibase list, please refer to the user manual: Medibase List Search.
- Click on the Close button to return to the Pathology screen without saving any changes.
![]()
- Click on the Send button to send the Email to the relevant Patient, and close the Email Workflow Event screen.
![]()
Task Button
- Click on the Task button (Checklist Icon) when the user wants to edit/update the Patient's pathology requests.
![]()
- The Task Item Workflow Event screen will open where the user can view or edit/update the pathology request and give feedback in the Feedback field with regards to the pathology results.
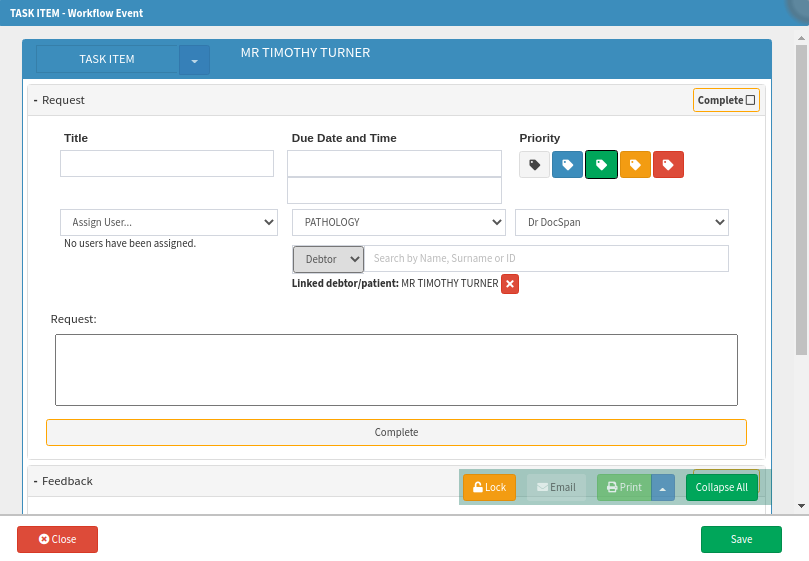
- For more information regarding the Task Item Workflow Event screen, please refer to User Manual: Task Lists.
- Click on the Close button to return to the Pathology screen without saving any changes.
![]()
- Click on the Save button to save the task, and close the Task Item Workflow Event screen.
![]()
View Button
- Click on the View button (Eye Icon) when the user wants to view the Patient's pathology reports.
![]()
- The Pathology Workflow Event screen will open where the user can view the pathology report with regards to the pathology results.
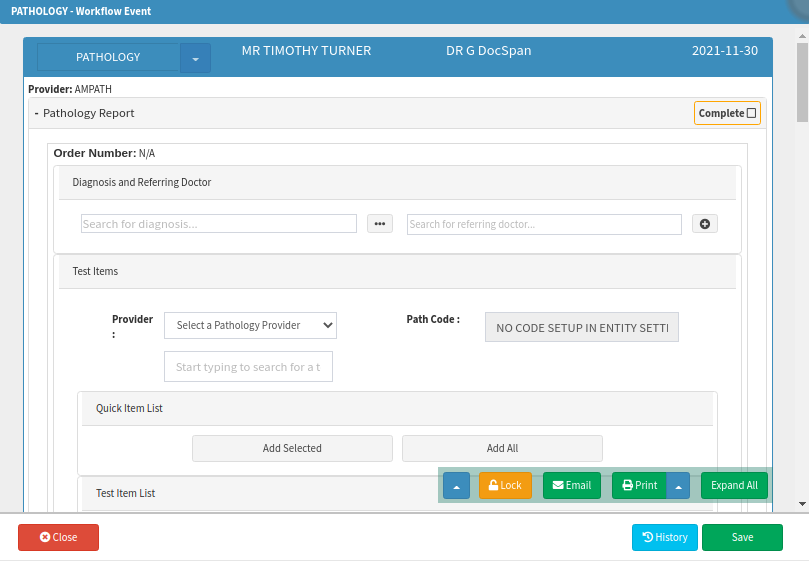
- For more information regarding the Pathology Workflow Event screen, please refer to the user manual: Pathology Result.
- Click on the Close button to close the Pathology Workflow Event screen and return to the Pathology screen.
![]()
- Click on the History button to view the history of the Pathology Report.
![]()
- Click on the Save button to save any changes made in the Pathology Workflow Event screen,