Link Clinical Data (Copy Data)
TAKE NOTE: Please click on the related button at the beginning of the manual to refer to the manual on how to make a Patient Inactive. You can make a patient inactive after linking the clinical data.
The purpose of linking the clinical data to another debtor file is if its a duplicate patient/when a patient moved over to their own medical aid OR if the patient got divorced. ONLY the clinical data will be linked. No other data.
How and Where to Link (Copy) the Clinical Data of a Patient:
- To link the clinical data of a Patient, from the Diary screen, navigate to the Debtor Input screen. There are two ways to get to the Debtor screen.
- Select the booking (if applicable) and click on the 'Debtor Edit' button on the Sidebar OR
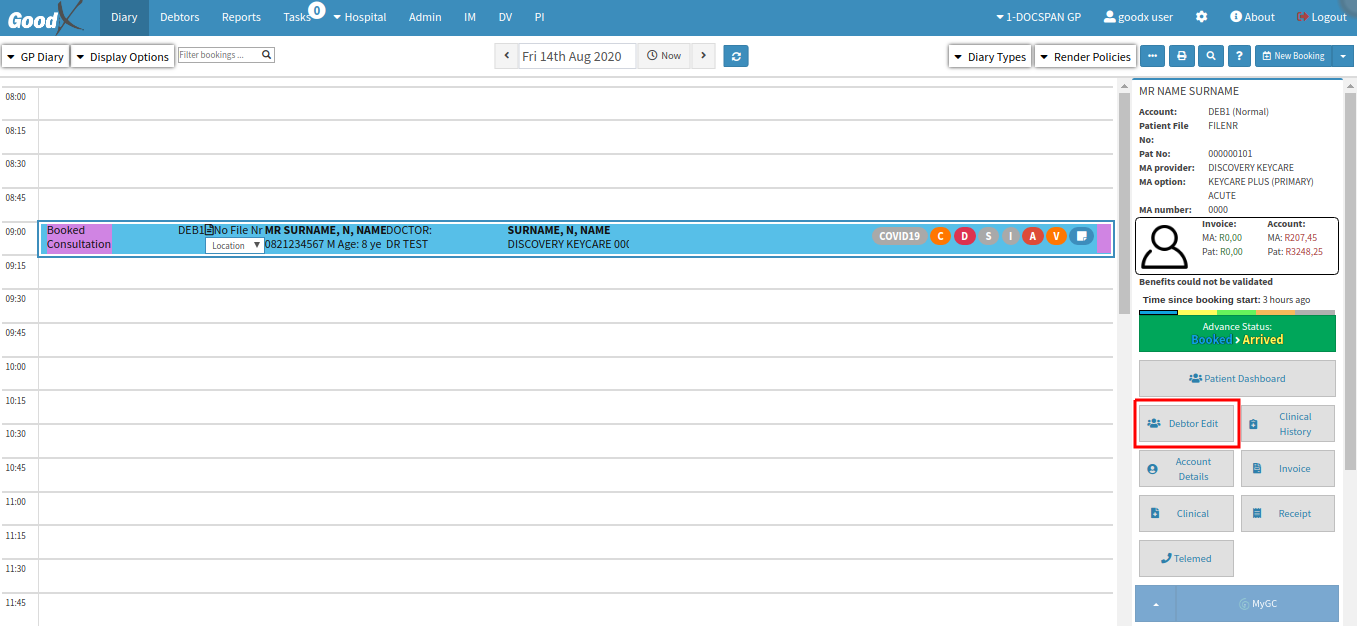
- On the Diary Menu-bar, click on the 'Debtors' tab

- For this case, we will link the Clinical data for a duplicate patient (but it will work exactly the same for ALL cases).
- Search the Patient file that you want to link in the search field.
- Select the Debtor that you want to edit/link the clinical data to and click on the 'Debtor Edit' button on the Sidebar

- The Dependent Input Screen will open.
- Under Patients, in the top right corner >> Select the Patient you want to link clinical data to on this debtor file (see the top right corner of the screen) >> Under the Actions column for this patient >> Click on the BLUE (See patient linked to this patient, link this patient to another patient) button.

- Patients already in group: this is the patient that you want to link clinical data to.
- Patients that will be added to group: this is the patient that you searched to link clinical data from.
- Patients that will be unlinked from the group: this is the patient that will be unlinked from the group after the data were linked.
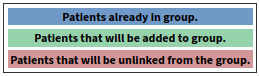
- Search for a patient to link: in the search field, search for an existing patient (by Name, Surname, ID or Medical Aid number) to link the clinical data to the patient on the current file.
- Select the Patient from the searched list >> both Patients will reflect on the right-hand side, underneath one another - with all the Patient's personal details visible.
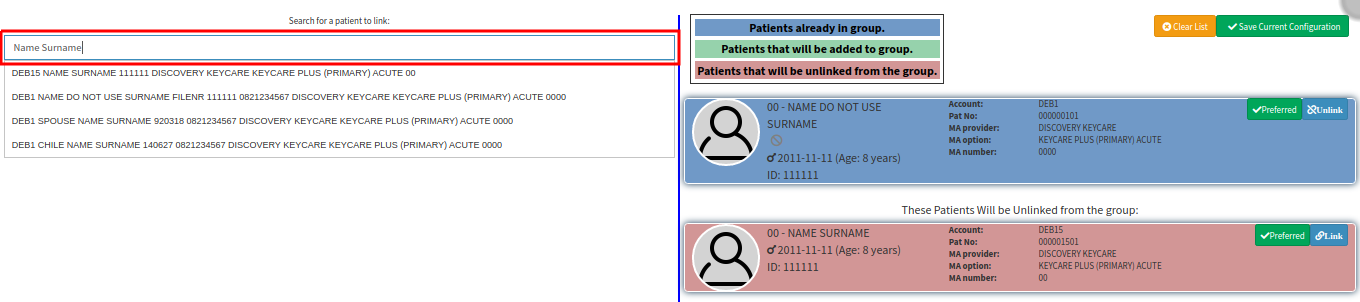
- Every patient will have a RED Remove button (if you want to remove the patient from the selected list and GREEN Preferred button (to select the Patient that you want the clinical data to be copied to).
- Click on the Preferred button to select the patient that you want to use. The clinical data will be copied to this patient from the other patient.
![]()
- Click on the GREEN 'Save Current Configuration' button to save the linking of the clinical data to the preferred patient.
TAKE NOTE: The BLUE 'Unlink' button will appear after the two patients clinical data were linked.

- IF you want to UNLINK the clinical data from the patient, you can follow the steps to this screen again and click on the 'Unlink' button. The one patient file that you want to unlink will turn pink and will be unlinked from the group.

- After the linking was done, you can click on Close to close the debtor screen.
TAKE NOTE: For your own preference, you can rename the patient on the file where you won't use the patient anymore example Name Surname 'Do Not Use'. This will help when searching for the patient that you select the correct file and not the duplicate file.

How and Where to see the Clinical Data that were linked:
- From the Debtors tab >> Search the patient that the clinical data was copied to >> Select the patient and click on the Clinical History button on the Sidebar.
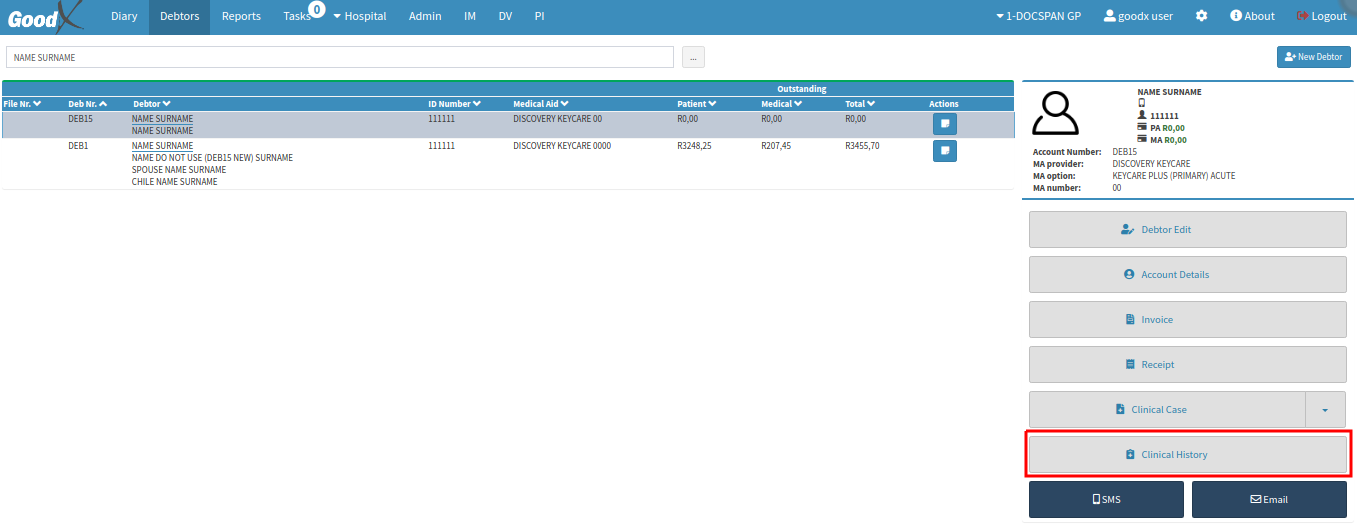
- The Clinical History screen will open. ALL the clinical data will be visible on this screen including the new copied clinical data from the other patient. Every event where the clinical data was copied will display a message: 'This event is from a linked patient' and it will also display the account from where it was copied from.
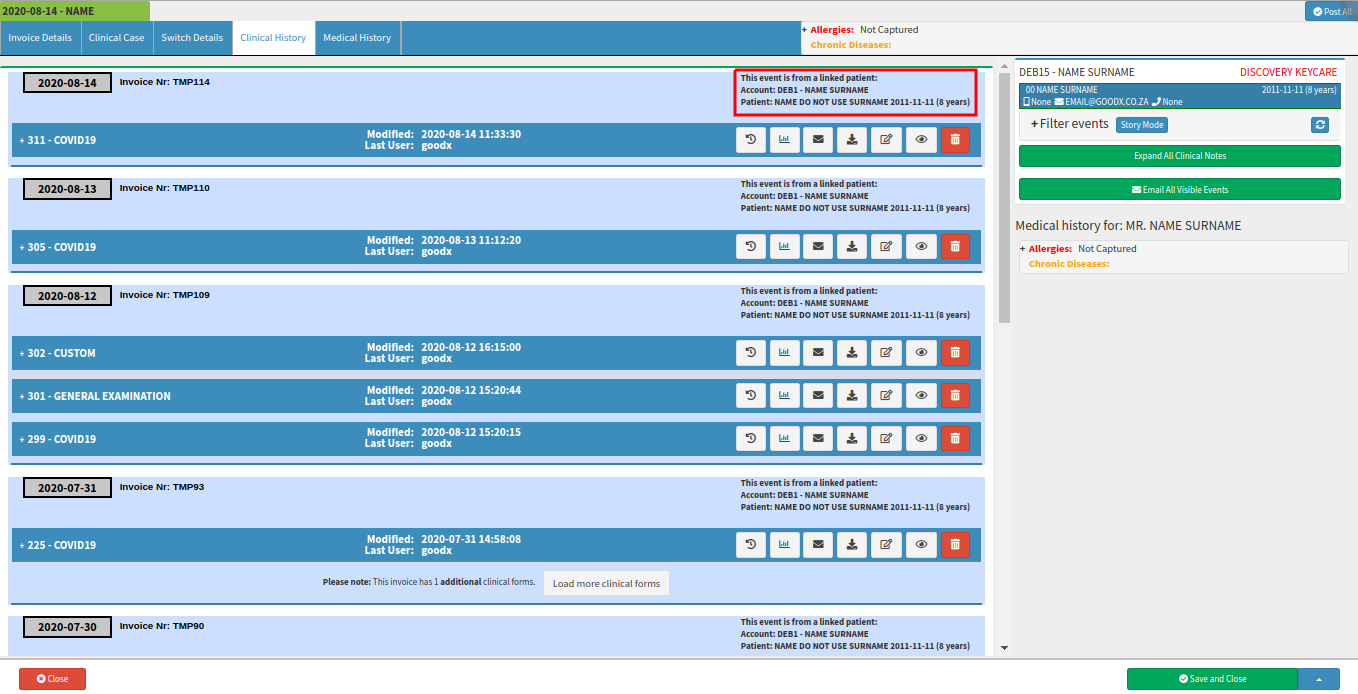
- You can click on Close to close the Clinical History screen.