How to Add a New Debtor or Patient on GoodX Mobile
Why Use This Function:
Creating a Debtor will allow the user to create a new electronic file for a person responsible for the account's payment. Dependents can be linked to a Debtor. A new Patient who has never visited the Practice will always require a file to be opened. Once a new file has been opened the user can capture transactions for the Patient.
💡Please Note: Any changes made on the Mobile App will override whatever has occurred on the GoodX Web App when syncing occurs.
The Contents of This User Manual:
- Debtor Details
- Patient Details
- This user manual will start on the Debtors screen.
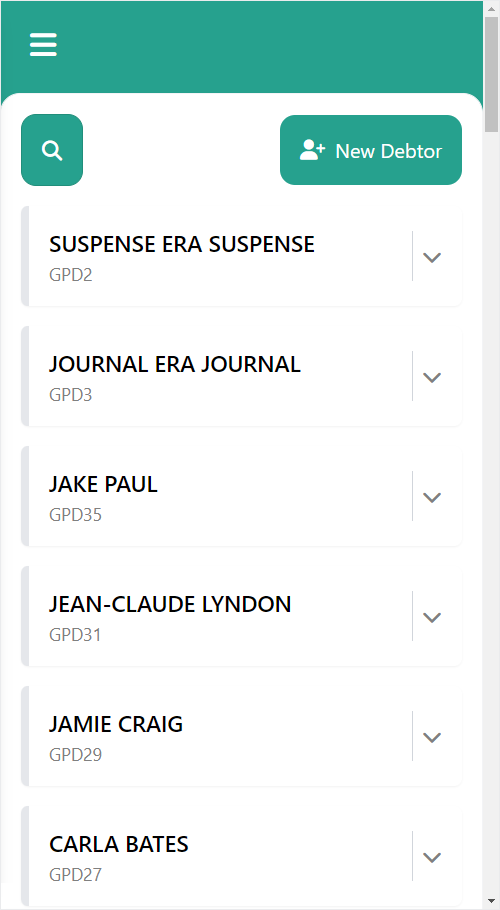
- For an overview of the Debtors screen, please refer to the user manual: GoodX Mobile: Navigation and Use.
- Click/Tap on the New Debtor button.

The New Debtor screen will open on the Debtor Details tab.
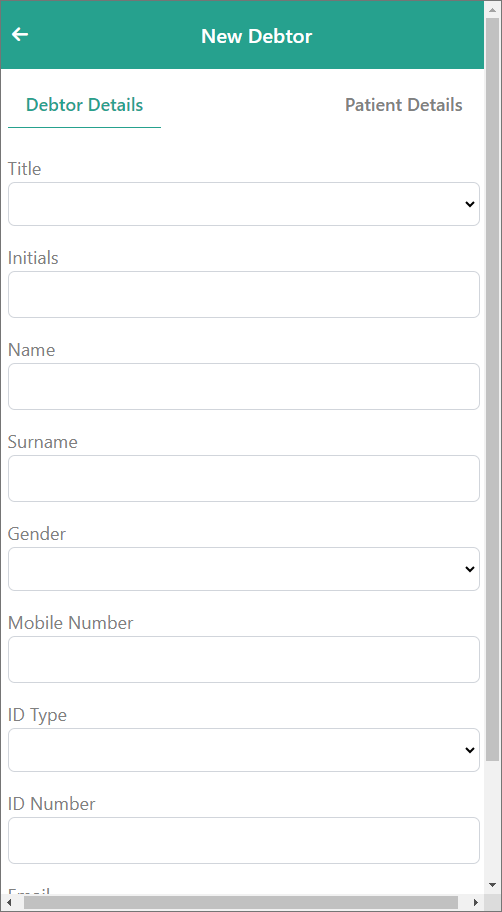
Debtor Details
All the personal demographic details of the person responsible for the account.
- Click/Tap on the Title drop-down menu to select the relevant option.
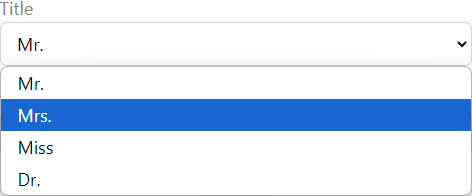
- Click/Tap on the Initials field to enter the Debtor's Initials.

- Click/Tap on the Name field to enter the Debtor's Name.

- Click/Tap on the Surname field to enter the Debtor's Surname.

- Click/Tap on the Gender drop-down menu to select the relevant option.
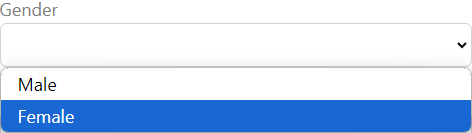
- Click/Tap on the Mobile Number field to enter the Debtor's Mobile Number.

- Click/Tap on the ID Type drop-down menu to select the relevant option.
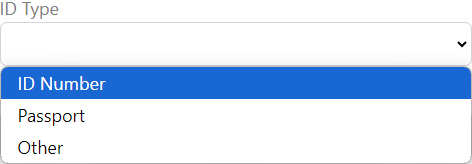
- Click/Tap on the ID Number field to enter the Debtor's ID Number.

- Click/Tap on the Email field to enter the Debtor's Email address.

- Click/Tap on the Save button to save all changes made.
![]()
- A Notification will appear stating that the Debtor was added successfully.
![]()
Patient Details
Patient details include demographic information, such as name, date of birth, and contact details, along with Medical Aid or Insurance information.
- Click/Tap on the Title drop-down menu to select the relevant option.
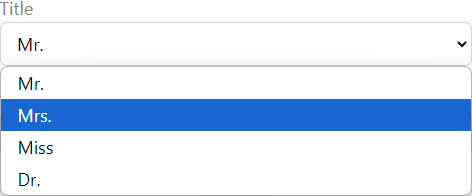
- Click/Tap on the Initials field to enter the Patient's Initials.

- Click/Tap on the Name field to enter the Patient's Name.

- Click/Tap on the Surname field to enter the Patient's Surname.

- Click/Tap on the Gender drop-down menu to select the relevant option.
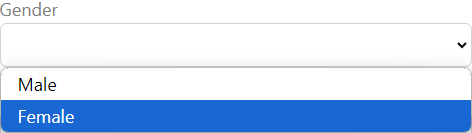
- Click/Tap on the Mobile Number field to enter the Patient's Mobile Number.

- Click/Tap on the ID Type drop-down menu to select the relevant option.
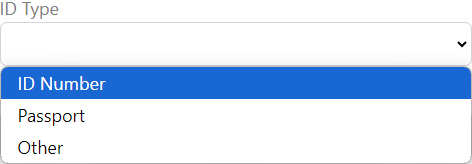
- Click/Tap on the ID Number field to enter the Patient's ID Number.

- Click/Tap on the Email field to enter the Patient's Email address.

- Click/Tap on the Save button to save all changes made.
![]()
- A Notification will appear stating that the Patient was added successfully.
![]()
Last modified: Thursday, 31 October 2024, 10:17 AM