Workflow Event - Call Event
A Call Event is when a VoIP call is made to a Debtor/Patient. A Call Event ensures that the conversation is logged and recorded for future reference and allows you to save the details for audit trails.
A VoIP Call (Voice over Internet Protocol) allows a user to make voice calls using an internet connection instead of a regular telephone phone line. VoIP calls are cheaper than regular calls and have a higher-quality sound. The system records the call and saves the conversation and any notes made to the electronic file of the Debtor/Patient with whom the call was.
Before users are able to use VoIP Calls the settings will need to be configured. For more information regarding the configuration, please refer to the user manuals: Voip Settings and Entity Setup.
Please Note: Making VoIP Calls is an extra service for which users need to be signed up at an additional fee.
- This user manual will start on the Call Event - Workflow Event screen.

- For more information on how to navigate to the Call Event - Workflow Event screen, please refer to the user manual: Making a VoIP Call.
- An explanation will be given for the option available on the screen:
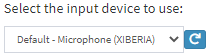
- Select the input device to use: Allows the user to select the microphone or headset they would like to use for the call. The default device will be as set up on the user's computer settings.
- Click on the Select the input device to use drop-down menu to access the different devices that are available.
Please Note: The device on the drop-down menu will be dependent on the devices that have been set up by the user.

- Call Reason: An explanation to advise why the call is being made.
- Account: Details that relate to the account of the Patient that is being called.
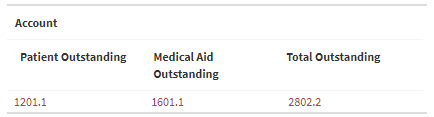
- Patient Outstanding: The current amount that is owed to the Practice by the Patient.
- Medical Aid Outstanding: The current amount that is owed to the Practice by the Medical Aid.
- Total Outstanding: The current full amount that is owed to the Practice by the Patient and Medical Aid together.
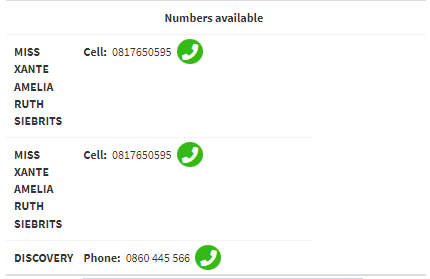
- Numbers Available: The telephone numbers that have been saved on the system where the Patient can be reached.
Please Note: The telephone numbers that are available are the numbers that are captured on the Debtor/Patient file. For more information to add or edit telephone numbers please refer to the user manuals: Create New Debtor & Add New Dependants.
![]()
- Other Number: An alternative number that has not been saved on the system.
- Click on the Other Number field to enter the desired number that the user would like to call. The grey telephone button will change to green when a number is entered.
![]()
- Actions: Additional functions that are available on the screen.
- Click on the Go to Account button to access the Account Enquiries screen for the Patient. For more information regarding Account Enquiries, please refer to the user manual: Account Details Overview.
- Click on the Go to Debtor Details button to access the Debtor Details screen, where all the details of the Debtor/Patient have been saved. The user is able to add and edit the details of the Debtor/Patient. For more information regarding the Debtor and Patient Details screens, please refer to the user manuals: Create New Debtor & Add New Dependants.
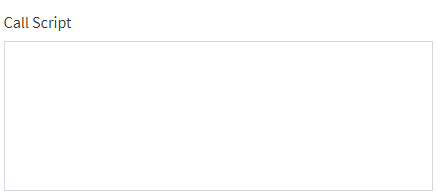
- Call Script: You are able to enter a script that can be read out when a call is made to the Patient as a predefined set of instructions to remind yourself of what needs to be discussed in the call.
- Click on the Green Telephone button corresponding to the number that the user would like to call to start a call to that number.
![]()
- A call will start to the selected number.
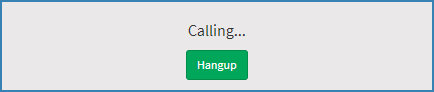
- Once the call is answered the Call panel will expand.
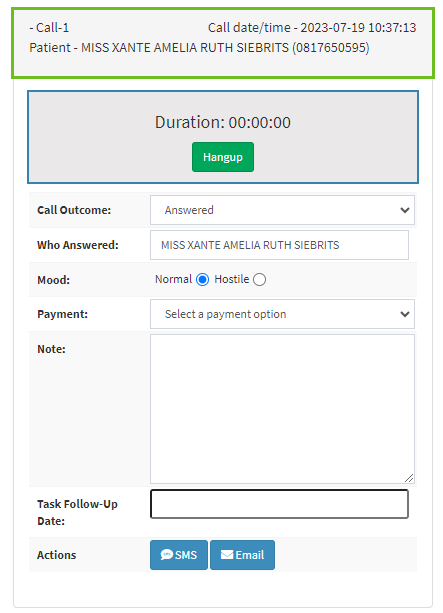
- An explanation will be given for all the options on the Call panel:
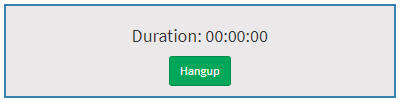
- Duration: The length of the call that was made.
- Click on the Hangup button to end the call.
![]()
- Once the Call has ended a recording will be available of the entire call that was made.
- Click on the Listen Recording button to play back the call.

Please Note: The recording will be available in the Patient's Notebook for reference if needed. For more information regarding the Notebook, please refer to the user manual: Notebook.
- Call Outcome: The result/resolution of the call.
- Click on the drop-down menu to select the most appropriate option.
Please Note: The system will automatically choose the correct outcome based on what happened with the call. For example, if the call was answered, the outcome will change to Answered.
![]()
- Who Answered: The name of the person who you spoke to, by default the name of the Debtor/Patient you tried to call will be filled in.
![]()
- Mood: How the person you spoke to came across.
- Click on the relevant radio button to make a selection.
![]()
- Payment: If the call was regarding an outstanding payment, what was the resolution or outcome.
- Click on the drop-down menu to select the most appropriate option.

- Note: Any additional information regarding the call.
![]()
- Task Follow-up Date: If you need to follow up regarding the call that was made a task can be set in order to do so.
- Click on the Task Follow-Up Date field to select the desired date for the task.
![]()
- Actions: Additional options regarding the call.
- Click on the SMS button to send an SMS regarding the call.
- Click on the Email button to send an Email.
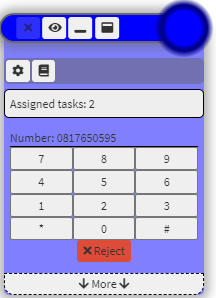
- Dialler: Allows the user to select options if prompted to do so, as on a regular phone.
- Click on the Complete button when you are completely done with the call and all notes have been made.
![]()
- Click on the Save button to save all the changes.
![]()
- The screen will close and return to the Diary screen.